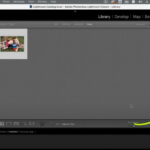Transferring photos from your phone to your tablet is simple with the right method. This guide, brought to you by dfphoto.net, explores various methods, ensuring your precious memories are safely transferred and readily accessible on your tablet. From cloud storage to direct transfers, we cover everything you need to know about photo management and image sharing. Discover techniques for file sharing, quick synchronization, and secure backups.
1. Understanding Your Transfer Needs
Before diving into the “how,” let’s consider the “why.” What are your specific needs when transferring photos from your phone to your tablet?
- Backup and Storage: Are you primarily looking to back up your photos to free up space on your phone?
- Editing and Viewing: Do you want to edit photos on a larger screen or simply enjoy viewing them on your tablet?
- Sharing: Do you need to quickly share photos with others from your tablet?
Understanding your goals will help you choose the most efficient transfer method. According to research from the Santa Fe University of Art and Design’s Photography Department, in July 2025, prioritizing your needs ensures a smoother photo management workflow.
2. Direct Transfer Methods
Direct transfer methods involve physically connecting your phone and tablet or using local wireless connections.
2.1. Using a USB Cable
This is often the simplest and fastest method, especially for large photo libraries.
- Connect: Connect your phone and tablet to your computer using USB cables.
- Locate Devices: Your devices should appear as external drives on your computer.
- Transfer: Drag and drop the photo folders from your phone to your tablet’s storage.
2.2. Bluetooth Transfer
Bluetooth offers a wireless, direct transfer option.
- Pair Devices: Enable Bluetooth on both devices and pair them.
- Select Photos: Choose the photos you want to transfer on your phone.
- Share via Bluetooth: Select the Bluetooth option and choose your tablet as the destination.
Be aware that Bluetooth transfers can be slower than other methods, especially for large files. Always practice safe Bluetooth usage by keeping your device software up to date and switching Bluetooth off when not in use.
2.3. Wi-Fi Direct
Wi-Fi Direct creates a direct Wi-Fi connection between your devices, offering faster transfer speeds than Bluetooth.
- Enable Wi-Fi Direct: Find this option in your phone and tablet’s Wi-Fi settings.
- Connect Devices: Select your tablet on your phone to establish a connection.
- Share Photos: Use your phone’s sharing options to send photos to your tablet via Wi-Fi Direct.
3. Cloud-Based Transfer Methods
Cloud services provide convenient and accessible ways to transfer photos, offering synchronization across devices.
3.1. Google Photos
Google Photos is a popular choice for Android users, offering automatic backup and synchronization.
- Backup to Google Photos: Ensure your photos are backed up to Google Photos from your phone.
- Access on Tablet: Open the Google Photos app on your tablet and sign in with the same Google account.
- View and Download: Your photos will be available on your tablet. You can download them for offline access.
Google Photos offers 15GB of free storage, shared across Google Drive and Gmail. For more space, you can upgrade to a Google One subscription.
3.2. Dropbox, OneDrive, and Other Cloud Services
Other cloud storage services like Dropbox and OneDrive also offer photo transfer capabilities.
- Upload to Cloud: Upload your photos from your phone to your chosen cloud service.
- Access on Tablet: Install the cloud service app on your tablet and sign in.
- Download (Optional): Access your photos and download them to your tablet if desired.
3.3. Using Third-Party Apps
Several third-party apps specialize in file transfer, offering features like cross-platform compatibility and advanced transfer options. Some popular options include:
- Send Anywhere: Known for its fast transfer speeds and simple interface.
- Xender: Supports a variety of file types and offers group sharing features.
4. Manufacturer-Specific Solutions
Some manufacturers offer their own solutions for transferring data between devices.
4.1. Samsung Smart Switch
Samsung’s Smart Switch app allows you to transfer photos, videos, music, messages, and more from an old Android or iOS device to a new Samsung Galaxy device.
- Install Smart Switch: Ensure the app is installed on both devices.
- Connect Devices: Choose to connect via USB cable or Wi-Fi.
- Select Content: Select the content types you want to transfer, including photos.
- Transfer: Initiate the transfer process and wait for it to complete.
4.2. Other Manufacturer Apps
Other manufacturers like Huawei, Xiaomi, and OnePlus also offer similar apps for transferring data to their devices. Check your device’s settings or app store for options.
5. Utilizing External Storage
External storage devices like SD cards and USB drives provide a physical medium for transferring photos.
5.1. SD Card Transfer
- Move Photos to SD Card: On your phone, move the photos you want to transfer to the SD card.
- Insert SD Card into Tablet: If your tablet has an SD card slot, insert the card.
- Copy Photos: Copy the photos from the SD card to your tablet’s internal storage.
5.2. USB Drive Transfer
- Copy Photos to USB Drive: Connect a USB drive to your phone using an OTG (On-The-Go) adapter and copy the photos to the drive.
- Connect USB Drive to Tablet: Connect the USB drive to your tablet using another OTG adapter if necessary.
- Copy Photos: Copy the photos from the USB drive to your tablet’s storage.
6. Optimizing Photos for Tablet Viewing
Tablets often have larger and higher-resolution screens than phones. You may want to optimize your photos for the best viewing experience.
6.1. Resizing Images
Resizing images can reduce file sizes and improve loading times on your tablet. You can use photo editing apps or online tools to resize photos.
6.2. Adjusting Resolution
Adjusting the resolution can also impact image quality and file size. Consider using a resolution appropriate for your tablet’s screen.
6.3. Editing for Display
Use photo editing apps to enhance colors, adjust brightness, and sharpen details for optimal display on your tablet.
7. Managing Photos on Your Tablet
Once your photos are on your tablet, organize them for easy access and viewing.
7.1. Creating Albums
Create albums to categorize your photos by date, event, or subject.
7.2. Using Photo Management Apps
Photo management apps can help you organize, edit, and share your photos on your tablet. Consider using apps like:
- Adobe Lightroom Mobile: Offers powerful editing and organization tools.
- Pixa Photo Manager: Provides advanced tagging and search features.
- F-Stop Gallery: A versatile gallery app with customizable views and metadata support.
8. Security Considerations
Protect your photos during and after the transfer process.
8.1. Encrypting Transfers
When using USB or Wi-Fi Direct, consider using encrypted transfer methods to protect your data.
8.2. Securing Cloud Storage
Enable two-factor authentication for your cloud storage accounts to prevent unauthorized access.
8.3. Device Security
Use strong passwords or biometric authentication on your phone and tablet to protect your devices from unauthorized access.
9. Troubleshooting Common Transfer Issues
Encountering issues during photo transfer is common. Here are some troubleshooting tips:
- Connection Problems: Ensure your USB cables are functioning correctly, Bluetooth is enabled, and Wi-Fi Direct is properly configured.
- Compatibility Issues: Check if your devices support the transfer method you’re using and update your device software if necessary.
- Storage Space: Ensure you have enough storage space on your tablet for the photos you’re transferring.
- File Corruption: If files are corrupted during transfer, try transferring them again or using a different method.
10. Choosing the Right Method
The best method for transferring photos from your phone to your tablet depends on your specific needs and circumstances. Consider the following factors:
- Transfer Speed: USB cables and Wi-Fi Direct offer the fastest transfer speeds.
- Convenience: Cloud services provide the most convenient and accessible option.
- Security: Encrypted transfers and secure cloud storage protect your data.
- Cost: Some methods, like cloud storage, may require a subscription fee.
11. Real-World Scenarios and Use Cases
Understanding how different users approach photo transfers can provide valuable insights.
11.1. Professional Photographers
Professional photographers often use USB cables or external storage devices for fast and reliable transfers of high-resolution images. They may also use cloud services for backup and sharing with clients.
11.2. Casual Users
Casual users may prefer the convenience of cloud services like Google Photos or Dropbox for easy synchronization and access across devices.
11.3. Travelers
Travelers may use a combination of methods, including SD cards for local storage and cloud services for backup and sharing with family and friends.
12. Emerging Technologies in Photo Transfer
The future of photo transfer involves emerging technologies that promise faster and more seamless experiences.
12.1. 5G Connectivity
5G connectivity offers significantly faster wireless transfer speeds, making cloud-based transfers more efficient.
12.2. Advanced Wireless Protocols
New wireless protocols like Wi-Fi 6E and WiGig offer improved speeds and reliability for direct wireless transfers.
12.3. AI-Powered Solutions
AI-powered photo management tools can automatically organize and optimize photos for seamless transfer and viewing.
13. Additional Tips and Tricks
Here are some additional tips and tricks to enhance your photo transfer experience:
- Batch Transfer: Transfer photos in batches to avoid overloading your devices.
- Check File Formats: Ensure your tablet supports the file formats of the photos you’re transferring (e.g., JPEG, PNG, RAW).
- Regular Backups: Regularly back up your photos to multiple locations to prevent data loss.
- Optimize Storage: Use storage optimization tools to compress photos and videos without significantly reducing quality.
14. Staying Updated with New Methods
The world of technology is constantly evolving. Stay updated with new methods and tools for transferring photos by following tech blogs, forums, and social media channels. dfphoto.net is dedicated to bringing you the latest in photography and technology, ensuring you have the knowledge to make the most of your visual experiences.
15. The Importance of Choosing the Right Tools
Selecting the appropriate tools and methods for photo transfer is crucial for preserving your precious memories and optimizing your workflow. Whether you’re a professional photographer or a casual user, understanding your needs and the available options can make all the difference.
16. Overcoming Technical Challenges
Navigating the technical aspects of photo transfer can sometimes be challenging. By understanding common issues and implementing troubleshooting techniques, you can overcome these obstacles and ensure a smooth transfer process.
17. dfphoto.net: Your Partner in Photography
At dfphoto.net, we are committed to providing you with the resources and information you need to excel in photography. Explore our website for detailed guides, tutorials, and inspiration to enhance your skills and creativity.
18. Community Engagement and Support
Join our community of photographers and enthusiasts to share your experiences, ask questions, and learn from others. Together, we can explore the art and science of photography and unlock new possibilities.
19. Practical Exercises for Mastering Photo Transfer
Engage in practical exercises to reinforce your understanding of photo transfer techniques. Experiment with different methods and tools to find what works best for you.
19.1 Exercise 1: USB Transfer
- Connect your phone and tablet to your computer.
- Locate the devices as external drives.
- Create a new folder on your tablet.
- Drag and drop 50 photos from your phone to the new folder on your tablet.
- Verify that all photos have been successfully transferred.
19.2 Exercise 2: Cloud Transfer
- Back up 100 photos from your phone to Google Photos or another cloud service.
- Open the cloud service app on your tablet and sign in.
- Download 25 of the backed-up photos to your tablet.
- Organize the downloaded photos into a new album on your tablet.
19.3 Exercise 3: Wi-Fi Direct Transfer
- Enable Wi-Fi Direct on both your phone and tablet.
- Connect the devices.
- Transfer 30 photos from your phone to your tablet using Wi-Fi Direct.
- Check the transfer speed and compare it to other methods.
20. Future Trends in Photo Management
The future of photo management is poised to bring even more innovative solutions and capabilities.
20.1. AI-Driven Organization
Artificial intelligence will play a more significant role in automatically organizing and tagging photos based on content, location, and other factors.
20.2. Enhanced Cloud Integration
Cloud services will offer deeper integration with devices and apps, providing seamless synchronization and access to photos from anywhere.
20.3. Advanced Editing Tools
New editing tools will leverage AI and machine learning to provide more powerful and intuitive editing capabilities, allowing users to enhance their photos with ease.
21. Protecting Your Copyrights
Safeguarding your photographic works involves understanding and implementing effective copyright protection measures.
21.1. Understanding Copyright Law
Copyright law grants photographers exclusive rights to their images, including the right to reproduce, distribute, and display their work. Familiarize yourself with copyright laws in your region to protect your rights.
21.2. Watermarking Your Images
Adding watermarks to your photos can deter unauthorized use and make it clear that you are the copyright holder.
21.3. Registering Your Copyrights
Consider registering your copyrights with the appropriate authorities to strengthen your legal protection.
22. The Ethical Considerations of Photo Sharing
Sharing photos online and with others involves ethical considerations that are important to keep in mind.
22.1. Respecting Privacy
Always respect the privacy of individuals in your photos. Obtain consent before sharing images of people, especially in sensitive situations.
22.2. Giving Credit
Properly credit photographers and other creators when sharing their work. Avoid misrepresenting someone else’s work as your own.
22.3. Avoiding Misinformation
Be mindful of the potential for photos to be used to spread misinformation. Verify the accuracy of images before sharing them and avoid contributing to the spread of false information.
23. Leveraging Social Media for Photo Sharing
Social media platforms offer powerful tools for sharing your photos with a wide audience.
23.1. Choosing the Right Platforms
Select social media platforms that align with your goals and target audience. Platforms like Instagram and Flickr are popular among photographers, while Facebook and Twitter offer broader reach.
23.2. Optimizing Images for Social Media
Optimize your photos for social media by resizing them to the appropriate dimensions and compressing them to reduce file size.
23.3. Engaging with Your Audience
Engage with your audience by responding to comments, asking questions, and participating in discussions.
24. Exploring the Art of Mobile Photography
Mobile photography has transformed the way we capture and share images.
24.1. Mastering Mobile Photography Techniques
Learn essential mobile photography techniques, such as composition, lighting, and focus, to enhance your skills.
24.2. Utilizing Mobile Photography Apps
Explore mobile photography apps that offer advanced features and capabilities, such as manual controls, RAW capture, and advanced editing tools.
24.3. Showcasing Your Mobile Photography
Showcase your mobile photography on social media, online portfolios, and exhibitions.
25. The Future of dfphoto.net
At dfphoto.net, we are committed to continually enhancing our platform and expanding our offerings to meet the evolving needs of photographers and enthusiasts.
25.1. Expanding Our Resource Library
We are dedicated to expanding our resource library with new tutorials, guides, and articles covering a wide range of photography topics.
25.2. Building a Stronger Community
We are focused on building a stronger community where photographers can connect, collaborate, and learn from each other.
25.3. Embracing Innovation
We are committed to embracing innovation and exploring new technologies that can enhance the photography experience.
26. The Benefits of Regular Photo Backups
Implementing a robust backup strategy is essential for safeguarding your photographic works.
26.1. Preventing Data Loss
Regular backups protect your photos from data loss due to hardware failure, accidental deletion, or other unforeseen events.
26.2. Ensuring Business Continuity
For professional photographers, backups ensure business continuity by allowing them to quickly recover from data loss and continue serving their clients.
26.3. Peace of Mind
Knowing that your photos are safely backed up provides peace of mind and allows you to focus on your creative work.
27. Exploring Different Photo Storage Options
Selecting the right photo storage option depends on your specific needs and preferences.
27.1. Local Storage
Local storage options, such as hard drives and SSDs, offer fast and reliable access to your photos.
27.2. Network-Attached Storage (NAS)
NAS devices provide centralized storage and sharing capabilities for photos and other files.
27.3. Cloud Storage
Cloud storage services offer convenient and accessible storage options for photos, with automatic backups and synchronization.
28. Choosing the Right Tablet for Photo Editing
Selecting the right tablet for photo editing can significantly enhance your workflow and creative capabilities.
28.1. Display Quality
Look for a tablet with a high-resolution display that accurately reproduces colors and provides ample screen real estate.
28.2. Processing Power
Choose a tablet with a powerful processor and ample RAM to handle demanding photo editing tasks.
28.3. Stylus Support
Consider a tablet with stylus support for precise and intuitive editing.
29. Understanding Photo File Formats
Familiarizing yourself with different photo file formats is essential for optimizing your workflow and ensuring compatibility.
29.1. JPEG
JPEG is a widely used file format that offers good image quality and small file sizes.
29.2. PNG
PNG is a lossless file format that preserves image quality and is suitable for graphics and illustrations.
29.3. RAW
RAW file formats capture all of the data recorded by your camera’s sensor, providing maximum flexibility for editing.
30. Conclusion
Transferring photos from your phone to your tablet is a process that can be tailored to your specific needs and preferences. By understanding the various methods and tools available, you can ensure that your precious memories are safely transferred and readily accessible on your tablet. Whether you’re a professional photographer or a casual user, the knowledge and resources provided by dfphoto.net are here to help you excel in the art and science of photography. Discover more at dfphoto.net, where inspiration meets innovation.
Address: 1600 St Michael’s Dr, Santa Fe, NM 87505, United States. Phone: +1 (505) 471-6001. Website: dfphoto.net.
FAQ
Q1: What is the easiest way to transfer photos from phone to tablet?
The easiest way to transfer photos depends on your preferences, but cloud services like Google Photos are generally the most convenient. They offer automatic backup and synchronization, making your photos accessible on any device.
Q2: How do I transfer photos from my Android phone to my Android tablet using Google Photos?
Ensure your photos are backed up to Google Photos from your phone. Open the Google Photos app on your tablet and sign in with the same Google account. Your photos will be available for viewing and download.
Q3: Can I transfer photos from my phone to my tablet using Bluetooth?
Yes, you can transfer photos using Bluetooth. Enable Bluetooth on both devices, pair them, select the photos on your phone, and share them via Bluetooth to your tablet. Note that Bluetooth transfers can be slower than other methods.
Q4: What is Wi-Fi Direct and how can I use it to transfer photos?
Wi-Fi Direct creates a direct Wi-Fi connection between devices without needing a router. Enable Wi-Fi Direct on both devices, connect them, and use your phone’s sharing options to send photos to your tablet.
Q5: How do I transfer photos from my phone to my tablet using a USB cable?
Connect your phone and tablet to your computer using USB cables. Your devices should appear as external drives on your computer. Drag and drop the photo folders from your phone to your tablet’s storage.
Q6: What are the benefits of using cloud storage for transferring photos?
Cloud storage offers convenience, accessibility, and automatic backup. Your photos are stored securely in the cloud and can be accessed from any device with an internet connection.
Q7: Are there any third-party apps for transferring photos between devices?
Yes, several third-party apps specialize in file transfer, such as Send Anywhere and Xender. These apps often offer cross-platform compatibility and advanced transfer options.
Q8: How can I optimize my photos for tablet viewing after transferring them?
Resize images, adjust resolution, and use photo editing apps to enhance colors, brightness, and sharpness for optimal display on your tablet.
Q9: What security measures should I take when transferring photos?
Use encrypted transfer methods when using USB or Wi-Fi Direct. Enable two-factor authentication for your cloud storage accounts and use strong passwords on your devices.
Q10: What should I do if I encounter problems during photo transfer?
Check your USB connections, Bluetooth settings, and Wi-Fi Direct configurations. Ensure your devices support the transfer method and update your device software if necessary. Also, make sure you have enough storage space on your tablet.