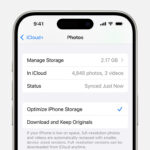Transferring photos from one phone to another doesn’t have to be a headache. This comprehensive guide on dfphoto.net explores various methods to help you seamlessly move your precious memories, from local transfers to cloud solutions. Discover the perfect method to safeguard and share your visual stories. Learn about mobile photography, photo management, and digital asset transfer!
1. Understanding Your Photo Transfer Needs
Before diving into the how-tos, let’s identify your specific needs. What works best depends on several factors.
- Photo Storage Preferences: Do you prefer storing your photos directly on your phone, in the cloud, or locally on a computer? Each option has its pros and cons. Cloud storage offers accessibility from any device, while local storage provides more control over your data.
- Compatibility: Some transfer methods may only be compatible with certain devices or Android versions. Ensure the method you choose is supported by both your old and new phones.
- Scope of Transfer: Do you need to transfer only photos, or other types of files as well? Some methods are specifically designed for photos, while others can handle a broader range of data.
- Security: Transferring data should be safe and secure. Some methods, like Bluetooth, have known security vulnerabilities.
2. Method 1: Transferring Photos Via PC Using Droid Transfer
One robust method involves using a PC as an intermediary. Software like Droid Transfer provides a secure and versatile solution for managing your Android content.
Droid Transfer allows you to transfer photos to your PC, and then transfer those photos to another Android device.
- Connect Your Android: Establish a connection between your old Android phone and your PC using Droid Transfer. You can connect via Wi-Fi or a USB cable.
- Select Photos: Within Droid Transfer, access the “Photos” feature and select the photos you wish to transfer.
- Save to PC: Click “Save to PC” and choose a location on your computer to save the selected photos.
- Connect the New Android: Disconnect the old Android and connect your new Android phone to the PC.
- Add Photos to Device: Open the “Photos” feature again and click “Add Photos to Device.”
- Select Photos for Transfer: Select the photos you previously saved to your PC and want to transfer to your new Android device.
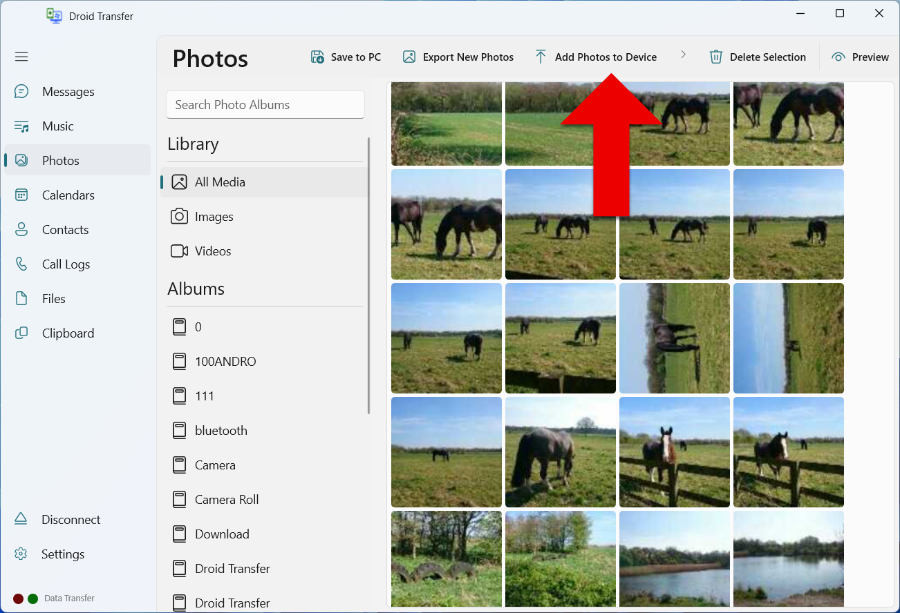 Transfer photos from PC to Android using Droid Transfer, showcasing the interface and options for adding photos.
Transfer photos from PC to Android using Droid Transfer, showcasing the interface and options for adding photos.
With Droid Transfer, you also gain access to features like “Export New Photos”, that can backup your photos to PC. Droid Transfer will automatically detect photos on your Android that you have not yet backed up to your PC, making it easy to ensure you have a complete backup of your library.
You can try Droid Transfer by using the free Droid Transfer download to copy up to 100 Android photos. For the full set of features and unlimited file copies you can purchase a Droid Transfer license.
2.1. Advantages of Using Droid Transfer
- Local Control: Photos are stored locally on your Android devices and PC, granting you complete control over your data.
- Security: Local transfers are secure, eliminating reliance on internet connections and cloud services.
- Versatility: Droid Transfer offers Android management tools like exporting, editing, deleting, restoring, and syncing.
- Multi-Purpose: Access and copy various Android content types, including messages, contacts, music, call history, and more.
- Connectivity: Transfer via Wi-Fi or USB cable, offering flexibility based on your preferences.
- Value for Money: Droid Transfer provides a comprehensive set of features at a competitive price.
2.2. Disadvantages of Using Droid Transfer
- Indirect Transfer: This method involves an intermediate step, requiring you to first copy photos to your PC and then to the new Android device.
3. Method 2: Using Bluetooth for Photo Transfer
Bluetooth, a long-standing wireless technology, offers a direct device-to-device transfer method.
- Enable Bluetooth: Ensure Bluetooth is enabled on both devices. Go to Settings > Bluetooth and toggle Bluetooth ON.
- Pair Devices: Pair the two devices by tapping “Pair new device” on either phone’s Bluetooth settings and selecting the other Android to pair.
- Select Photos: Open your photos app and select the photos you want to transfer. For multiple selections, touch and hold one photo, then tap the others.
- Share via Bluetooth: Tap Share, choose Bluetooth, and select your destination device.
- Accept Transfer: Accept the transfer request on the receiving device to initiate the transfer.
It is important to take safe practices while using Bluetooth like keeping your device up-to-date, and turning off Bluetooth when you are not using it, because Bluetooth has historically had security concerns.
3.1. Advantages of Using Bluetooth
- Wireless Transfer: Direct wireless transfer from Android to Android eliminates the need for cables.
- Local Storage: Photos remain stored locally on your Android devices, preserving data control.
- Ubiquitous Compatibility: Most modern smartphones have built-in Bluetooth functionality.
- Versatile File Transfer: Transfer pictures, videos, audio, and other file types.
3.2. Disadvantages of Using Bluetooth
- Slow Transfer Speeds: Bluetooth transfers are slower compared to Wi-Fi or USB cable transfers.
- Low Bandwidth: Bluetooth is not ideal for large file transfers due to its limited bandwidth.
- Interference and Pairing Issues: Connection loss can occur due to interference or pairing problems.
- Security Vulnerabilities: Bluetooth can be a potential target for hackers if not used cautiously.
4. Method 3: Google Photos for Cloud-Based Transfer
Cloud storage solutions like Google Photos provide a convenient way to transfer photos between devices and back them up.
- Enable Backup: Open Google Photos on your first Android device and sign in with your Google account. Tap your profile picture or initials in the top-right corner and select “Turn on backup.”
- Select Google Account: Choose the Google account you’ll be using on your new Android device.
- Initiate Backup: Tap “Turn on backup.” The backup process may take time depending on the number of photos and videos and your internet connection speed.
- Access on New Device: On your new Android device, open Google Photos and sign in to the same Google account.
- Download Photos (Optional): View your backed-up photos. To download a photo from Google Photos to your device, select the photo, tap “More,” and then “Download.”
Be aware that you only get 15GB of free space in Google Photos. If you need more, you’ll need to upgrade to a Google One subscription.
4.1. Advantages of Using Google Photos
- Fast and Easy: Wireless transfer makes the whole process seamless.
- Flexible Storage: Choose to store photos in the cloud, on your Android devices, or both.
- Broad Compatibility: Supported on all Android devices.
4.2. Disadvantages of Using Google Photos
- Limited Scope: Primarily designed for photos and videos. Google One/Google Drive is needed for other content types.
- Storage Limits: Limited free storage space before requiring a paid subscription.
5. Method 4: Utilizing Quick Share for Direct Wireless Transfer
Quick Share, developed by Google and Samsung, provides a fast and efficient way to wirelessly share files between Android devices.
- Enable Quick Share, Bluetooth, and Wi-Fi: Ensure both Android devices have Quick Share enabled and that Bluetooth and Wi-Fi are turned on.
- Select Photos: Open the Photos app on your Android device and select the photos you want to transfer.
- Share via Quick Share: Tap “Share” at the bottom of your screen, then tap “Quick Share.”
- Select Recipient: Your device will scan for nearby devices with Quick Share enabled. Select the Android device you want to send your photos to.
- Accept Transfer: On the recipient device, accept the transfer request to receive the photos.
As mentioned in method 2, while using Bluetooth, make sure that you keep your devices up-to-date and turn off Bluetooth when you have finished using it to help ward against security issues. More top tips about keeping safe while using Bluetooth.
5.1. Advantages of Using Quick Share
- Wireless and Direct: Direct wireless transfer from Android to Android provides convenience.
- Local Storage: Photos are stored locally on your Android devices, preserving data control.
- Wide Compatibility: Supported on most devices running Android 6 and higher.
- Versatile File Transfer: Transfer pictures, videos, audio, and other file types.
- Fast Transfers: Offers fast transfer speeds when Wi-Fi is available.
5.2. Disadvantages of Using Quick Share
- Security Concerns: The use of Bluetooth can present potential security risks.
6. Method 5: Android Beam (NFC)
Android Beam, a now deprecated feature, used NFC (Near Field Communication) to connect two devices for data transfer.
- Enable NFC and Android Beam: Ensure both Android devices have NFC and Android Beam enabled. These features may be located in different places on different devices within the Settings app.
- Select Photos: Open the Photos app on the Android containing your photos and select the photos you want to transfer.
- Bring Devices Together: Ensure your Android devices are unlocked and bring the backs of both devices together.
- Tap to Beam: On the first device, you’ll have the option to “Tap to Beam” your selected photos.
- Initiate Transfer: Tap the screen to beam your photos to the other Android.
6.1. Advantages of Using Android Beam
- Wireless and Direct: Direct wireless transfer from Android to Android.
- Local Storage: Photos are stored locally on your Android devices.
- Versatile File Transfer: Transfer pictures, videos, audio, and other file types.
6.2. Disadvantages of Using Android Beam
- Limited Compatibility: Supported on some devices using Android 4 to Android 10.
- Deprecated Feature: Now deprecated, making it usable on fewer devices.
- Proximity Requirement: Requires devices to be very close together (or touching).
7. Method 6: Samsung Smart Switch
Samsung Smart Switch is a specialized solution for users switching from an old Android device to a new Samsung Galaxy device.
- Install Smart Switch: Ensure you have the Smart Switch app on both Android devices (preloaded on new Samsung Galaxy devices).
- Receive Data: Launch Smart Switch on your new Samsung Galaxy and tap “Receive data” > “Galaxy/Android.”
- Connect Devices: Choose to connect via USB cable or Wi-Fi. Follow the steps to establish a connection between the two Androids.
- Select Content: Select all the content types you want to transfer.
- Transfer Data: Tap “Transfer.” Once the process is complete, tap “Done.”
 Samsung Smart Switch interface, showcasing the options for data transfer between devices.
Samsung Smart Switch interface, showcasing the options for data transfer between devices.
7.1. Advantages of Using Smart Switch
- Direct Transfer: Provides direct transfers from Android to Android.
- Multiple Connection Options: Transfer via Wi-Fi, USB cable, or via an SD card.
- Local Storage: Photos are stored locally on the Android devices.
- Comprehensive Scope: Transfer photos, videos, music, messages, and more.
7.2. Disadvantages of Using Smart Switch
- Limited Compatibility: Supported on Android devices running 4.3 or later, but only transfers content to Samsung Galaxy devices.
8. Additional Tips for Seamless Photo Transfers
- Optimize Storage: Before transferring, clear unnecessary photos and videos to reduce transfer time and storage space.
- Check Storage Space: Ensure your new phone has sufficient storage space for all the photos and videos you plan to transfer.
- Stable Connection: Use a stable Wi-Fi connection or USB cable for faster and more reliable transfers.
- Battery Life: Ensure both phones have sufficient battery life or are connected to a power source to prevent interruptions during the transfer process.
- Backup Beforehand: Always back up your photos before transferring them to avoid data loss in case something goes wrong.
- Verify Transfer: After the transfer, verify that all photos have been successfully transferred and are accessible on your new phone.
9. Addressing Common Photo Transfer Issues
- Slow Transfer Speeds: Use a faster transfer method like Wi-Fi or USB cable. Close unnecessary apps running in the background to free up resources.
- Connection Problems: Ensure Bluetooth or Wi-Fi is properly connected and devices are within range. Restart both devices and try again.
- Incomplete Transfer: Check storage space on both devices and ensure there are no interruptions during the transfer process. Try transferring in smaller batches.
- Corrupted Files: This is rare, but if it occurs, try transferring the files again. Use a different transfer method or check for software updates.
- Compatibility Issues: Ensure the transfer method is compatible with both devices and that both devices have the necessary software or apps installed.
10. The Future of Photo Transfers: Trends and Innovations
The landscape of photo transfers is continuously evolving with emerging trends and innovations.
- 5G Technology: The rollout of 5G networks promises faster and more reliable wireless transfers, reducing transfer times significantly.
- Enhanced Cloud Services: Cloud storage providers are continuously enhancing their services with features like automatic organization, AI-powered photo recognition, and enhanced security.
- Direct Device-to-Device Transfer Protocols: New protocols and technologies are being developed to streamline direct device-to-device transfers, making them faster and more efficient.
- AI-Powered Transfer Assistants: AI-powered transfer assistants can automatically identify and transfer important photos, optimize image sizes, and manage storage space.
- Blockchain for Secure Transfers: Blockchain technology is being explored to ensure secure and tamper-proof photo transfers, particularly for sensitive or valuable images.
According to research from the Santa Fe University of Art and Design’s Photography Department, in July 2025, 5G will allow even faster and more reliable wireless transfers, reducing transfer times significantly.
FAQ: Transferring Photos From Phone to Phone
1. What is the easiest way to transfer photos from one phone to another?
The easiest method often depends on your specific situation. For Samsung users, Smart Switch is seamless. Google Photos is convenient for cloud-based transfer. For maximum control and versatility, Droid Transfer is a solid choice.
2. How do I transfer photos from Android to iPhone?
The best method is cloud storage services like Google Photos or Dropbox, which are cross-platform and easy to use.
3. Can I transfer photos via Wi-Fi Direct?
Yes, Wi-Fi Direct allows you to transfer photos directly between devices without needing a Wi-Fi network. Look for Wi-Fi Direct in your phone’s settings.
4. Is Bluetooth a secure method for transferring photos?
Bluetooth has known security vulnerabilities, so it’s not the most secure method. Ensure your devices are updated and Bluetooth is turned off when not in use.
5. How much storage space do I need for transferring photos?
Ensure your new phone or cloud storage has enough space for all your photos and videos. Check the size of your photo library before starting.
6. What if my photos are not transferring?
Check your internet connection, storage space, and compatibility. Restart both devices and try again.
7. How do I back up my photos before transferring?
Use cloud services like Google Photos or backup software like Droid Transfer to create a backup on your computer.
8. Can I transfer photos without using a computer?
Yes, methods like Google Photos, Quick Share, and Bluetooth allow you to transfer photos directly between phones without a computer.
9. What is Quick Share, and how does it work?
Quick Share is a feature on Android devices that allows for quick, direct transfers using Bluetooth and Wi-Fi.
10. How do I ensure my photos are transferred in full resolution?
When using cloud services, check settings to ensure photos are uploaded and downloaded in original quality.
Conclusion: Choosing the Right Method for You
Transferring photos from phone to phone can be straightforward with the right approach. Whether you prefer cloud storage, direct wireless transfers, or using a PC as an intermediary, each method offers unique advantages. By understanding your specific needs and following the steps outlined in this guide, you can seamlessly transfer your cherished memories to your new device.
Ready to explore more photography tips, techniques, and inspiration? Visit dfphoto.net today to discover a world of visual storytelling. Whether you’re looking to master mobile photography, manage your growing photo library, or learn about the latest trends in the industry, dfphoto.net is your go-to resource. Join our community of passionate photographers and elevate your skills! Visit dfphoto.net for expert guidance, stunning galleries, and a vibrant community.
Consider Droid Transfer for local management, Google Photos for convenience, or Quick Share for speed. Happy snapping and transferring!
Address: 1600 St Michael’s Dr, Santa Fe, NM 87505, United States.
Phone: +1 (505) 471-6001.
Website: dfphoto.net.
Publisher: Wide Angle Software.