Switching from an iPhone to a Samsung Galaxy device? One of your top priorities will likely be transferring all your precious photos and videos. Fortunately, moving your memories from iOS to Android, specifically to your new Samsung phone, is easier than you might think.
In this comprehensive guide, we’ll explore the most effective and user-friendly methods for transferring your photos from your iPhone to your Samsung device. We’ve rigorously tested various approaches to bring you the best solutions available in 2024.
Quick Navigation: Jump to Your Preferred Method
- 1. Using Samsung Smart Switch
- 2. Utilizing Cloud Services (Google Photos, Google Drive, iCloud)
- 3. Transferring via Computer with USB Cable
- 4. Drag and Drop with PC
- 5. Email or Messaging Apps
1. Using Samsung Smart Switch for Direct Transfer
For Samsung users, the Smart Switch app is a dedicated tool designed to simplify the transition from any phone, including iPhones, to a Samsung Galaxy device. This app is often pre-installed on newer Galaxy models and offers a seamless way to migrate your data during the initial setup process or even after.
Samsung Smart Switch allows you to transfer photos, videos, contacts, messages, and more, directly from your iPhone to your Samsung Galaxy. You can choose to connect wirelessly over Wi-Fi or use a USB cable for a potentially faster and more stable transfer. It even provides the option to restore from an iTunes backup stored on your computer.
Key features of Smart Switch for transferring photos from iPhone to Samsung include:
- Comprehensive Data Transfer: Moves photos, videos, contacts, messages, apps, and more.
- Flexible Connection Options: Supports both USB cable and Wi-Fi Direct connections.
- Selective Content Transfer: Allows you to choose specific data types, like only photos and videos, or everything.
How to use Samsung Smart Switch:
For detailed instructions and to download the app if needed, visit Samsung’s official guide on how to transfer data from iPhone to Samsung Galaxy with Smart Switch.
Alt text: Transfer data from iPhone to Samsung using the Samsung Smart Switch app for a seamless photo migration process.
Summary of Samsung Smart Switch:
- Pros:
- Free and user-friendly app specifically for Samsung devices.
- Offers multiple connection methods for transfer.
- Supports a wide range of data types beyond just photos.
- Generally fast and efficient transfer speeds.
- Cons:
- Exclusively for Samsung Galaxy devices.
- May not allow selection of individual photos, transferring in bulk.
2. Utilizing Cloud Services for Wireless Photo Transfer
Cloud services are a modern and convenient way to transfer photos wirelessly. They offer accessibility from any device with an internet connection, making them ideal for transferring photos from iPhone to Samsung. Popular options include Google Photos, Google Drive, and even accessing your iCloud Photos from your Android.
2.1 Google Photos: Seamless Photo Sync
Google Photos is an excellent choice if your primary goal is to transfer your entire photo and video library. It offers automatic syncing and backup, making the transition from iPhone to Samsung smooth.
Steps to transfer photos from iPhone to Samsung using Google Photos:
-
Install Google Photos on iPhone: Download the free Google Photos app from the App Store on your iPhone.
-
Sign in to your Google Account: Launch Google Photos and sign in with the Google account you intend to use on your Samsung phone.
-
Enable Backup & Sync: Tap your profile icon (top right) > ‘Google Photos Settings’ > ‘Backup & sync’ and turn on ‘Backup & sync’.
Alt text: Activate the Backup & sync feature in the Google Photos iPhone app settings to start uploading photos to the cloud.
-
Wait for Upload: Google Photos will begin backing up your iPhone photos and videos to the cloud. The time will depend on your library size and internet speed.
-
Access Photos on Samsung: On your Samsung device, open the Google Photos app and sign in with the same Google account. Your photos will automatically appear.
-
(Optional) Download to Device: To download photos directly to your Samsung’s storage, select a photo, tap the three-dot menu, and choose ‘Download’.
2.2 Google Drive: Control Over Photo Upload
Google Drive offers more granular control over which photos you upload and where they are stored in the cloud. This is useful if you want to organize your photos during the transfer process or only move specific albums.
Steps to transfer photos from iPhone to Samsung using Google Drive:
-
Install Google Drive on iPhone: Get the Google Drive app from the App Store.
-
Sign in to Google Account: Open Google Drive and sign in with your Google account.
-
(Optional) Create a Folder: To keep transferred photos organized, create a new folder by tapping the ‘+’ button and navigating to it.
-
Upload Photos: Tap the ‘+’ button > ‘Upload’ > ‘Photos and Videos’.
Alt text: Initiate the photo upload process to Google Drive from your iPhone, choosing specific photos or your entire library.
-
Select Photos: Choose the photos you want to transfer and tap ‘Upload’.
-
Access on Samsung: Open Google Drive on your Samsung phone using the same Google account.
-
(Optional) Download to Samsung: To download, select the photos (tap and hold), tap the three-dot menu, and choose ‘Download’. Move downloaded photos from the ‘Downloads’ folder to your preferred photo folder using a file manager app.
2.3 iCloud: Accessing iCloud Photos on Android
If your photos are already synced with iCloud, you can access them on your Samsung phone through a web browser. While there isn’t a dedicated iCloud app for Android, this method allows you to download your photos from iCloud to your Samsung.
Steps to transfer photos from iPhone to Samsung using iCloud:
-
Enable iCloud Photos Sync on iPhone: On your iPhone, go to Settings > [Your Name] > iCloud > Photos and ensure ‘Sync this iPhone’ is enabled.
Alt text: Activate the ‘Sync this iPhone’ option within iCloud Photos settings on your iPhone to upload your photo library to iCloud.
-
Access iCloud on Android Browser: On your Samsung phone, open a web browser (like Chrome) and go to iCloud.com.
-
Sign in to iCloud: Log in using your Apple ID credentials.
-
Go to Photos: Select the ‘Photos’ section.
-
Download Photos: Tap ‘Select’, choose photos or ‘Select All’, tap the three-dot menu, and choose ‘Download’. Photos will be downloaded to your Samsung’s ‘Downloads’ folder.
Summary of Cloud Services:
- Pros:
- Wireless transfer, no cables needed.
- No computer required.
- Automatic syncing with Google Photos and Google One.
- Convenient access from any device.
- Cons:
- Requires internet access (Wi-Fi recommended for large libraries).
- Free storage may be limited (especially with iCloud and free Google accounts).
- Upload and download times depend on internet speed.
3. Transferring Photos via Computer with USB Cable
Using a computer as an intermediary is a reliable method for transferring photos, giving you direct control over the files and offering potentially faster transfer speeds, especially for large photo libraries. You’ll need a USB cable to connect both your iPhone and Samsung to your computer.
Steps for computer-based photo transfer:
- Connect iPhone to Computer: Connect your iPhone to your PC or Mac using a USB cable. Unlock your iPhone and trust the computer if prompted.
- Access iPhone Photos on Computer:
- Windows: Open File Explorer, go to ‘This PC’ > [Apple iPhone] > ‘Internal Storage’ > ‘DCIM’. Your photos are in folders named ‘100APPLE’, ‘101APPLE’, etc.
- Mac: Open the Photos app. Your iPhone should appear under ‘Devices’. You can import photos into the Photos app or use Finder to access the DCIM folders as on Windows.
- Copy Photos to Computer: Select the photos you want to transfer and copy them to a folder on your computer (e.g., your Desktop or a dedicated folder).
- Connect Samsung to Computer: Disconnect your iPhone and connect your Samsung phone to your computer using a USB cable. Again, unlock your Samsung and allow USB access if prompted.
- Transfer Photos to Samsung:
- Windows: Open File Explorer and locate your Samsung device. It may appear as a drive letter or device name. Navigate to the ‘DCIM’ or ‘Pictures’ folder on your Samsung. Copy the photos from your computer folder to this Samsung folder.
- Mac: You may need to install Android File Transfer to access your Samsung’s files. Once installed, open Android File Transfer, locate the ‘DCIM’ or ‘Pictures’ folder, and drag the photos from your computer folder to the Samsung folder.
Using TouchCopy for Enhanced Control
For more advanced control and features, consider using TouchCopy. This software allows you to browse your iPhone photos on your computer, select specific photos, and transfer them efficiently. TouchCopy also supports transferring other data types like messages, contacts, and music.
Alt text: Use TouchCopy software to selectively transfer photos from your iPhone to your computer for organized management and backup.
Learn more about TouchCopy and download a free demo.
Summary of Computer Transfer:
- Pros:
- Reliable and direct transfer method.
- Faster for large photo libraries compared to cloud uploads.
- Offers file management and organization on your computer.
- TouchCopy provides enhanced control and features.
- Cons:
- Requires a computer and USB cables.
- May be slightly more technical than cloud solutions for some users.
4. Drag and Drop Photo Transfer (PC Only)
For a quick and simple method on Windows PCs, you can try drag and drop. This method directly transfers photos from your iPhone’s storage to your Samsung’s storage using File Explorer.
Steps for Drag and Drop Transfer:
-
Connect Both Devices to PC: Connect both your iPhone and Samsung phone to your Windows PC via USB cables.
-
Open File Explorer Windows: Open two File Explorer windows side-by-side.
-
Access iPhone Photos in One Window: In one File Explorer window, navigate to your iPhone’s photos folder (iPhone > Internal Storage > DCIM).
-
Access Samsung Photo Folder in Other Window: In the second File Explorer window, navigate to your Samsung’s photo folder (Samsung device > DCIM or Pictures).
-
Drag and Drop Photos: Select the photos from the iPhone window and drag them to the Samsung window.
Alt text: Use the drag and drop method on a PC to directly move photos from your connected iPhone storage to your Samsung device storage.
Summary of Drag and Drop:
- Pros:
- Quick and straightforward for basic transfers.
- No additional software needed.
- Free and uses USB wired connection.
- Cons:
- Can be unreliable for some users or devices.
- May require transferring to desktop first as a workaround.
- Limited to basic photo transfer, no advanced features.
5. Sending Photos via Email or Messaging Apps
For transferring a small number of photos, email or messaging apps like WhatsApp, Facebook Messenger, or Telegram can be a quick solution.
Steps for Email/Messaging Transfer:
- Select Photos on iPhone: Choose the photos you want to send from your iPhone’s Photos app.
- Share via Email or Messaging App: Use the share icon and select your preferred email app (like Gmail) or messaging app (like WhatsApp).
- Send to Yourself or Another Account: Send the email to yourself (to your account accessible on Samsung) or send a message with the photos to your own number or another account you can access on your Samsung.
- Download Photos on Samsung: Open the email or messaging app on your Samsung, access the photos, and download them to your device.
Summary of Email/Messaging:
- Pros:
- Very quick and easy for a few photos.
- Available without a computer.
- Cons:
- Impractical for large photo libraries.
- File size limits on email attachments and messaging apps.
- Potential image compression, reducing quality.
- MMS messages may incur costs.
Conclusion: Choosing the Best Method for You
Transferring photos from iPhone to Samsung offers multiple pathways, each with its strengths and weaknesses. The best method depends on your priorities:
- For Samsung users switching to a new Galaxy phone: Samsung Smart Switch is the most integrated and comprehensive solution.
- For wireless convenience and syncing: Google Photos or Google One are excellent cloud-based options.
- For control and potentially faster transfer of large libraries: Computer transfer with USB cable or TouchCopy is recommended.
- For a quick transfer of a few photos: Drag and drop (PC) or email/messaging apps can suffice.
No matter which method you choose, moving your cherished photo memories from your iPhone to your new Samsung device is entirely achievable and straightforward.
FAQs: Common Questions About iPhone to Samsung Photo Transfers
Can I transfer photos from iPhone to Samsung via Bluetooth?
No, Bluetooth is not a viable option for transferring photos between iPhones and Android devices due to compatibility limitations between the operating systems for file transfer.
Is AirDrop available for Android?
Apple’s AirDrop is exclusive to Apple devices and does not work with Android. However, apps like AirDroid offer similar wireless file transfer functionality between iPhones and Android devices.
Why do my photos look blurry after transferring from iPhone to Android?
Blurry photos after transfer are usually due to image compression. Messaging apps and some cloud services may compress photos to reduce file size for faster transmission or storage efficiency. Choose transfer methods that prioritize original photo quality, like USB transfer or Google Photos with “Original Quality” backup settings.
Publisher: Wide Angle Software
Read Next: 6 Easy Ways to Transfer Data from iPhone to Android >
[
TouchCopy](/touchcopy/how-to-transfer-photos-from-iphone-to-computer-laptop.php) The Ultimate iPhone Management App. Transfer photos, contacts, messages and more from iPhone to computer.
Related Articles
 How to Transfer phone photos to a computer How to Transfer Phone Photos to a Computer
How to Transfer phone photos to a computer How to Transfer Phone Photos to a Computer
 Transferring Photos from iPhone to SD Card How to Transfer Photos from iPhone to SD Card
Transferring Photos from iPhone to SD Card How to Transfer Photos from iPhone to SD Card
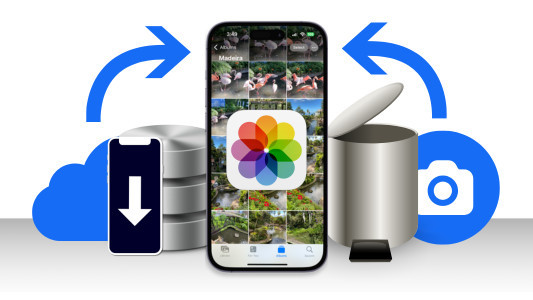 4 Ways to Recover Deleted Photos on iPhone 4 Ways to Recover Deleted Photos on iPhone
4 Ways to Recover Deleted Photos on iPhone 4 Ways to Recover Deleted Photos on iPhone
▷ Free Download
TouchCopy X
The Ultimate iPhone Management App. Transfer photos, contacts and more from iPhone to computer.
Find out more > Try TouchCopy free, today!
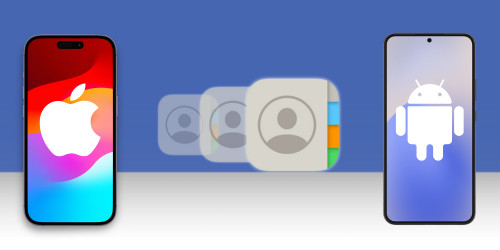 6 best ways to transfer contacts from iPhone to Android 6 Best Ways to Transfer Contacts from iPhone to Android
6 best ways to transfer contacts from iPhone to Android 6 Best Ways to Transfer Contacts from iPhone to Android