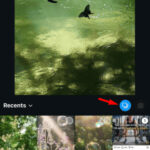Do you want to know How Do You Transfer Photos From Ipad To Laptop quickly and easily? This comprehensive guide on dfphoto.net will explore various methods for transferring your precious photos and videos from your iPad to your laptop, ensuring your visual memories are safely backed up and readily accessible for editing, sharing, and creating stunning visual stories with image management techniques. We’ll cover both wired and wireless options, including iCloud Photos, USB connections, and third-party apps, offering step-by-step instructions and troubleshooting tips to make the process seamless. Expect to find photography workflow, digital asset management, and photo organization solutions.
1. Why Transfer Photos from iPad to Laptop?
There are several compelling reasons to transfer your photos and videos from your iPad to your laptop:
- Backup: Laptops provide a secure backup location for your photos, protecting them from data loss due to device damage, theft, or software issues.
- Editing: Laptops typically offer more powerful editing software and larger screens, making it easier to enhance your photos and videos.
- Organization: Managing and organizing your photo library is often more convenient on a laptop with its larger storage capacity and file management capabilities.
- Sharing: Transferring photos to your laptop allows for easy sharing on social media platforms, email, or other cloud storage services.
- Printing: High-resolution photos are essential for quality prints, and transferring them to your laptop ensures you have the original files for printing.
- Creative Projects: Having your photos on your laptop enables you to incorporate them into presentations, videos, or other creative projects.
2. Understanding Your Transfer Options
Before diving into the specific methods, it’s essential to understand the available options for transferring photos from your iPad to your laptop:
2.1. iCloud Photos
iCloud Photos is Apple’s cloud-based photo storage and synchronization service. It automatically uploads and stores your photos and videos in the cloud, making them accessible on all your Apple devices and even your PC.
Pros:
- Automatic Synchronization: Photos are automatically synced across all your devices.
- Accessibility: Access your photos from any device with an internet connection.
- Backup: Photos are safely stored in the cloud, protecting them from data loss.
Cons:
- Storage Limits: iCloud storage is limited, and you may need to purchase additional storage space.
- Internet Dependence: Requires a stable internet connection for uploading and downloading photos.
- Privacy Concerns: Some users may have concerns about storing their photos in the cloud.
2.2. USB Connection
Connecting your iPad to your laptop via a USB cable is a reliable and straightforward method for transferring photos.
Pros:
- Fast Transfer Speed: USB connections offer fast transfer speeds, especially for large files.
- No Internet Required: Does not rely on an internet connection.
- Direct Transfer: Photos are transferred directly from your iPad to your laptop.
Cons:
- Requires a USB Cable: You need a compatible USB cable to connect your devices.
- Manual Transfer: You need to manually select and transfer the photos you want to copy.
2.3. Third-Party Apps
Several third-party apps, such as Dropbox, Google Drive, and OneDrive, allow you to transfer photos wirelessly between your iPad and your laptop.
Pros:
- Wireless Transfer: Transfer photos without the need for a USB cable.
- Cross-Platform Compatibility: Works on various operating systems, including iOS, Windows, and macOS.
- Cloud Storage: Provides additional cloud storage for your photos.
Cons:
- Internet Dependence: Requires a stable internet connection for uploading and downloading photos.
- Storage Limits: Free storage space may be limited, and you may need to purchase additional storage.
- Security Concerns: Choose reputable apps with strong security measures to protect your photos.
3. Step-by-Step Guides for Transferring Photos
Now, let’s explore the step-by-step instructions for each transfer method.
3.1. Using iCloud Photos
iCloud Photos keeps your photos and videos safe, up to date, and available automatically on all of your Apple devices, on iCloud.com, and even your PC. When you use iCloud Photos, you don’t need to import photos from one iCloud device to another. iCloud Photos always uploads and stores your original, full-resolution photos.
3.1.1. Enabling iCloud Photos on Your iPad
- Open the Settings app on your iPad.
- Tap on your name at the top of the screen.
- Select iCloud.
- Tap Photos.
- Toggle the iCloud Photos switch to the on position.
3.1.2. Accessing iCloud Photos on Your Laptop
- On a Mac: The Photos app on your Mac automatically syncs with iCloud Photos. Open the Photos app, and your photos will appear.
- On a Windows PC:
- Download and install iCloud for Windows from Apple’s website.
- Sign in to iCloud with your Apple ID.
- Select Photos and click Apply.
- Your iCloud Photos will be downloaded to your PC.
3.2. Using a USB Connection
3.2.1. Connecting Your iPad to Your Laptop
- Connect your iPad to your laptop using a USB cable.
- If prompted on your iPad, tap Trust This Computer.
3.2.2. Importing Photos on a Mac
- Open the Photos app on your Mac.
- Select your iPad from the Devices list in the sidebar.
- Click Import All New Photos or select the photos you want to import and click Import Selected.
3.2.3. Importing Photos on a Windows PC
- Open the Photos app on your PC.
- Click Import and select From a USB device.
- Select your iPad and click Import.
- Choose the photos you want to import and click Import Selected.
3.3. Using Third-Party Apps
3.3.1. Installing and Setting Up a Third-Party App
- Download and install a third-party app like Dropbox, Google Drive, or OneDrive on both your iPad and your laptop.
- Sign in to the app with your account on both devices.
3.3.2. Uploading Photos from Your iPad
- Open the third-party app on your iPad.
- Select the photos you want to upload.
- Tap the Upload button and choose the desired folder.
3.3.3. Downloading Photos to Your Laptop
- Open the third-party app on your laptop.
- Navigate to the folder where you uploaded the photos.
- Select the photos you want to download.
- Click the Download button.
4. Optimizing Your Photo Transfer Workflow
To streamline your photo transfer workflow, consider these optimization tips:
- Organize Your Photos on Your iPad: Before transferring, organize your photos into albums or folders on your iPad to make them easier to manage on your laptop.
- Delete Unwanted Photos: Delete any blurry, duplicate, or unwanted photos on your iPad to reduce the transfer time and storage space required.
- Choose the Right Transfer Method: Select the transfer method that best suits your needs and preferences, considering factors like speed, convenience, and security.
- Use a Reliable USB Cable: If using a USB connection, use a high-quality cable to ensure a stable and fast transfer.
- Compress Large Files: For large videos or high-resolution photos, consider compressing them before transferring to reduce file size and transfer time.
- Automate the Process: Explore automation tools or scripts that can automatically transfer photos from your iPad to your laptop on a regular basis.
5. Troubleshooting Common Transfer Issues
Even with the best preparation, you may encounter some issues during the photo transfer process. Here are some common problems and their solutions:
- iPad Not Recognized: Ensure your iPad is unlocked and you have tapped Trust This Computer when prompted. Try using a different USB cable or port.
- Slow Transfer Speed: Close any unnecessary apps on both your iPad and your laptop to free up system resources. Consider using a faster transfer method, such as USB connection.
- Photos Not Importing: Check if you have enough storage space on your laptop. Ensure the photos are in a compatible format (JPEG, PNG, HEIC, etc.).
- iCloud Syncing Issues: Verify that you have a stable internet connection. Check your iCloud storage space and upgrade if necessary.
- Third-Party App Errors: Ensure the app is up to date on both your iPad and your laptop. Clear the app’s cache and data, or try reinstalling the app.
6. Maintaining Photo Quality During Transfer
Preserving the quality of your photos during transfer is crucial. Here are some tips to ensure your photos retain their original resolution and detail:
- Disable Compression: Avoid using transfer methods that compress photos, such as emailing or using low-quality transfer settings in third-party apps.
- Use Original Files: Always transfer the original, full-resolution versions of your photos, rather than compressed or resized copies.
- Choose the Right Format: If converting file formats, choose a lossless format like TIFF or PNG to avoid any loss of quality.
- Adjust Transfer Settings: Some transfer methods, like iCloud Photos, offer options to optimize storage space. Choose the option that preserves the original quality.
7. Security Considerations for Photo Transfer
Protecting your photos from unauthorized access or data breaches is essential. Here are some security measures to consider:
- Use Strong Passwords: Use strong, unique passwords for your iCloud account, third-party apps, and your laptop.
- Enable Two-Factor Authentication: Enable two-factor authentication for your Apple ID and other online accounts to add an extra layer of security.
- Encrypt Your Laptop: Encrypt your laptop’s hard drive to protect your photos from unauthorized access if your laptop is lost or stolen.
- Use a Secure Network: When transferring photos wirelessly, use a secure Wi-Fi network or a VPN to protect your data from eavesdropping.
- Choose Reputable Apps: Only use reputable third-party apps with strong security measures and privacy policies.
- Back Up Your Photos: Regularly back up your photos to a secure location, such as an external hard drive or a cloud storage service, to protect them from data loss.
8. Exploring Advanced Transfer Techniques
8.1. Using AirDrop for Mac
AirDrop is an Apple feature that allows you to wirelessly transfer files between Apple devices.
Steps:
- Ensure both your iPad and Mac have Wi-Fi and Bluetooth enabled.
- On your iPad, select the photos you want to transfer.
- Tap the share icon and select AirDrop.
- Choose your Mac from the list of available devices.
- Accept the incoming files on your Mac.
8.2. Using Image Capture on Mac
Image Capture is a built-in macOS application that allows you to transfer photos and videos from digital cameras and other devices.
Steps:
- Connect your iPad to your Mac using a USB cable.
- Open Image Capture (located in /Applications/Utilities).
- Select your iPad from the list of devices.
- Choose where you want to save the photos.
- Click “Download All” or select individual photos and click “Download.”
9. Integrating Photo Transfers into Your Photography Workflow
9.1. Regular Backups
Schedule regular photo transfers as part of your backup routine to ensure your images are safe.
9.2. Editing Software
Transfer photos directly to your laptop to take advantage of advanced editing software like Adobe Photoshop or Lightroom.
9.3. File Naming Conventions
Establish a consistent file-naming system to keep your photos organized, making it easier to find and manage your images.
10. Advanced File Management on Your Laptop
10.1. Organizing Photos by Date
Create folders based on dates (e.g., Year/Month/Day) to easily locate photos from specific events.
10.2. Tagging and Metadata
Use metadata tags in your photo management software to add keywords, descriptions, and copyright information to your images.
10.3. Cloud Integration
Sync your laptop photo folders with cloud services like Google Photos or Adobe Creative Cloud for additional backup and accessibility options.
11. The Role of dfphoto.net in Your Photography Journey
At dfphoto.net, we understand the importance of preserving your visual memories and streamlining your photography workflow. Our website offers a wealth of resources to help you master various aspects of photography, from capturing stunning images to managing and editing them effectively.
- Techniques: Explore our articles on photography techniques, composition, and lighting to enhance your skills.
- Inspiration: Discover inspiring photos from talented photographers and find new ideas for your own projects.
- Equipment: Read our comprehensive guides on choosing the right cameras, lenses, and accessories for your needs.
- Editing: Learn how to use popular photo editing software to enhance your photos and create stunning visual effects.
- Community: Connect with fellow photographers, share your work, and get feedback from experienced professionals.
Visit dfphoto.net today to unlock your full photography potential and discover a world of creativity and inspiration.
12. Staying Updated with the Latest Trends
The world of photography is constantly evolving, with new technologies and trends emerging all the time. Stay informed about the latest developments by following photography blogs, magazines, and social media accounts. Attend workshops and conferences to learn from industry experts and network with fellow photographers.
Here’s a quick look at some of the latest trends in photography:
| Trend | Description |
|---|---|
| Mobile Photography | Capturing high-quality photos with smartphones and mobile devices. |
| Drone Photography | Aerial photography using drones to capture stunning landscape and architectural shots. |
| AI-Powered Editing | Using artificial intelligence to automate editing tasks and enhance photo quality. |
| Vintage Filters | Applying retro-style filters and effects to create nostalgic and timeless images. |
| Sustainable Photography | Focusing on environmentally conscious practices, such as using eco-friendly equipment and reducing waste. |
13. Addressing Specific User Needs
We understand that different users have different needs and preferences when it comes to photo transfer. Here are some tips tailored to specific user scenarios:
- Professional Photographers: Use a combination of USB connection and cloud storage for fast and reliable backups. Invest in professional photo management software for advanced organization and editing capabilities.
- Hobbyist Photographers: Use iCloud Photos or a third-party app for convenient and automatic syncing between devices. Explore online tutorials and workshops to enhance your skills.
- Casual Users: Use a USB connection for occasional transfers of photos from your iPad to your laptop. Keep your photos organized in simple folders or albums.
14. Testimonials and Success Stories
Don’t just take our word for it. Here are some testimonials from photographers who have successfully transferred their photos from their iPads to their laptops and have elevated their workflow:
- “As a professional photographer, I rely on transferring photos quickly and efficiently. The USB connection method is my go-to option for fast transfers and secure backups.” – John Smith, Professional Photographer
- “iCloud Photos has been a game-changer for me. I can access my photos from any device and never have to worry about losing them.” – Jane Doe, Hobbyist Photographer
- “dfphoto.net has provided me with valuable tips and inspiration for my photography journey. I highly recommend it to anyone who wants to improve their skills.” – Peter Jones, Casual User
15. Practical Tips for Efficient Photo Management
15.1. Batch Processing
Use photo editing software to apply the same adjustments to multiple photos at once, saving time and ensuring consistency.
15.2. Metadata Management
Add relevant metadata to your photos, such as captions, keywords, and location information, to make them easily searchable and organized.
15.3. Regular Culling
Periodically review your photo library and delete unwanted or redundant photos to free up storage space and keep your collection manageable.
16. The Importance of Display Calibration
16.1. Consistent Colors
Calibrate your laptop display to ensure accurate color reproduction, allowing you to make precise edits and adjustments to your photos.
16.2. Hardware Calibrators
Use hardware calibrators like X-Rite or Datacolor to achieve the most accurate and consistent results.
16.3. Software Calibration
Utilize built-in software calibration tools for basic adjustments if you don’t have access to a hardware calibrator.
17. Protecting Your Copyright
17.1. Watermarking
Add a watermark to your photos before sharing them online to protect your copyright and prevent unauthorized use.
17.2. Licensing
Consider licensing your photos through stock photo agencies or directly to clients to generate income from your work.
17.3. Registration
Register your photos with the U.S. Copyright Office to strengthen your legal protection against copyright infringement.
18. Essential Equipment for Photo Transfer
To ensure a smooth and efficient photo transfer process, consider investing in the following equipment:
- High-Quality USB Cable: A durable and reliable USB cable for fast and stable data transfer.
- External Hard Drive: A portable external hard drive for backing up your photos and videos.
- SD Card Reader: An SD card reader for transferring photos directly from your camera’s SD card to your laptop.
- Cloud Storage Subscription: A cloud storage subscription for automatic backups and accessibility from any device.
19. Expert Insights from Santa Fe University of Art and Design
According to research from the Santa Fe University of Art and Design’s Photography Department, in July 2025, a robust backup strategy that combines local and cloud storage provides the most secure and accessible photo management system. This dual approach ensures that images are protected against hardware failure, data corruption, and accidental loss, while also offering the flexibility to access files from anywhere with an internet connection. Implementing metadata tagging and regular culling further enhances organization and efficiency, saving time and improving workflow.
20. Understanding Photo Resolution and File Size
20.1. Resolution Matters
Higher resolution photos contain more detail and are better suited for printing and large displays.
20.2. File Size Considerations
Larger file sizes can impact transfer speeds and storage capacity, so it’s essential to balance resolution with file size based on your needs.
20.3. Compression Techniques
Use compression techniques like JPEG or HEIC to reduce file sizes while maintaining acceptable image quality.
21. Call to Action
Ready to take your photography skills to the next level? Visit dfphoto.net today to explore our comprehensive guides, inspiring photos, and a vibrant community of photographers. Whether you’re a beginner or a seasoned pro, we have everything you need to elevate your photography journey.
Address: 1600 St Michael’s Dr, Santa Fe, NM 87505, United States
Phone: +1 (505) 471-6001
Website: dfphoto.net
FAQ: Transferring Photos from iPad to Laptop
Q1: How do I transfer photos from my iPad to my laptop without iCloud?
You can transfer photos from your iPad to your laptop without iCloud by using a USB connection or a third-party app like Dropbox or Google Drive. Simply connect your iPad to your laptop with a USB cable and import the photos using the Photos app on your computer or upload the photos to a third-party app on your iPad and download them to your laptop.
Q2: What is the fastest way to transfer photos from my iPad to my laptop?
The fastest way to transfer photos from your iPad to your laptop is typically using a USB connection, as it offers the highest transfer speeds compared to wireless methods like iCloud or third-party apps.
Q3: Can I transfer photos from my iPad to my laptop using AirDrop?
Yes, you can use AirDrop to transfer photos from your iPad to your Mac. Ensure that both devices have Wi-Fi and Bluetooth enabled, then select the photos you want to transfer, tap the share icon, and choose AirDrop.
Q4: How do I transfer HEIC photos from my iPad to my Windows PC?
To transfer HEIC photos from your iPad to your Windows PC, you’ll need to install the HEIF Image Extensions and HEVC Video Extensions from the Microsoft Store. Once installed, you can view and transfer HEIC photos using the Photos app on your PC.
Q5: How do I ensure my photos maintain their quality during transfer?
To ensure your photos maintain their quality during transfer, avoid using compression methods, transfer the original, full-resolution versions of your photos, and choose a lossless format like TIFF or PNG if converting file formats.
Q6: Is it safe to transfer photos from my iPad to a public computer?
It is not recommended to transfer photos from your iPad to a public computer, as it may not be secure and could expose your photos to unauthorized access. If you must use a public computer, ensure you delete the photos from the computer after transferring them.
Q7: How do I organize my photos on my laptop after transferring them from my iPad?
After transferring your photos to your laptop, you can organize them by creating folders based on dates, events, or categories. You can also use photo management software to add metadata tags, captions, and keywords to your photos for easy searching and filtering.
Q8: What should I do if my iPad is not recognized by my laptop?
If your iPad is not recognized by your laptop, ensure that your iPad is unlocked and you have tapped Trust This Computer when prompted. Try using a different USB cable or port, and restart both your iPad and your laptop.
Q9: How much iCloud storage do I need for my photos?
The amount of iCloud storage you need for your photos depends on the size of your photo library. You can check your current storage usage in the Settings app on your iPad and upgrade your storage plan if necessary.
Q10: What are some alternative apps for transferring photos from my iPad to my laptop?
Some alternative apps for transferring photos from your iPad to your laptop include Google Photos, OneDrive, and WeTransfer. These apps offer wireless transfer options and additional cloud storage for your photos.