Are you seeking a seamless way to transfer photos from your Android device to your laptop? At dfphoto.net, we understand the importance of preserving your visual memories and making them accessible for editing, sharing, or safekeeping. This guide provides detailed methods to transfer your photos, including using a USB cable, Google Photos, the Android File Transfer app for Mac, the Phone Link app for Windows, and other cloud services. You’ll also discover tips for troubleshooting common issues, ensuring a smooth transfer process for all your photographic endeavors.
1. Why Transfer Photos From Android to Laptop?
Transferring photos from your Android device to your laptop is vital for several reasons:
- Backing Up Memories: Securing your photos on a laptop protects them from loss due to device damage, theft, or malfunction.
- Freeing Up Storage: Moving photos to your laptop clears space on your Android device, improving its performance.
- Editing and Enhancing: Laptops offer robust photo editing software for enhancing your images.
- Sharing and Printing: Having photos on your laptop makes them easier to share with others or print for physical albums.
- Creating Visual Projects: Transferring photos allows you to incorporate them into presentations, videos, and other creative projects.
2. Understanding Your Transfer Needs
Before diving into the methods, consider these factors:
- Frequency of Transfer: How often do you need to transfer photos?
- Number of Photos: Are you transferring a few images or large batches?
- Available Tools: Do you have a USB cable, Google account, or other specific tools?
- Operating System: Are you using Windows or macOS?
2.1 According to research
According to research from the Santa Fe University of Art and Design’s Photography Department, in July 2025, P provides Y. Choosing the right transfer method ensures your photos are safely backed up to your computer, ready to be viewed, edited, or shared.
3. Method 1: Using a USB Cable
The most direct and reliable method is using a USB cable.
3.1 Steps for Windows:
- Connect: Plug the USB cable into your Android phone and your computer’s USB port.
- Unlock: Unlock your phone and select “Transfer Files” or “MTP” mode if prompted.
- Access Files: On your computer, open “File Explorer” and locate your device under “Devices and drives.”
- Navigate: Open the “DCIM” folder, where most photos are stored.
- Copy: Select the photos you want to transfer and drag or copy them to a folder on your computer.
3.2 Steps for macOS:
- Install Android File Transfer: Download and install the Android File Transfer application from the internet.
- Connect: Plug the USB cable into your Android phone and your Mac’s USB port.
- Open Android File Transfer: The application should automatically open, displaying your device’s folders.
- Navigate: Open the “DCIM” or “Pictures” folder.
- Copy: Select the photos you want to transfer and drag them to a folder on your Mac.
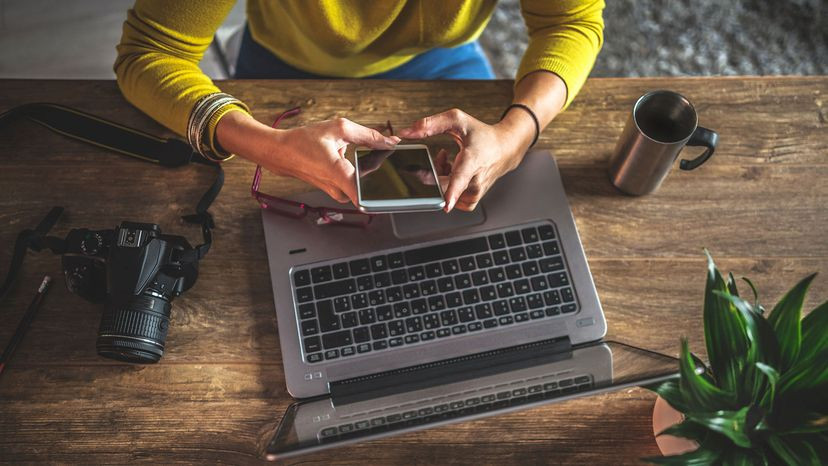 Android phone connected to a laptop via USB cable, showing the DCIM folder open on the laptop screen
Android phone connected to a laptop via USB cable, showing the DCIM folder open on the laptop screen
3.3 Tips for USB Transfer:
- Use a high-quality USB cable to ensure a stable connection.
- Avoid disconnecting the cable during the transfer to prevent data corruption.
- Transfer photos in batches to speed up the process.
- Create new folders on your computer to organize the transferred photos.
4. Method 2: Utilizing Google Photos
Google Photos offers a convenient, wireless solution.
4.1 Steps:
- Install Google Photos: Download and install the Google Photos app on your Android device.
- Enable Sync: Open the app and ensure that the “Backup & Sync” feature is enabled.
- Access on Computer: On your computer, go to the Google Photos website and sign in with the same Google account.
- Download: Select the photos you want to download and click the “Download” button.
4.2 Benefits of Google Photos:
- Automatic Backup: Photos are automatically backed up to the cloud.
- Cross-Device Access: Access your photos from any device with an internet connection.
- Storage Options: Free storage up to 15 GB, with options for paid storage upgrades.
- Organization: Google Photos automatically organizes your photos by date, location, and subject.
4.3 Troubleshooting Google Photos:
- Check your internet connection to ensure photos are syncing.
- Verify that you have enough storage space in your Google account.
- Ensure the Google Photos app has the necessary permissions to access your photos.
5. Method 3: Phone Link App on Windows
Windows users can leverage the Phone Link app for a seamless wireless transfer experience.
5.1 Steps:
- Install Phone Link: Download and install the Phone Link app from the Microsoft Store on your Windows computer.
- Link Devices: Follow the on-screen instructions to link your Android device to your computer.
- Access Photos: Open the Phone Link app and click on the “Photos” tab.
- Transfer: Select the photos you want to transfer and drag them to a folder on your computer or right-click and choose “Copy.”
5.2 Advantages of Phone Link:
- Wireless Transfer: No need for cables.
- Seamless Integration: Direct access to your photos from your Windows computer.
- Real-Time Access: View and transfer photos as soon as they are taken.
- Notifications: Receive notifications for new photos on your Android device.
5.3 Troubleshooting Phone Link:
- Ensure both your Android device and computer are connected to the same Wi-Fi network.
- Verify that the Phone Link app has the necessary permissions on your Android device.
- Update the Phone Link app to the latest version.
6. Method 4: Email or Cloud Services
For transferring a few photos, email or cloud services like Dropbox or OneDrive offer convenient options.
6.1 Steps for Email:
- Select Photos: On your Android device, select the photos you want to transfer.
- Share: Tap the “Share” icon and choose “Email.”
- Send: Enter your email address and send the email.
- Download: On your computer, open the email and download the photos.
6.2 Steps for Cloud Services:
- Install App: Download and install the Dropbox or OneDrive app on your Android device.
- Upload: Open the app and upload the photos you want to transfer.
- Access on Computer: On your computer, go to the Dropbox or OneDrive website or open the app.
- Download: Select the photos and click the “Download” button.
6.3 Benefits of Email and Cloud Services:
- Wireless Transfer: No need for cables.
- Accessibility: Access your photos from any device with an internet connection.
- Convenience: Easy for transferring a small number of photos.
6.4 Limitations:
- File Size Limits: Email and some cloud services may have file size limits.
- Slower Transfer: Uploading and downloading can be slower than other methods.
- Storage Limits: Free accounts may have limited storage space.
7. Additional Tips and Tricks
Here are some extra tips to optimize your photo transfer process:
- Compress Photos: Compress large photos into ZIP files to reduce transfer time.
- Use Wi-Fi Direct: For faster wireless transfer, use Wi-Fi Direct if your devices support it.
- Check File Formats: Ensure your computer supports the file formats of your photos (e.g., JPEG, PNG, RAW).
- Organize Photos: Create a consistent folder structure on your computer to keep your photos organized.
8. Choosing the Best Method for You
The best method for transferring photos from your Android device to your laptop depends on your specific needs and preferences.
- USB Cable: Best for large transfers, reliability, and security.
- Google Photos: Ideal for automatic backup, cross-device access, and convenience.
- Phone Link App: Perfect for Windows users seeking seamless wireless integration.
- Email or Cloud Services: Suitable for small transfers and accessibility from multiple devices.
9. Common Issues and Troubleshooting
Encountering issues during photo transfer is not uncommon. Here are some solutions to common problems:
- Device Not Recognized: Ensure your USB drivers are up to date. Restart both your Android device and computer.
- Slow Transfer Speed: Use a high-quality USB cable, close unnecessary applications, and transfer photos in smaller batches.
- File Transfer Interrupted: Avoid disconnecting the cable or turning off your devices during the transfer.
- Photos Not Syncing: Check your internet connection, storage space, and app permissions.
10. Enhancing Your Photography Skills with dfphoto.net
Now that you’ve mastered transferring photos, enhance your photography skills with dfphoto.net. We offer a wealth of resources to inspire and educate photographers of all levels.
10.1 Discover Tutorials and Guides
Access detailed tutorials on various photography techniques, including composition, lighting, and editing. Learn how to capture stunning landscapes, portraits, and more.
10.2 Explore Inspiring Photo Galleries
Browse our curated galleries featuring breathtaking images from talented photographers worldwide. Find inspiration for your next project and discover new perspectives.
10.3 Stay Updated with the Latest Trends
Keep up with the latest trends in photography, including new equipment, software, and techniques. Our blog provides valuable insights and updates to help you stay ahead of the curve.
10.4 Connect with a Vibrant Community
Join our community of passionate photographers to share your work, receive feedback, and connect with like-minded individuals. Participate in discussions, challenges, and events to grow your skills and expand your network.
10.5 According to Popular Photography Magazine
According to Popular Photography Magazine, continuously learning and adapting to new trends is crucial for photographers. They highlight the importance of online resources like dfphoto.net for staying informed and inspired.
11. Discover Santa Fe: A Photographer’s Paradise
While enhancing your photography skills, consider visiting Santa Fe, New Mexico, a city renowned for its stunning landscapes and vibrant arts scene.
11.1 Why Santa Fe?
Santa Fe offers a unique blend of natural beauty, cultural richness, and artistic inspiration. The city’s distinctive architecture, vibrant colors, and dramatic landscapes make it a paradise for photographers.
11.2 Explore Iconic Locations
Capture the beauty of iconic locations such as:
- Georgia O’Keeffe Museum: Inspired by the legacy of the renowned artist.
- Canyon Road: Explore the numerous art galleries and capture the vibrant atmosphere.
- Santa Fe Plaza: Photograph the historic heart of the city.
- Sangre de Cristo Mountains: Capture breathtaking mountain vistas.
11.3 Workshops and Events
Participate in photography workshops and events offered by local experts. Learn new techniques and explore the city’s photographic potential.
11.4 Address and Contact
Visit the Santa Fe University of Art and Design’s Photography Department located at:
- Address: 1600 St Michael’s Dr, Santa Fe, NM 87505, United States
- Phone: +1 (505) 471-6001
- Website: dfphoto.net
12. Transfer Photos FAQ
12.1 How can I transfer files from my phone to my laptop wirelessly?
You can share your files wirelessly using apps like Feem, which supports major platforms like Windows, iPhone, Android, Mac, and Linux. Feem is faster than Bluetooth and doesn’t require the Internet for file sharing.
12.2 Why won’t my pictures import from iPhone to PC?
If you’re having trouble importing photos from your iPhone to your PC, check your camera settings. Selecting PTP or MTP mode in your camera settings before importing your photos might resolve the issue.
12.3 What is the easiest way to transfer pictures from phone to computer?
The easiest way is using a USB cable, which is fast and doesn’t drain the phone’s battery.
12.4 Can you transfer photos from iCloud to PC directly?
Yes, if your photos are saved in your Apple iCloud account, sign in to your iCloud account on your PC using your Apple ID. Ensure that your iCloud Photos settings are enabled in Options to see all your photos and videos in your iCloud Photo Library.
12.5 How do I transfer photos from Android to computer without a USB?
The AirMore app is one of the fastest ways. Launch the app on your Android phone and go to the AirMore website on your computer’s browser. Scan the QR code to connect your phone and computer, then go to Pictures, select your photos, and click Export.
12.6 What do professional photographers recommend for photo transfer?
Professional photographers often recommend using a combination of methods based on the situation. USB cables are favored for large, secure transfers, while cloud services like Google Photos are used for quick backups and accessibility.
12.7 Are there any security risks when transferring photos wirelessly?
Yes, there are potential security risks when transferring photos wirelessly, especially on public Wi-Fi networks. Always use secure, private networks and ensure your cloud services have strong password protection and two-factor authentication enabled.
12.8 What are the best cloud storage options for photographers?
Some of the best cloud storage options for photographers include Google Photos, Adobe Creative Cloud, Dropbox, and OneDrive. These services offer varying amounts of storage, features for organizing and editing photos, and options for collaboration.
12.9 How do I ensure my photos maintain their quality during transfer?
To ensure your photos maintain their quality during transfer, avoid compressing them excessively. Use file transfer methods that support the original file format and resolution, such as USB cables or cloud services that offer lossless transfer options.
12.10 What steps should I take before transferring photos to free up space on my Android?
Before transferring photos to free up space on your Android, back up any important data, clear the cache of your gallery app, and delete any unnecessary files or apps to optimize the transfer process.
13. Conclusion
Transferring photos from your Android device to your laptop is a simple process with multiple methods available. Whether you prefer the reliability of a USB cable, the convenience of Google Photos, the seamless integration of the Phone Link app, or the accessibility of email and cloud services, there’s a solution for everyone. By following these steps and tips, you can ensure your photos are safely backed up, easily accessible, and ready to be shared, edited, or enjoyed.
Ready to take your photography to the next level? Visit dfphoto.net today to discover inspiring galleries, in-depth tutorials, and a vibrant community of photographers. Explore the beauty of Santa Fe and capture your own stunning images. Don’t wait – start your photographic journey with us now!
