Tagging a person in iPhone photos is a great way to organize your memories and easily find pictures of your loved ones, and dfphoto.net is here to show you how. By using facial recognition and manual tagging features, you can quickly identify and group photos of specific individuals. This makes searching and sharing photos much more efficient, enhancing your photo management experience. Unlock the full potential of your iPhone’s photo capabilities with these photo management tips, digital asset organization, and visual content strategy.
1. Why Tag People in Your iPhone Photos?
Tagging people in your iPhone photos offers numerous benefits, making photo management easier and more enjoyable.
- Effortless Organization: Quickly find photos of specific people.
- Enhanced Searching: Simplify your photo library navigation.
- Easy Sharing: Share collections of specific people with ease.
- Memories Revisited: Relive moments with your favorite people faster.
2. How to Tag a Person in iPhone Photos Directly from a Photo
The Photos app makes it easy to tag individuals directly from a photo or video.
2.1. Open the Photo in the Photos App
Launch the Photos app on your iPhone and select the photo you want to tag.
2.2. Swipe Up to See Details
Swipe up on the photo to reveal more information and options.
2.3. Identify People with Question Marks
People or pets in the photo will appear in the bottom-left corner. Those without names will have a question mark next to them.
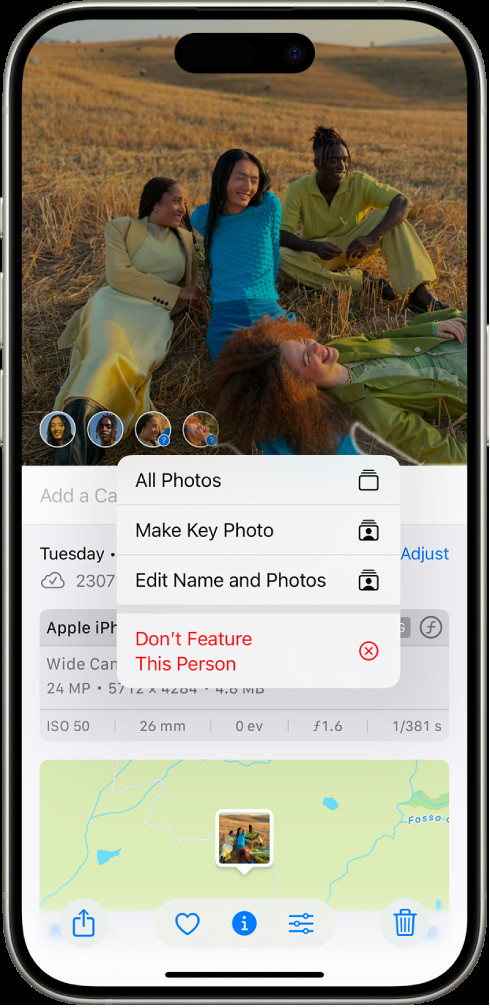 iPhone screen showing how to tag a person in photos
iPhone screen showing how to tag a person in photos
2.4. Tap the Person and Edit Name
Tap the person or pet with the question mark, then select Edit Name and Photos.
2.5. Name the Person
Tap Name This Person, enter their name, and then tap Done.
According to research from the Santa Fe University of Art and Design’s Photography Department, in July 2025, tagging photos with names makes it easier to search and sort them.
3. How to Tag a Person in iPhone Photos from the People & Pets Album
You can also tag people through the dedicated People & Pets album.
3.1. Access the People & Pets Album
In the Photos app, tap the Albums tab, then find and tap People & Pets. If you don’t see pets, it will be named People.
3.2. Select the Unnamed Face
Tap on the face you want to name.
 The People & Pets collection in the Photos app. Groups appear at the top, and people and pets are listed below.
The People & Pets collection in the Photos app. Groups appear at the top, and people and pets are listed below.
3.3. Name the Person or Pet
Tap Name This Person or Name This Pet, enter the name, and tap Done.
3.4. Add Missing People
If the person or pet is missing, tap Add People at the bottom of the People & Pets album to find and tag them.
4. Managing Key Photos for People & Pets
The key photo represents a person or pet in the People & Pets album. You can change it to your preferred image.
4.1. Open the People & Pets Album
Go to the Photos app, tap Albums, then select People & Pets.
4.2. Select the Person or Pet
Tap on the person or pet whose key photo you want to change.
4.3. Show Faces
Tap the More button (three dots) and select Show Faces.
4.4. Make Key Photo
Touch and hold the desired photo, then tap Make Key Photo.
5. Mark People & Pets as Favorites
Marking people and pets as favorites helps you quickly access their photos.
5.1. Access People & Pets
Open the Photos app, then tap People & Pets.
5.2. Add to Favorites
Touch and hold a person or pet, then tap Favorite.
5.3. Unfavorite
To unfavorite someone, touch and hold their key photo and tap Unfavorite.
6. Correcting Incorrect Names
Sometimes the Photos app might misidentify someone. Here’s how to correct it:
6.1. Go to People & Pets
In the Photos app, tap People & Pets, then select the person or pet with the incorrect name.
6.2. Rename or Fix Specific Items
- Rename for All: Tap the More button, edit the name, and tap Done.
- Fix a Specific Item: Open the photo or video, tap the More button, and select This is Not [Name].
6.3. Correct Names While Viewing Photos
While viewing a photo, swipe up to see photo information. Tap the incorrectly named person or pet and select This is Not [Name].
7. Sorting People & Pets
You can sort the People & Pets album alphabetically or manually.
7.1. Open People & Pets
Go to the Photos app and tap People & Pets.
7.2. Sort Options
Tap Sort and choose:
- Name: Sorts alphabetically.
- Custom: Allows manual sorting by dragging key photos.
8. Removing a Person or Pet
You can hide a person or pet from the People & Pets album if needed.
8.1. Open People & Pets
In the Photos app, tap People & Pets.
8.2. Hide
Touch and hold the person or pet, then tap Hide [Name].
Tip: Instead of removing someone, you can reduce how often they appear. Go to Show a person less frequently or not at all for more options.
9. Utilizing iCloud Photos
When using iCloud Photos, tagging and organizing your People & Pets album stays updated across all your devices. This ensures consistency and easy access on any iPhone, iPad, or Mac.
9.1. Enable iCloud Photos
Make sure iCloud Photos is enabled in your iPhone settings. Go to Settings > Photos, and toggle iCloud Photos on.
9.2. Automatic Syncing
Any changes you make, such as tagging people or updating key photos, will automatically sync to your other devices connected to the same iCloud account.
10. Practical Applications of Tagging People in Photos
Tagging people in photos isn’t just about organization; it has practical applications that can enhance your photo experience.
10.1. Creating Personalized Albums
Easily create albums dedicated to specific individuals. This is perfect for family members or close friends.
10.2. Finding Photos for Special Occasions
Quickly find photos needed for birthdays, anniversaries, or other special events.
10.3. Sharing Memories with Loved Ones
Share entire albums of photos featuring a particular person with them directly from your iPhone.
10.4. Enhancing Family History Projects
Organize and access photos for family history projects, making it easier to compile visual records.
11. Tips for Efficiently Tagging Photos
To make the tagging process more efficient, consider these tips:
11.1. Start with Key People
Begin by tagging the people who appear most frequently in your photos.
11.2. Use Consistent Naming Conventions
Maintain consistent names for each person to avoid duplicates and confusion.
11.3. Leverage Facial Recognition
Take advantage of the iPhone’s facial recognition capabilities to quickly identify and tag individuals.
11.4. Tag Regularly
Set aside time regularly to tag new photos, preventing the task from becoming overwhelming.
11.5. Double-Check Tags
Periodically review your tags to correct any errors or inconsistencies.
12. Advanced Features and Considerations
Beyond the basics, there are advanced features and considerations that can further enhance your photo tagging experience.
12.1. Privacy Settings
Be mindful of privacy settings, especially when sharing tagged photos with others. Ensure you have permission to share photos of individuals and that you respect their privacy preferences.
12.2. Third-Party Apps
Explore third-party apps that offer advanced tagging features, such as batch tagging and enhanced facial recognition.
12.3. Backup and Storage
Consider the impact of tagging on your backup and storage solutions. Tagged photos are part of your photo library and will be included in backups, so ensure you have sufficient storage space.
12.4. Managing Large Photo Libraries
For those with extensive photo libraries, consider using desktop software to manage and tag photos more efficiently before syncing them to your iPhone.
13. The Future of Photo Tagging
The future of photo tagging is likely to involve even more advanced AI and machine learning capabilities. Imagine features such as:
- Automatic Contextual Tagging: AI that not only recognizes faces but also understands the context of the photo and suggests relevant tags (e.g., “birthday party,” “beach vacation”).
- Voice-Activated Tagging: Tagging photos using voice commands, making the process even faster and more convenient.
- Cross-Platform Integration: Seamless tagging across different platforms and devices, ensuring consistency across your entire digital ecosystem.
14. Common Issues and Troubleshooting
Even with the best technology, issues can arise. Here are some common problems and how to troubleshoot them:
14.1. Faces Not Being Recognized
- Ensure Good Lighting: Make sure the faces in your photos are well-lit.
- Update iOS: Keep your iPhone’s operating system up to date.
- Reset Facial Recognition: In Settings, go to Photos and tap “Reset Faces.”
14.2. Incorrect Tags
- Manually Correct: Follow the steps in Section 6 to fix incorrect names.
- Provide Feedback: If the app consistently misidentifies someone, provide feedback to Apple to improve facial recognition accuracy.
14.3. Syncing Issues
- Check iCloud Status: Ensure iCloud Photos is enabled and syncing properly.
- Restart Device: Sometimes, a simple restart can resolve syncing issues.
14.4. Performance Problems
- Close Background Apps: Close unnecessary apps to free up system resources.
- Free Up Storage: Ensure you have enough storage space on your iPhone and iCloud.
15. Tips and Tricks
Here are some extra tips and tricks to enhance your experience:
15.1. Batch Tagging
Tag multiple photos at once by selecting them in the People & Pets album and adding a name.
15.2. Combining People
If the same person is identified twice, you can merge their profiles in the People & Pets album.
15.3. Custom Key Photos
Choose the most representative photo as the key photo to easily identify people in the People & Pets album.
16. How dfphoto.net Can Help You Further
At dfphoto.net, we understand the importance of preserving and organizing your visual memories. Our platform offers a wide array of resources to help you master photo management and enhance your photography skills.
16.1. Comprehensive Guides
Explore our detailed guides on various photography techniques, editing tips, and organizational strategies. Whether you’re a beginner or a seasoned photographer, our guides cater to all skill levels.
16.2. Inspirational Galleries
Immerse yourself in our stunning photo galleries showcasing diverse styles and subjects. Get inspired by talented photographers and discover new creative ideas.
16.3. Community Engagement
Join our vibrant community of photography enthusiasts. Share your work, exchange feedback, and connect with like-minded individuals.
16.4. Expert Advice
Benefit from expert advice and tutorials from professional photographers. Learn how to take better photos, edit them effectively, and manage your photo library efficiently.
16.5. Latest Trends and Updates
Stay updated with the latest trends, technologies, and tools in the photography world. We provide timely updates and reviews to keep you informed and ahead of the curve.
17. Conclusion: Elevate Your Photo Management with iPhone Tagging
Tagging people in your iPhone photos is a simple yet powerful way to organize, search, and share your cherished memories. By following the steps outlined in this guide, you can efficiently manage your photo library and enjoy a more personalized photo experience. Remember, effective photo management not only saves time but also enhances the joy of reliving your favorite moments.
Ready to take your photography skills to the next level? Visit dfphoto.net today to explore our comprehensive resources, connect with a passionate community, and unlock your creative potential. From detailed guides to inspirational galleries, we have everything you need to master photo management and elevate your photography game. Join us and transform your photos into timeless treasures.
Address: 1600 St Michael’s Dr, Santa Fe, NM 87505, United States
Phone: +1 (505) 471-6001
Website: dfphoto.net
18. FAQs
18.1. Why Can’t I See the People & Pets Album on My iPhone?
The People & Pets album might not appear if the Photos app hasn’t identified any faces yet. Ensure that iCloud Photos is enabled and allow your iPhone time to scan your photo library. Also, make sure you’re running the latest version of iOS.
18.2. How Accurate Is the Facial Recognition Feature on iPhone?
The facial recognition feature is generally accurate, but it can be affected by factors like poor lighting, blurry photos, or obscured faces. You can improve accuracy by manually correcting tags and providing feedback to Apple.
18.3. Can I Tag People in Videos on My iPhone?
Yes, you can tag people in videos using the same method as photos. Open the video, swipe up to see details, and tag the faces that appear.
18.4. Will Tagging Affect the Original Photo Quality?
No, tagging people in photos is a non-destructive process. The original photo remains unchanged, and the tagging information is stored separately.
18.5. How Do I Merge Two Profiles of the Same Person in the People & Pets Album?
To merge profiles, select one of the profiles, tap the More button (three dots), and choose “Merge with Another Person.” Then, select the other profile you want to merge it with.
18.6. Can I Disable Facial Recognition in Photos?
Yes, you can disable facial recognition by going to Settings > Photos and turning off “Show Faces.” However, this will prevent the Photos app from automatically identifying and grouping faces.
18.7. What Happens to My Tags if I Restore My iPhone?
If you restore your iPhone from an iCloud backup, your tags will be restored as well. However, if you restore from a local backup, ensure that the backup includes your photo library and associated data.
18.8. Can I Tag People on My iPad and Have It Sync with My iPhone?
Yes, as long as you are using iCloud Photos and logged in with the same Apple ID on both devices, any tags you add on your iPad will sync to your iPhone, and vice versa.
18.9. How Do I Add a Person Who Is Not Recognized in Any of My Photos?
You can manually add a person by tapping “Add People” at the bottom of the People & Pets album. The Photos app will then prompt you to select photos of that person from your library.
18.10. Is There a Limit to How Many People I Can Tag in a Photo?
There is no specific limit to how many people you can tag in a photo. However, for best results, ensure that the faces are clear and easily recognizable.
19. Glossary of Terms
- Tagging: The process of identifying and labeling people, places, or objects in a photo.
- Facial Recognition: Technology that identifies and recognizes human faces in digital images.
- Key Photo: The representative photo used to identify a person or pet in the People & Pets album.
- Metadata: Data that provides information about other data, such as the tags associated with a photo.
- iCloud Photos: Apple’s cloud-based photo storage and syncing service.
- People & Pets Album: A dedicated album in the Photos app that groups photos by recognized faces.
- LSI Keywords: Latent Semantic Indexing keywords are terms related to your primary keyword that help search engines understand the context of your content.
- SEO: Search Engine Optimization, the practice of optimizing content to rank higher in search engine results.
- Digital Asset Management: Refers to the way you store, track, and share your digital assets, like photos and videos.
- Visual Content Strategy: Is a documented plan that outlines the purpose, creation, management, and optimization of your visual assets.
