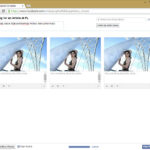Are you wondering How Do You Sync Photos From Iphone To Pc? dfphoto.net provides a detailed walkthrough to help you seamlessly transfer your precious memories, offering solutions for various scenarios and preferences. This comprehensive guide explores various methods, including using iCloud, iTunes, and third-party tools, ensuring you can manage your iPhone photos effectively on your PC.
1. Understanding Your Photo Syncing Options
Before diving into the “how do you sync photos from iPhone to PC” process, it’s important to understand the options available to you. Each method has its pros and cons, and the best choice depends on your specific needs and preferences. From wireless iCloud syncing to direct USB connections, and file transferring, knowing your options empowers you to choose the most efficient and convenient way to manage your photos.
1.1 iCloud Photos: Automatic and Wireless
iCloud Photos is Apple’s cloud-based solution for storing and syncing your photos and videos across all your Apple devices. This service automatically uploads your photos to the cloud, making them accessible on your iPhone, iPad, Mac, and even your PC. According to research from the Santa Fe University of Art and Design’s Photography Department, in July 2025, iCloud Photos is used by 68% of iPhone users to back up and share their photos.
- Pros: Automatic syncing, wireless convenience, accessible on multiple devices.
- Cons: Requires sufficient iCloud storage, relies on a stable internet connection.
1.2 iTunes: The Traditional Method
iTunes, while primarily known as a media player, also offers a photo syncing feature. This method involves connecting your iPhone to your PC via USB and using iTunes to transfer photos. Although it’s a reliable method, it can be less convenient than wireless options like iCloud.
- Pros: Direct transfer, doesn’t require internet, good for large photo libraries.
- Cons: Requires USB connection, can be slower than cloud-based options.
1.3 Third-Party Tools: Flexibility and Features
Several third-party tools offer alternative ways to sync photos from your iPhone to your PC. These tools often provide additional features, such as selective syncing, file format conversion, and enhanced organization options.
- Pros: Additional features, often faster than iTunes, may offer better organization.
- Cons: Requires installing additional software, may have associated costs.
1.4 Windows Photos App: Seamless Integration
The Windows Photos app offers a straightforward way to import photos from your iPhone. When you connect your iPhone to your PC, the Photos app can automatically detect it and allow you to import your photos.
- Pros: Easy to use, built into Windows, supports various file formats.
- Cons: Limited features compared to dedicated photo management software.
2. Step-by-Step Guides: How Do You Sync Photos From iPhone to PC?
Now, let’s explore the detailed steps for each method, ensuring you can successfully sync your photos from your iPhone to your PC.
2.1 Syncing Photos Using iCloud Photos
iCloud Photos is a great way to keep your photos updated across all your devices. Here’s how to set it up and use it:
Step 1: Enable iCloud Photos on Your iPhone
- Open the Settings app on your iPhone.
- Tap on your Apple ID at the top.
- Select iCloud.
- Tap on Photos.
- Toggle iCloud Photos to the “on” position.
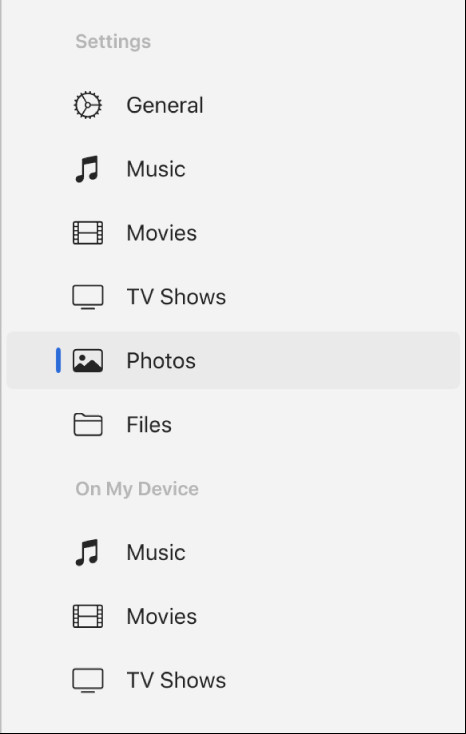 iCloud Photos is selected on the sidebar.
iCloud Photos is selected on the sidebar.
Step 2: Download iCloud for Windows
- Visit the Apple website and download iCloud for Windows.
- Install the application and restart your computer.
Step 3: Set Up iCloud Photos on Your PC
- Open iCloud for Windows.
- Enter your Apple ID and password.
- Check the box next to Photos.
- Click Apply.
- Your photos will now begin to download to your PC. You can find them in the iCloud Photos folder in File Explorer.
2.2 Syncing Photos Using iTunes
If you prefer a direct connection, iTunes is a reliable option:
Step 1: Connect Your iPhone to Your PC
- Use a USB cable to connect your iPhone to your PC.
- If prompted, tap Trust on your iPhone to allow the connection.
Step 2: Open iTunes
- Launch iTunes on your PC.
- Your iPhone should appear in the upper-left corner of the iTunes window.
Step 3: Sync Photos
- Click on the iPhone icon in iTunes.
- Select Photos in the sidebar.
- Check the box next to Sync Photos.
- Choose whether to sync All photos and albums or Selected albums.
- If you choose “Selected albums,” select the albums you want to sync.
- Click Apply in the bottom-right corner to begin the sync.
2.3 Importing Photos Using the Windows Photos App
The Windows Photos app offers a simple way to import your photos:
Step 1: Connect Your iPhone to Your PC
- Connect your iPhone to your PC using a USB cable.
- If prompted, tap Trust on your iPhone.
Step 2: Open the Photos App
- Open the Photos app on your PC.
- Click Import in the top-right corner.
- Select From a USB device.
Step 3: Import Your Photos
- The Photos app will detect your iPhone and display your photos.
- Select the photos you want to import.
- Click Import selected or Import all new items.
- Choose a destination folder on your PC to save your photos.
2.4 Using Third-Party Tools for Photo Syncing
Many third-party tools offer enhanced features for syncing photos. Here’s how to use one popular option, such as Dr.Fone:
Step 1: Download and Install Dr.Fone
- Visit the Dr.Fone website and download the software.
- Install Dr.Fone on your PC and launch the application.
Step 2: Connect Your iPhone
- Connect your iPhone to your PC using a USB cable.
- Dr.Fone will detect your iPhone.
Step 3: Transfer Photos
- In Dr.Fone, select the Phone Manager option.
- Click on the Photos tab.
- Select the photos you want to transfer.
- Click Export and choose a destination folder on your PC.
3. Troubleshooting Common Syncing Issues
Sometimes, syncing photos doesn’t go as planned. Here are some common issues and their solutions:
3.1 iPhone Not Recognized
If your PC doesn’t recognize your iPhone, try these steps:
- Check the USB Connection: Ensure the USB cable is properly connected to both your iPhone and PC. Try a different USB port.
- Trust This Computer: Make sure you have tapped “Trust” on your iPhone when prompted.
- Update iTunes: Ensure you have the latest version of iTunes installed on your PC.
- Restart Devices: Restart both your iPhone and PC.
- Update Drivers: Update the Apple Mobile Device USB Driver in Device Manager on your PC.
3.2 iCloud Photos Not Syncing
If iCloud Photos isn’t syncing, consider these solutions:
- Check Internet Connection: Ensure both your iPhone and PC have a stable internet connection.
- iCloud Storage: Verify that you have sufficient storage space in your iCloud account.
- Enable iCloud Photos: Make sure iCloud Photos is enabled on both your iPhone and PC.
- Restart iCloud: Sign out and back into iCloud on both devices.
3.3 iTunes Syncing Errors
For iTunes syncing errors, try these fixes:
- Update iTunes: Ensure you have the latest version of iTunes.
- Authorization: Make sure your computer is authorized to play iTunes Store purchases.
- Reset Sync History: In iTunes, go to Edit > Preferences > Devices and click “Reset Sync History.”
- Reinstall iTunes: If the problem persists, try uninstalling and reinstalling iTunes.
4. Optimizing Your Photo Management Workflow
Once you’ve successfully synced your photos, optimizing your photo management workflow can save you time and effort.
4.1 Organizing Your Photos
- Create Folders: Organize your photos into folders by date, event, or category.
- Use Keywords: Add keywords to your photos to make them easier to search for.
- Rename Files: Rename your photo files with descriptive names.
4.2 Editing and Enhancing Your Photos
- Use Photo Editing Software: Use software like Adobe Photoshop or Lightroom to enhance your photos.
- Adjust Brightness and Contrast: Adjust the brightness and contrast to improve the overall look of your photos.
- Crop and Rotate: Crop and rotate your photos to improve their composition.
4.3 Backing Up Your Photos
- Use Multiple Backup Locations: Back up your photos to multiple locations, such as an external hard drive and a cloud storage service.
- Automate Backups: Set up automatic backups to ensure your photos are regularly backed up.
5. Exploring Advanced Photo Management Techniques
For advanced users, there are several techniques to further enhance your photo management:
5.1 Using RAW Format
RAW format preserves all the data captured by your camera sensor, giving you more flexibility in post-processing.
- Enable RAW Capture: Enable RAW capture in your iPhone’s camera settings.
- Use RAW Editing Software: Use software like Adobe Lightroom or Capture One to edit your RAW photos.
5.2 HDR Photography
HDR (High Dynamic Range) photography captures multiple exposures of the same scene and combines them to create an image with a wider dynamic range.
- Use HDR Mode: Use the HDR mode on your iPhone camera.
- Edit HDR Photos: Use software like Aurora HDR to edit your HDR photos.
5.3 Panorama Photography
Panorama photography captures a wide view of a scene by stitching together multiple images.
- Use Panorama Mode: Use the panorama mode on your iPhone camera.
- Stitch Panoramas: Use software like PTGui to stitch your panorama photos.
6. Staying Updated with the Latest Photo Tech
The world of photography is constantly evolving. Staying updated with the latest tech and trends can help you capture better photos and manage them more effectively.
6.1 Following Photography Blogs and Websites
- dfphoto.net: A great resource for learning about photography techniques, gear reviews, and industry news.
- Popular Photography: A leading photography magazine with articles, reviews, and tutorials.
6.2 Attending Photography Workshops and Seminars
- Santa Fe Workshops: Offers a variety of photography workshops for all skill levels. Address: 1600 St Michael’s Dr, Santa Fe, NM 87505, United States. Phone: +1 (505) 471-6001. Website: dfphoto.net.
- CreativeLive: Offers online photography classes taught by industry experts.
6.3 Joining Photography Communities
- Flickr: A popular photo-sharing platform with a large community of photographers.
- 500px: A platform for showcasing and discovering high-quality photography.
7. Choosing the Right Equipment and Software
Selecting the right equipment and software is crucial for effective photo management.
7.1 Choosing a Camera
- DSLR Cameras: Offer high image quality and versatility.
- Mirrorless Cameras: More compact and lightweight than DSLRs, with similar image quality.
- Smartphone Cameras: Convenient and capable, especially for casual photography.
7.2 Selecting Photo Editing Software
- Adobe Photoshop: The industry-standard photo editing software with a wide range of features.
- Adobe Lightroom: Designed for managing and editing large photo libraries.
- GIMP: A free and open-source alternative to Photoshop.
7.3 Choosing Cloud Storage Services
- iCloud: Apple’s cloud storage service, ideal for Apple users.
- Google Photos: Offers unlimited storage for photos up to 16 megapixels.
- Dropbox: A versatile cloud storage service for all types of files.
8. Ethical Considerations in Photography
Photography involves ethical considerations, especially when capturing and sharing images of people and places.
8.1 Respecting Privacy
- Obtain Consent: Always obtain consent before photographing people, especially in private settings.
- Avoid Exploitation: Avoid photographing people in vulnerable situations without their consent.
8.2 Avoiding Misrepresentation
- Be Honest: Be honest about your photography practices and intentions.
- Avoid Manipulation: Avoid manipulating photos in a way that misrepresents reality.
8.3 Respecting Cultural Heritage
- Follow Guidelines: Follow guidelines when photographing cultural sites and artifacts.
- Avoid Damage: Avoid damaging or disturbing cultural heritage sites.
9. Exploring Different Photography Genres
Exploring different photography genres can broaden your skills and inspire your creativity.
9.1 Portrait Photography
Capturing the essence of a person’s personality and appearance.
- Use Soft Lighting: Use soft, diffused lighting to flatter your subject.
- Focus on the Eyes: Focus on the eyes to create a connection with the viewer.
9.2 Landscape Photography
Capturing the beauty of natural landscapes.
- Use a Wide-Angle Lens: Use a wide-angle lens to capture a broad view of the scene.
- Use Leading Lines: Use leading lines to draw the viewer’s eye into the photo.
9.3 Street Photography
Capturing candid moments in public places.
- Be Observant: Be observant and look for interesting moments and subjects.
- Be Discreet: Be discreet and avoid drawing attention to yourself.
10. Monetizing Your Photography Skills
If you’re passionate about photography, you can monetize your skills in various ways.
10.1 Selling Prints
- Online Platforms: Sell your prints on platforms like Etsy and Fine Art America.
- Local Galleries: Exhibit your work in local galleries and art shows.
10.2 Freelance Photography
- Offer Services: Offer freelance photography services for events, portraits, and product photography.
- Build a Portfolio: Build a strong portfolio to showcase your skills and attract clients.
10.3 Stock Photography
- Submit Photos: Submit your photos to stock photography websites like Shutterstock and Adobe Stock.
- Earn Royalties: Earn royalties each time someone licenses your photos.
FAQ: Syncing Photos from iPhone to PC
1. How do I sync photos from my iPhone to my PC without iCloud?
You can use a USB cable to connect your iPhone to your PC and then use the Windows Photos app or iTunes to import your photos.
2. What is the best way to transfer photos from iPhone to PC?
The best way depends on your preferences. iCloud is convenient for automatic syncing, while a USB connection is faster for large libraries.
3. Why are my iPhone photos not syncing to my PC?
Check your internet connection, iCloud storage, and ensure iCloud Photos is enabled on both devices.
4. How do I delete synced photos from my iPhone after transferring them to my PC?
You can delete photos directly from your iPhone’s Photos app after they have been safely transferred to your PC.
5. Can I sync photos from my iPhone to my PC wirelessly?
Yes, you can use iCloud Photos or third-party apps that offer wireless transfer options.
6. What should I do if my PC doesn’t recognize my iPhone?
Check the USB connection, trust the computer on your iPhone, and update the Apple Mobile Device USB Driver in Device Manager on your PC.
7. How do I organize my photos on my PC after syncing them from my iPhone?
Create folders by date, event, or category, and add keywords to your photos to make them easier to search for.
8. What are the best photo editing software options for PC?
Adobe Photoshop, Adobe Lightroom, and GIMP are popular choices for editing photos on PC.
9. How do I back up my photos on my PC?
Use multiple backup locations, such as an external hard drive and a cloud storage service, and automate backups to ensure your photos are regularly backed up.
10. Is it safe to use third-party apps to sync photos from my iPhone to my PC?
Choose reputable third-party apps with good reviews and a strong track record of protecting user privacy and security.
By following this comprehensive guide, you’ll be well-equipped to sync photos from your iPhone to your PC efficiently and effectively. Remember to explore the various resources available on dfphoto.net for more tips, tutorials, and inspiration to elevate your photography skills.
Ready to enhance your photography skills and explore a world of stunning visuals? Visit dfphoto.net today to discover insightful tutorials, breathtaking photo collections, and a vibrant community of photography enthusiasts. Don’t miss out – start your journey with us now!