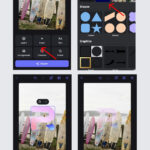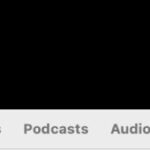Keeping your precious memories accessible across all your Apple devices is seamless with iCloud Photos. This powerful service ensures that every photo and video you capture is automatically and securely stored in iCloud, making them available on your iPhone, iPad, Mac, and even your Apple TV and iCloud.com. No more manual transfers or worrying about losing cherished moments when switching between devices. Let’s dive into how you can easily sync photos from your iPhone to your iPad using iCloud Photos.
Understanding How iCloud Photos Works for Seamless Syncing
iCloud Photos acts as a central hub for your entire photo and video library. Once enabled, it automatically uploads every new photo and video to iCloud. The beauty of this system is that it’s not just a backup; it’s a syncing service. This means any change you make on one device – be it an edit, deletion, or organization into albums – is mirrored across all your devices connected to the same Apple ID.
Imagine taking a stunning photo on your iPhone during a vacation. Moments later, that same photo will appear on your iPad, ready for you to view and share on a larger screen. iCloud Photos organizes your media into familiar structures like Years, Months, Days, and All Photos, ensuring easy navigation. Features like Memories and People & Pets albums are also synced, providing a consistent and unified photo experience across your Apple ecosystem.
Your photos and videos are stored in their original, high-resolution formats in iCloud. This includes a wide range of formats like HEIF, JPEG, RAW, PNG, GIF, TIFF, HEVC, and MP4, as well as special formats like slo-mo, time-lapse, 4K videos, and Live Photos captured on your iPhone or iPad. While the syncing process is generally quick, the initial upload time, and the time it takes for changes to reflect on all devices, can vary depending on your internet connection speed and the size of your library.
Step-by-Step Guide to Turn On iCloud Photos on Your iPhone and iPad
To begin syncing your photos from your iPhone to your iPad, you need to enable iCloud Photos on both devices. Ensure that you are signed in to iCloud with the same Apple ID on both your iPhone and iPad. Here’s how to turn it on:
Enable iCloud Photos on Your iPhone
- Open the Settings app on your iPhone.
- Tap on [Your Name] at the top of the Settings menu.
- Select iCloud.
- Tap on Photos.
- Toggle the switch next to Sync this iPhone to the ON position.
![You can choose Optimize [device] storage or Download and Keep Originals.](https://dfphoto.net/wp-content/uploads/2025/02/ios-18-iphone-15-pro-settings-apple-account-icloud-photos-optimize-iphone-storage.jpg) You can choose Optimize [device] storage or Download and Keep Originals.
You can choose Optimize [device] storage or Download and Keep Originals.
Enable iCloud Photos on Your iPad
The process is almost identical on your iPad:
- Open the Settings app on your iPad.
- Tap on [Your Name] at the top of the Settings menu.
- Select iCloud.
- Tap on Photos.
- Toggle the switch next to Sync this iPad to the ON position.
Once you have enabled iCloud Photos on both your iPhone and iPad, they will start syncing with each other. Initially, it might take some time for all your photos and videos to upload to iCloud and then download to your iPad, especially if you have a large library or a slower internet connection. You can monitor the progress in the Photos app.
Understanding Photo Edits and Deletions Across Devices
iCloud Photos ensures consistency not only for the photos and videos themselves but also for any edits or deletions you make.
Edits Seamlessly Appear on Both iPhone and iPad
When you edit a photo or video using the Photos app on your iPhone, whether it’s a simple crop or an advanced adjustment, these edits are automatically synced to iCloud. Consequently, when you open the Photos app on your iPad, you will see the edited version of the photo. This applies to all edits made on any device connected to iCloud Photos, ensuring your library is always up-to-date across your Apple ecosystem. Importantly, your original, unedited photos are safely stored in iCloud, and you can always revert to the original or modify edits at any time.
Deleting Photos Reflects Across All Devices
Similarly, if you delete a photo or video from your iPhone, it will also be deleted from your iPad and all other devices using iCloud Photos. This synchronized deletion is a crucial aspect of iCloud Photos’ seamless management. If you accidentally delete a photo, don’t worry – iCloud provides a safety net. Deleted photos and videos are moved to the “Recently Deleted” album, where they remain for 30 days before permanent deletion, giving you ample time to recover any accidentally removed items.
Managing iCloud Storage for Your Photo Library
iCloud Photos utilizes your iCloud storage, which is initially 5GB for free accounts. As your photo and video library grows, you might need to manage your storage to ensure continuous syncing.
Checking and Upgrading iCloud Storage
You can check your iCloud storage usage in the Settings app under your Apple ID, then iCloud, and iCloud Storage. If you are running out of space, you can upgrade to iCloud+. iCloud+ offers various storage tiers, along with premium features like iCloud Private Relay and Hide My Email, providing more space for your growing photo library and other iCloud data.
Optimizing Storage on Your Devices
To manage storage space on your iPhone and iPad without compromising your entire photo library, iCloud Photos offers an “Optimize Storage” option.
To enable Optimize Storage:
- Go to Settings > [Your Name] > iCloud > Photos on your iPhone or iPad.
- Select Optimize iPhone Storage or Optimize iPad Storage.
When Optimize Storage is enabled, iCloud intelligently manages your device storage. It keeps smaller, space-saving versions of your photos and videos on your device while the original, high-resolution versions are securely stored in iCloud. When you need to access an original photo or video, it will be downloaded from iCloud over Wi-Fi or cellular. This feature is particularly useful for devices with limited storage capacity, allowing you to access your entire photo library without filling up your device. Alternatively, you can choose “Download and Keep Originals” if you prefer to have full-resolution versions stored locally on your device, provided you have sufficient storage space.
Conclusion: Enjoy Seamless Photo Syncing Between iPhone and iPad
By enabling iCloud Photos, syncing photos from your iPhone to your iPad becomes effortless and automatic. This feature ensures that your memories are always with you, readily available on whichever Apple device you choose to use. From capturing new moments to editing existing photos, iCloud Photos keeps your entire library synchronized and up-to-date across your Apple ecosystem. Embrace the convenience and peace of mind that comes with seamless photo syncing and enjoy your memories on every screen.