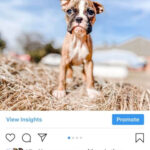How Do You Sync Photos From Iphone To Computer? Syncing photos from your iPhone to your computer is a straightforward process, and dfphoto.net is here to guide you through every step, ensuring your precious memories are safely backed up and easily accessible. This article provides an in-depth guide on transferring your visual treasures, covering various methods like using iCloud, USB cables, and third-party apps, all while exploring related photography and visual arts topics. Let’s dive into the world of photo management, photo albums, and seamless image transfer.
1. Understanding the Importance of Syncing Photos
Why is it crucial to sync your photos from your iPhone to your computer? Syncing photos from your iPhone to your computer is vital for several reasons, including backing up memories, freeing up storage space on your device, and making it easier to organize and edit your photos.
1.1 Preserving Precious Memories
Imagine losing your iPhone or having it damaged. All those irreplaceable photos – family vacations, birthdays, and special moments – could be gone forever. Backing up your photos to your computer ensures that these memories are preserved, no matter what happens to your device. The Santa Fe University of Art and Design’s Photography Department emphasizes the importance of regular backups in their digital photography courses. They note that photographers should treat their digital photos with the same care as they would treat physical negatives.
1.2 Freeing Up iPhone Storage
iPhones have limited storage capacity. High-resolution photos and videos can quickly fill up your device, leading to performance issues and preventing you from capturing new memories. By syncing your photos to your computer, you can free up valuable space on your iPhone, allowing it to run smoothly and accommodate new content.
1.3 Streamlining Photo Organization and Editing
Working with photos on a computer is often easier than on a mobile device. A larger screen, mouse, and keyboard make it simpler to organize your photos into folders, rename files, and perform advanced editing tasks. Syncing your photos to your computer enables you to leverage powerful photo management and editing software like Adobe Lightroom or Photoshop.
2. Methods to Sync Photos from iPhone to Computer
What are the different methods available to sync photos from your iPhone to your computer? There are several ways to sync photos from your iPhone to your computer, each with its own advantages and disadvantages. The most common methods include using iCloud, connecting via USB, using third-party apps, and using cloud services.
2.1 Using iCloud Photos
How does iCloud Photos facilitate photo syncing? iCloud Photos is a cloud-based service that automatically syncs your photos and videos across all your Apple devices, including your iPhone and computer (if you have iCloud for Windows installed).
Advantages:
- Automatic Syncing: iCloud Photos automatically uploads new photos and videos from your iPhone to the cloud, ensuring that your library is always up-to-date on all your devices.
- Accessibility: You can access your photos from any device with an internet connection by logging into your iCloud account.
- Storage Optimization: iCloud Photos offers storage optimization features, allowing you to keep smaller, optimized versions of your photos on your iPhone while storing the full-resolution versions in the cloud.
Disadvantages:
- Limited Free Storage: Apple provides only 5GB of free iCloud storage. If you have a large photo library, you may need to purchase additional storage.
- Internet Dependency: iCloud Photos requires a stable internet connection for syncing and accessing your photos.
- Privacy Concerns: Some users may have concerns about storing their photos in the cloud due to privacy considerations.
How to set up iCloud Photos:
- On your iPhone, go to Settings > [Your Name] > iCloud > Photos.
- Toggle the iCloud Photos switch to the On position.
- Choose whether to Optimize iPhone Storage or Download and Keep Originals.
- On your computer, download and install iCloud for Windows.
- Sign in with your Apple ID and select Photos.
- Choose the location on your computer where you want to store your iCloud Photos.
2.2 Connecting via USB Cable
What are the steps for syncing photos using a USB cable? Connecting your iPhone to your computer with a USB cable is a simple and reliable way to transfer photos.
Advantages:
- Fast Transfer Speed: USB connections generally offer faster transfer speeds than Wi-Fi or cloud-based methods.
- No Internet Required: You don’t need an internet connection to transfer photos via USB.
- Direct Control: You have direct control over which photos and videos are transferred.
Disadvantages:
- Requires Physical Connection: You need a USB cable and must physically connect your iPhone to your computer.
- Manual Process: The transfer process is manual, requiring you to select and copy the photos you want to transfer.
How to transfer photos using a USB cable:
- Connect your iPhone to your computer using a USB cable.
- If prompted on your iPhone, tap Trust This Computer.
- On your computer, open File Explorer (Windows) or Finder (Mac).
- Locate your iPhone in the list of devices.
- Navigate to the DCIM folder, which contains your photos and videos.
- Copy the photos and videos you want to transfer to a folder on your computer.
2.3 Using Third-Party Apps
What are some popular third-party apps for syncing photos? Several third-party apps can help you sync photos from your iPhone to your computer, offering additional features and flexibility.
Popular Apps:
- Google Photos: Google Photos is a cloud-based photo storage and sharing service that offers automatic syncing and unlimited storage (with some compression).
- Dropbox: Dropbox is a cloud storage service that allows you to sync files, including photos and videos, across multiple devices.
- Microsoft OneDrive: OneDrive is Microsoft’s cloud storage service, which offers photo syncing and integration with Windows.
Advantages:
- Additional Features: Third-party apps often offer additional features like automatic organization, facial recognition, and advanced editing tools.
- Cross-Platform Compatibility: Many third-party apps are compatible with both Windows and Mac computers.
- Cloud Storage Options: These apps typically offer cloud storage options, allowing you to access your photos from anywhere.
Disadvantages:
- Privacy Concerns: As with any cloud service, there are potential privacy concerns associated with storing your photos on third-party servers.
- Subscription Fees: Some third-party apps require a subscription fee for premium features or additional storage.
2.4 Using Cloud Services (Other than iCloud)
How can other cloud services be utilized for photo syncing? Besides iCloud, numerous other cloud services provide convenient photo syncing solutions.
Popular Cloud Services:
- Amazon Photos: Amazon Photos offers unlimited photo storage for Prime members, along with automatic syncing and organization features.
- Flickr: Flickr is a popular photo-sharing platform that also offers cloud storage and syncing options.
Advantages:
- Accessibility: Cloud services allow you to access your photos from any device with an internet connection.
- Backup and Redundancy: Your photos are stored on secure servers, providing backup and redundancy in case of device failure.
Disadvantages:
- Internet Dependency: Cloud services require a stable internet connection for syncing and accessing your photos.
- Storage Limits: Depending on the service and your subscription plan, you may have limited storage space.
3. Step-by-Step Guide to Syncing Photos
Let’s walk through the detailed steps for syncing photos from your iPhone to your computer. Whether you prefer iCloud, USB, or third-party apps, this guide provides clear instructions.
3.1 Syncing Photos via iCloud
How do you sync your photos to your computer using iCloud Photos?
- Enable iCloud Photos on Your iPhone:
- Go to Settings > [Your Name] > iCloud > Photos.
- Toggle the iCloud Photos switch to the On position.
- Choose whether to Optimize iPhone Storage or Download and Keep Originals.
- Install iCloud for Windows on Your Computer:
- Download and install iCloud for Windows from the Apple website.
- Sign in with your Apple ID.
- Select Photos.
- Choose the location on your computer where you want to store your iCloud Photos.
- Wait for Syncing to Complete:
- iCloud will automatically start syncing your photos and videos.
- The syncing process may take some time, depending on the size of your photo library and your internet connection speed.
- Access Your Photos on Your Computer:
- Once the syncing is complete, you can access your photos in the folder you specified in the iCloud for Windows settings.
3.2 Syncing Photos via USB Cable
What are the steps to transfer photos using a USB connection?
- Connect Your iPhone to Your Computer:
- Connect your iPhone to your computer using a USB cable.
- If prompted on your iPhone, tap Trust This Computer.
- Open File Explorer (Windows) or Finder (Mac):
- On Windows, open File Explorer.
- On Mac, open Finder.
- Locate Your iPhone in the List of Devices:
- Your iPhone should appear in the list of devices in File Explorer or Finder.
- Navigate to the DCIM Folder:
- Double-click on your iPhone to open it, then navigate to the DCIM folder.
- The DCIM folder contains your photos and videos.
- Copy Photos and Videos to Your Computer:
- Select the photos and videos you want to transfer.
- Drag and drop or copy and paste the files to a folder on your computer.
3.3 Syncing Photos via Google Photos
How do you use Google Photos to sync your iPhone photos to your computer?
- Download and Install the Google Photos App on Your iPhone:
- Download the Google Photos app from the App Store.
- Sign in with your Google account.
- Enable Backup and Sync:
- Open the Google Photos app.
- Tap on your profile picture.
- Select Photos settings > Backup & sync.
- Toggle the Backup & sync switch to the On position.
- Choose your preferred upload size (High quality or Original quality).
- Access Your Photos on Your Computer:
- Open your web browser and go to the Google Photos website.
- Sign in with the same Google account you used on your iPhone.
- Your photos and videos will be available in your Google Photos library.
- You can download individual photos or entire albums to your computer.
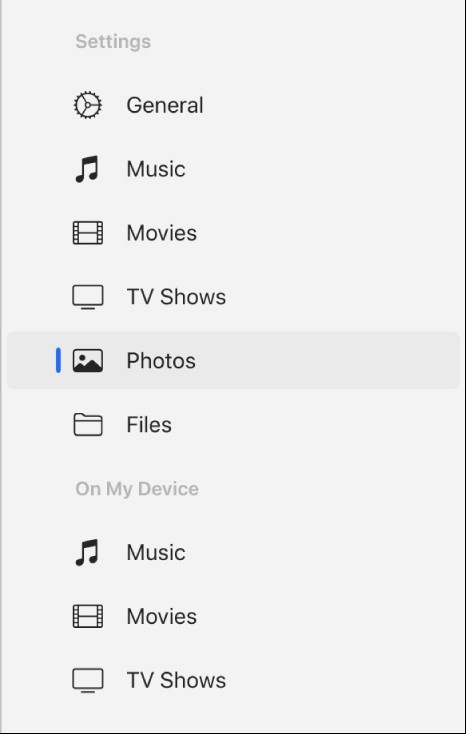 Google Photos interface
Google Photos interface
4. Tips for Efficient Photo Syncing
What are some tips to make photo syncing more efficient and effective? To ensure a smooth and efficient photo syncing process, consider the following tips:
4.1 Regularly Back Up Your Photos
How often should you back up your photos? Make it a habit to regularly back up your photos, ideally at least once a week. This will minimize the risk of losing your precious memories in case of device failure or data loss.
4.2 Organize Your Photos into Albums
Why is organizing photos into albums helpful? Organizing your photos into albums makes it easier to find and manage them. Create albums for specific events, trips, or people.
4.3 Delete Unnecessary Photos and Videos
How does deleting unwanted files improve syncing? Before syncing, take some time to delete any unnecessary photos and videos from your iPhone. This will reduce the amount of data you need to transfer and save storage space on your computer.
4.4 Use a Fast Internet Connection
Why is a good internet connection important for cloud syncing? If you’re using iCloud Photos or another cloud-based service, ensure you have a fast and stable internet connection. This will speed up the syncing process and prevent interruptions.
4.5 Consider Using External Storage Devices
When might external storage be useful? If you have a large photo library, consider using an external hard drive or SSD to store your photos. This will free up space on your computer’s internal drive and provide a convenient backup solution.
5. Troubleshooting Common Syncing Issues
What are some common issues encountered while syncing photos and how can they be resolved? Sometimes, you might encounter issues while syncing photos from your iPhone to your computer. Here are some common problems and their solutions:
5.1 iPhone Not Recognized by Computer
What should you do if your computer doesn’t recognize your iPhone?
- Check the USB Connection: Ensure that the USB cable is properly connected to both your iPhone and your computer. Try using a different USB cable or port.
- Trust This Computer: If prompted on your iPhone, tap Trust This Computer.
- Update iTunes: Make sure you have the latest version of iTunes installed on your computer.
- Restart Your Devices: Try restarting both your iPhone and your computer.
5.2 Syncing Process is Slow
Why is the syncing process taking so long?
- Large Photo Library: If you have a large photo library, the syncing process may take a long time.
- Slow Internet Connection: If you’re using iCloud Photos or another cloud-based service, a slow internet connection can slow down the syncing process.
- Background Activity: Close any unnecessary applications on your computer to free up system resources.
5.3 Photos Not Syncing to iCloud
What to do if your photos aren’t syncing to iCloud?
- Check iCloud Storage: Ensure that you have enough available storage in your iCloud account.
- Enable iCloud Photos: Make sure that iCloud Photos is enabled on your iPhone.
- Stable Internet Connection: Ensure that you have a stable internet connection.
- Sign Out and Sign In: Try signing out of your iCloud account on your iPhone and then signing back in.
5.4 Photos Missing After Syncing
Where did your photos go after syncing?
- Check the Correct Folder: Make sure you’re looking in the correct folder on your computer where your photos are supposed to be stored.
- Hidden Files: Ensure that you are showing hidden files and folders on your computer.
- Re-Sync: Try re-syncing your photos from your iPhone to your computer.
6. Choosing the Right Syncing Method
How do you decide which syncing method is best for you? The best method for syncing photos from your iPhone to your computer depends on your individual needs and preferences.
6.1 Consider Your Storage Needs
How much storage do you require? If you have a large photo library, you may need a cloud-based service with ample storage or an external hard drive.
6.2 Think About Your Internet Connectivity
Do you have reliable internet access? If you have a fast and stable internet connection, iCloud Photos or another cloud-based service may be the best option. If not, a USB connection may be more reliable.
6.3 Evaluate Your Privacy Concerns
Are you concerned about storing your photos in the cloud? If you have privacy concerns, you may prefer to use a USB connection or a third-party app that offers local storage options.
6.4 Consider Your Budget
Are you willing to pay for additional storage or premium features? Some cloud-based services and third-party apps require a subscription fee.
7. Enhancing Your Photography Skills
How can syncing photos help improve your photography skills? Syncing photos is not just about backing up and organizing your images; it can also help you improve your photography skills.
7.1 Reviewing Your Photos on a Larger Screen
Why is a larger screen beneficial for photo review? Reviewing your photos on a larger screen allows you to see details that you might miss on your iPhone’s screen. This can help you identify areas for improvement in your composition, lighting, and focus.
7.2 Editing Your Photos with Professional Software
How does professional software enhance photo editing? Syncing your photos to your computer allows you to edit them with professional software like Adobe Lightroom or Photoshop. These tools offer a wide range of editing options, allowing you to enhance your photos and achieve your desired look.
7.3 Sharing Your Photos with Others
Why is sharing photos important? Sharing your photos with others can provide valuable feedback and inspiration. Syncing your photos to your computer makes it easier to share them on social media, email, or print them for display.
7.4 Studying the Work of Master Photographers
How can studying other photographers improve your skills? Studying the work of master photographers can provide inspiration and guidance. Syncing photos from online sources to your computer allows you to analyze their techniques and apply them to your own photography.
Dfphoto.net offers a wealth of resources for photographers of all levels, including articles, tutorials, and inspiration. Whether you’re a beginner or a seasoned pro, you’ll find valuable information to help you improve your skills and create stunning images.
8. Exploring Visual Arts and Photography at dfphoto.net
What resources does dfphoto.net offer for photography enthusiasts? At dfphoto.net, we are passionate about photography and visual arts. We offer a wide range of resources to help you explore your creativity and enhance your skills.
8.1 Inspiring Photo Galleries
What kind of photo galleries can you find on dfphoto.net? Browse our curated photo galleries to discover stunning images from talented photographers around the world. Our galleries showcase a variety of genres, including landscape, portrait, street, and fine art photography.
8.2 In-Depth Photography Tutorials
What kind of photography tutorials can you find on dfphoto.net? Access our in-depth tutorials to learn essential photography techniques, from mastering exposure to creating compelling compositions. Our tutorials are designed for photographers of all skill levels, from beginners to advanced practitioners.
8.3 Gear Reviews and Recommendations
What kind of gear reviews and recommendations can you find on dfphoto.net? Stay up-to-date with the latest photography gear with our comprehensive reviews and recommendations. We cover everything from cameras and lenses to lighting equipment and accessories.
8.4 Community Forums
What kind of community forums can you find on dfphoto.net? Connect with fellow photographers in our community forums. Share your work, ask questions, and get feedback from other enthusiasts.
9. Maintaining Your Photo Library
How do you effectively maintain your photo library? Keeping your photo library organized and up-to-date is essential for efficient workflow and easy access to your images.
9.1 Regularly Organize Your Photos
Why is regular organization important? Set aside time each week or month to organize your photos into folders and albums. Use consistent naming conventions and add descriptive metadata to make it easier to find specific images.
9.2 Back Up Your Photo Library
How often should you back up your photo library? Create multiple backups of your photo library, including both local and cloud-based solutions. Regularly test your backups to ensure they are working properly.
9.3 Delete Duplicate Photos
Why should you remove duplicate photos? Use photo management software to identify and delete duplicate photos. This will save storage space and prevent confusion.
9.4 Update Your Software
Why is it important to keep your software updated? Keep your photo editing and management software up-to-date to ensure compatibility with the latest file formats and operating systems.
10. Exploring the Santa Fe Photography Scene
How can you explore the photography scene in Santa Fe? Santa Fe, New Mexico, is renowned for its vibrant art scene and stunning landscapes, making it a haven for photographers.
10.1 Visiting Local Galleries
What kind of galleries can you visit in Santa Fe? Explore Santa Fe’s numerous art galleries, many of which feature photography exhibitions. This is a great way to discover new artists and get inspired.
10.2 Attending Photography Workshops
What kind of photography workshops can you attend in Santa Fe? Participate in photography workshops offered by local artists and institutions. These workshops cover a variety of topics, from landscape photography to portraiture.
10.3 Photographing the Local Landscapes
What are some iconic landscapes to photograph in Santa Fe? Capture the beauty of Santa Fe’s landscapes, including the Sangre de Cristo Mountains, the high desert, and the historic architecture of the city.
10.4 Joining Photography Clubs
What are the benefits of joining a photography club in Santa Fe? Connect with fellow photographers by joining a local photography club. This is a great way to share your work, learn new techniques, and participate in group shoots.
The Santa Fe University of Art and Design’s Photography Department is a hub for aspiring photographers, offering courses, workshops, and exhibitions. Check out their website for upcoming events and opportunities. The address is 1600 St Michael’s Dr, Santa Fe, NM 87505, United States, and you can reach them at Phone: +1 (505) 471-6001 or visit their Website: dfphoto.net.
FAQ: Syncing Photos from iPhone to Computer
Here are some frequently asked questions about syncing photos from your iPhone to your computer:
- How do I sync photos from my iPhone to my Windows computer without iCloud?
You can use a USB cable to connect your iPhone to your Windows computer and transfer photos manually using File Explorer. - Can I sync photos from my iPhone to my Mac wirelessly?
Yes, you can use iCloud Photos or AirDrop to sync photos wirelessly from your iPhone to your Mac. - How do I stop iCloud from syncing photos from my iPhone?
Go to Settings > [Your Name] > iCloud > Photos and toggle the iCloud Photos switch to the Off position. - What is the best way to back up my iPhone photos to my computer?
The best way depends on your preferences. iCloud Photos offers automatic syncing, while a USB connection provides a direct and reliable transfer method. - How do I organize my iPhone photos on my computer?
You can use photo management software like Adobe Lightroom or Apple Photos to organize your photos into folders and albums on your computer. - Why are my iPhone photos not syncing to my computer?
Check your USB connection, iCloud settings, and internet connection. Ensure that you have enough storage space on your computer and in your iCloud account. - How do I delete duplicate photos from my iPhone and computer?
Use photo management software to identify and delete duplicate photos from both your iPhone and computer. - Can I sync photos from my iPhone to an external hard drive?
Yes, you can connect your iPhone to your computer and transfer photos directly to an external hard drive using File Explorer or Finder. - What are the best third-party apps for syncing photos from iPhone to computer?
Popular third-party apps include Google Photos, Dropbox, and Microsoft OneDrive. - How do I ensure my iPhone photos are securely backed up?
Create multiple backups of your photo library, including both local and cloud-based solutions. Regularly test your backups to ensure they are working properly.
Ready to dive deeper into the world of photography? Visit dfphoto.net today to explore our tutorials, galleries, and community forums. Whether you’re looking to master new techniques or connect with fellow enthusiasts, dfphoto.net has everything you need to fuel your passion for photography. Don’t miss out on the chance to elevate your skills and discover new sources of inspiration!