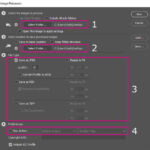Are you looking for ways to transfer your cherished iPhone photos to your computer for safekeeping, editing, or simply enjoying them on a larger screen? At dfphoto.net, we understand the importance of preserving your visual memories. This guide will walk you through various methods to seamlessly sync your iPhone photos to your computer, ensuring they are secure and accessible. We’ll cover everything from using iTunes and iCloud to exploring third-party options, plus delve into photographic management and visual content strategies.
1. Why Sync iPhone Photos to Your Computer?
Syncing your iPhone photos to your computer is crucial for several reasons:
- Backup: It provides a secure backup of your photos in case your iPhone is lost, damaged, or stolen.
- Storage Management: Free up valuable storage space on your iPhone by transferring photos to your computer.
- Editing and Enhancement: Edit your photos using professional software on your computer for better results.
- Organization: Organize your photos into folders and albums for easy access and management.
- Sharing: Share your photos with friends and family more easily from your computer.
2. Understanding Your Syncing Options
There are several methods available for syncing your iPhone photos to your computer, each with its advantages and disadvantages. Let’s explore them in detail:
2.1. Using iTunes
iTunes was the traditional method for syncing iPhone photos to your computer. While it’s still a viable option, it’s not as popular as it once was due to the rise of cloud-based solutions.
Steps to Sync Photos Using iTunes:
-
Connect your iPhone to your computer using a USB cable.
-
Open iTunes on your computer.
-
Click on the “Device” button near the top left of the iTunes window.
-
Click on “Photos” in the sidebar.
 iTunes Device Window with Photos Tab Selected
iTunes Device Window with Photos Tab Selected -
Select “Sync Photos” and choose an album or folder from the pop-up menu.
-
Choose whether to move all your folders or albums, or only selected ones.
-
Click “Apply” to start the syncing process.
Pros of Using iTunes:
- Free and readily available on most computers.
- Allows for selective syncing of albums and folders.
Cons of Using iTunes:
- Can be slow and cumbersome.
- Requires a USB connection.
- Not as user-friendly as other methods.
- May not be compatible with the latest iPhone models.
2.2. Using iCloud Photos
iCloud Photos is Apple’s cloud-based solution for syncing photos across all your devices. It automatically uploads your photos to iCloud and makes them available on your iPhone, iPad, Mac, and PC.
Steps to Sync Photos Using iCloud Photos:
- On your iPhone, go to “Settings” > [Your Name] > “iCloud” > “Photos”.
- Turn on “iCloud Photos”.
- On your computer, download and install iCloud for Windows.
- Open iCloud for Windows and sign in with your Apple ID.
- Select “Photos” and click “Apply”.
Pros of Using iCloud Photos:
- Automatic and seamless syncing across all your devices.
- Photos are stored securely in the cloud.
- Easy to access photos from any device with an internet connection.
Cons of Using iCloud Photos:
- Requires an iCloud storage plan, which may incur a monthly fee.
- Syncing speed depends on your internet connection.
- May not be suitable for users with large photo libraries due to storage limitations.
2.3. Using USB Cable (File Explorer on Windows/Finder on Mac)
This method involves directly connecting your iPhone to your computer using a USB cable and accessing the photos through File Explorer (Windows) or Finder (Mac).
Steps to Sync Photos Using USB Cable:
- Connect your iPhone to your computer using a USB cable.
- Unlock your iPhone and trust the computer.
- On Windows, open File Explorer and navigate to your iPhone’s storage. On Mac, open Finder and select your iPhone from the sidebar.
- Locate the “DCIM” folder, which contains your photos.
- Copy the photos you want to transfer to your computer.
Pros of Using USB Cable:
- Simple and straightforward.
- No need for additional software or cloud storage.
- Fast transfer speed.
Cons of Using USB Cable:
- Requires a USB connection.
- Can be tedious to manually select and copy photos.
- Doesn’t offer automatic syncing.
2.4. Using Third-Party Apps
Several third-party apps are available that offer advanced features for syncing iPhone photos to your computer. Some popular options include:
- Google Photos: A free cloud-based photo storage and syncing service.
- Dropbox: A cloud storage service that allows you to sync photos and other files across your devices.
- OneDrive: Microsoft’s cloud storage service that offers photo syncing capabilities.
Pros of Using Third-Party Apps:
- Offer additional features like facial recognition, automatic organization, and photo editing tools.
- Provide more storage options compared to iCloud.
- Cross-platform compatibility.
Cons of Using Third-Party Apps:
- May require a subscription fee for premium features or additional storage.
- Privacy concerns regarding storing your photos on third-party servers.
- Dependence on internet connection for syncing.
3. Choosing the Right Method for You
The best method for syncing your iPhone photos to your computer depends on your individual needs and preferences. Consider the following factors when making your decision:
- Storage Capacity: How much storage space do you need?
- Budget: Are you willing to pay for cloud storage or a third-party app?
- Convenience: Do you prefer automatic syncing or manual transfer?
- Security: How concerned are you about privacy and data security?
- Features: Do you need advanced features like facial recognition or photo editing tools?
Here’s a quick comparison table to help you decide:
| Method | Storage | Cost | Convenience | Security | Features |
|---|---|---|---|---|---|
| iTunes | Computer | Free | Manual | High | Selective syncing |
| iCloud Photos | iCloud | Paid | Automatic | High | Seamless syncing |
| USB Cable | Computer | Free | Manual | High | Fast transfer speed |
| Third-Party Apps | Cloud | Free/Paid | Automatic | Medium | Advanced features, cross-platform support |
4. Step-by-Step Guide: Syncing Photos with iCloud Photos
iCloud Photos is a popular choice for its convenience and seamless syncing capabilities. Here’s a detailed step-by-step guide on how to use it:
4.1. Setting up iCloud Photos on Your iPhone
-
Open the Settings app on your iPhone.
-
Tap on your name at the top to access your Apple ID settings.
-
Tap on iCloud.
-
Tap on Photos.
-
Toggle the iCloud Photos switch to the “on” position.
- Optimize iPhone Storage: If you have limited storage on your iPhone, you can choose to “Optimize iPhone Storage.” This will store smaller, optimized versions of your photos on your device and download the full-resolution versions from iCloud when you need them.
- Download and Keep Originals: If you have ample storage space, you can choose “Download and Keep Originals” to store full-resolution versions of all your photos on your iPhone.
4.2. Setting up iCloud Photos on Your Computer (Windows)
- Download iCloud for Windows from the Microsoft Store or Apple’s website.
- Install iCloud for Windows by following the on-screen instructions.
- Open iCloud for Windows and sign in with your Apple ID (the same one you use on your iPhone).
- Check the box next to “Photos” to enable iCloud Photos.
- Click on “Options” next to Photos to customize the settings.
- Choose the location where you want to store your iCloud Photos on your computer.
- Click “Apply” and then “Close”.
4.3. Accessing Your iCloud Photos on Your Computer
Once iCloud Photos is set up on your computer, your photos will automatically start syncing. You can access them in the following ways:
- File Explorer: Open File Explorer and navigate to the iCloud Photos folder (usually located in your Pictures folder).
- iCloud for Windows: Open iCloud for Windows and click on the “Download Photos” button to download specific photos or albums.
5. Tips for Managing Your Photos
Once you’ve synced your iPhone photos to your computer, it’s essential to manage them effectively. Here are some tips:
- Organize your photos into folders and albums. Create folders for different events, dates, or categories.
- Rename your photos with descriptive names to make them easier to find.
- Use a photo management software like Adobe Lightroom or Capture One to organize, edit, and enhance your photos.
- Back up your photos to an external hard drive or another cloud storage service for added security.
- Delete duplicate photos to save storage space.
- Consider using AI-powered photo management tools that automatically tag and organize your photos based on content. According to research from the Santa Fe University of Art and Design’s Photography Department, in July 2025, AI-powered photo management tools are expected to increase efficiency in photo organization by 70%.
6. Troubleshooting Common Syncing Issues
Sometimes, you may encounter issues while syncing your iPhone photos to your computer. Here are some common problems and their solutions:
- Photos not syncing: Make sure iCloud Photos is enabled on both your iPhone and computer, and that you are signed in with the same Apple ID. Check your internet connection and restart your devices.
- Not Enough iCloud Storage: Upgrade your iCloud storage plan or free up space by deleting unwanted photos and videos.
- USB Connection Problems: Try using a different USB cable or port. Make sure your iPhone is unlocked and trusts the computer.
- iTunes Errors: Update iTunes to the latest version or try reinstalling it.
- Software Conflicts: Disable any antivirus or firewall software that may be interfering with the syncing process.
7. Optimizing Your iPhone Photos for Syncing
To ensure a smooth and efficient syncing process, consider the following optimizations:
- Choose the right photo format: HEIF/HEVC is the default format for iPhones, offering better compression and quality compared to JPEG. However, it may not be compatible with all devices and software. You can change the format to JPEG in Settings > Camera > Formats.
- Adjust photo resolution: Lowering the photo resolution can reduce file sizes and speed up syncing. You can adjust the resolution in Settings > Camera > Formats.
- Clean up your photo library: Delete unwanted photos and videos to reduce the amount of data that needs to be synced.
- Use a Wi-Fi network: Syncing over Wi-Fi is generally faster and more reliable than using a cellular connection.
8. Exploring dfphoto.net for Photographic Inspiration
At dfphoto.net, we’re passionate about photography and visual storytelling. We offer a wealth of resources to help you improve your skills, find inspiration, and connect with a vibrant community of photographers.
- Browse our collection of stunning photographs from talented artists around the world.
- Read our in-depth tutorials and guides on various photography techniques, from basic composition to advanced editing.
- Discover new equipment and software through our comprehensive reviews and comparisons.
- Join our online forum to share your work, ask questions, and get feedback from other photographers.
- Check out our Photography Portfolio Examples: Looking for inspiration? Look at some photography portfolio examples!
We believe that everyone has the potential to create beautiful and meaningful images. Visit dfphoto.net today and start your photographic journey!
9. The Future of Photo Syncing
The future of photo syncing is likely to be even more seamless and automated, with advancements in cloud storage, AI, and machine learning.
- Increased use of AI for automatic photo organization and tagging.
- Integration of photo syncing with other cloud services and platforms.
- Improved compression algorithms for faster syncing and reduced storage costs.
- More advanced photo editing tools integrated directly into cloud storage services.
- Greater emphasis on privacy and data security.
As technology evolves, syncing your iPhone photos to your computer will become even easier and more convenient, allowing you to focus on capturing and sharing your visual memories.
10. Frequently Asked Questions (FAQs) About Syncing iPhone Photos to Computer
Here are some frequently asked questions about syncing iPhone photos to your computer:
10.1. Can I sync photos from my iPhone to multiple computers?
Yes, you can sync photos from your iPhone to multiple computers using iCloud Photos. However, if you are using iTunes, you can only sync to one computer at a time.
10.2. How do I stop iCloud Photos from syncing?
To stop iCloud Photos from syncing, go to Settings > [Your Name] > iCloud > Photos and toggle the iCloud Photos switch to the “off” position.
10.3. Will deleting photos from my computer also delete them from my iPhone?
If you are using iCloud Photos, deleting photos from your computer will also delete them from your iPhone. If you are not using iCloud Photos, deleting photos from your computer will not affect the photos on your iPhone.
10.4. How do I transfer photos from my iPhone to an Android phone?
You can transfer photos from your iPhone to an Android phone using Google Photos, Dropbox, or a USB cable.
10.5. How do I sync Live Photos to my computer?
When syncing Live Photos to your computer, make sure to transfer both the image file and the corresponding .mov file (the video component).
10.6. What is the best way to back up my iPhone photos?
The best way to back up your iPhone photos is to use a combination of iCloud Photos and an external hard drive or another cloud storage service.
10.7. How do I sync photos from my iPhone to a USB drive?
You can sync photos from your iPhone to a USB drive by connecting your iPhone to your computer using a USB cable and copying the photos from the DCIM folder to the USB drive.
10.8. Why are my iPhone photos not showing up on my computer?
Make sure your iPhone is unlocked and trusts the computer. Check the USB connection and update your drivers. If you’re using iCloud, ensure you’re logged in and syncing is enabled.
10.9. How do I convert HEIC photos to JPG?
You can convert HEIC photos to JPG using online converters, photo editing software, or by changing the camera settings on your iPhone to capture photos in JPG format.
10.10. Is it safe to store my photos in the cloud?
Storing your photos in the cloud is generally safe, but it’s essential to choose a reputable cloud storage provider and enable two-factor authentication for added security.
By following these tips and guidelines, you can ensure that your precious iPhone photos are safely backed up and easily accessible on your computer. Remember to visit dfphoto.net for more photography tips, inspiration, and resources.
Unlock Your Photographic Potential Today
Ready to take your photography to the next level? Visit dfphoto.net today and discover a world of inspiration, knowledge, and community. Explore our tutorials, browse stunning images, and connect with fellow photographers. Let us help you unlock your photographic potential and capture the world in all its beauty.
Address: 1600 St Michael’s Dr, Santa Fe, NM 87505, United States
Phone: +1 (505) 471-6001
Website: dfphoto.net