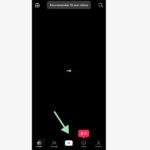Are you concerned about Google Photos automatically backing up all your pictures? At dfphoto.net, we understand the need to manage your photo storage and data usage. This guide will walk you through how to stop Google Photos from backing up, giving you more control over your digital memories. Learn how to manage photo backups, control cloud storage, and preserve your visual storytelling with our expert advice and photo management tips.
1. Why Stop Google Photos Automatic Backup?
For years, Google Photos was beloved for offering unlimited storage for photos backed up in “High Quality.” Only “Original Quality” photos counted against your Google account’s 15GB of free storage. However, that has changed. Now, any photo you back up, regardless of quality, counts toward that 15GB limit. If automatic backup is on, you might find your storage filling up faster than you expect. Learning how to disable Google Photos backup lets you choose what gets backed up, conserving your storage space and managing photo sync settings.
2. How to Stop Google Photos Backup on Android?
Wondering how to stop auto backup in Google Photos on your Android device? It’s quite simple. You just need to turn off the “Backup and Sync” setting in the Google Photos app.
Follow these steps to learn how to stop backing up photos to Google on Android:
Step 1: Open the Google Photos app and tap your profile picture in the upper-right corner.
Step 2: Tap either Manage Storage or Photo Settings.
Step 3: Tap “Back up and sync” and toggle it off.
 manage-settings-google-photos-android
manage-settings-google-photos-android
Alt text: Google Photos Backup and Sync settings on Android, showing the toggle switch to disable automatic backups.
After this, Google Photos will no longer automatically back up your photos. You can still view your photos in the app, but they will only be stored on your phone, giving you full control over mobile photo storage.
3. How to Stop Google Photos Backup on iPhone?
While many iPhone users prioritize iCloud for photo backups, Google Photos remains a popular choice due to its generous 15GB of free storage. Knowing how to stop Google Photos from backing up ensures you use this storage efficiently.
Here’s how to stop photos from uploading to Google Photos on your iPhone:
Step 1: Open the Google Photos app on your iPhone.
Step 2: Tap your profile photo in the top-right corner and select “Google Photos settings.”
Alt text: Google Photos settings on iPhone, highlighting the option to access backup and sync preferences.
Step 3: Tap “Backup and sync” at the top of the next screen.
Step 4: To stop Google photo upload, turn off the “Backup and sync” toggle.
That’s it! Your photos will no longer automatically back up. Remember, photos already backed up will remain in your Google Photos account. You can delete them as needed to manage your cloud photo storage.
4. Understanding Backup and Sync Settings
Managing your backup settings is crucial for controlling how your photos are stored and accessed. Let’s delve deeper into what the “Backup and Sync” feature does and how it impacts your photo management strategy.
4.1 What “Backup and Sync” Does
The “Backup and Sync” feature in Google Photos is designed to automatically upload your photos and videos to your Google account. When enabled, any photo you take on your device is immediately copied to the cloud, ensuring your memories are safe even if your device is lost or damaged. This also allows you to access your photos from any device where you’re logged into your Google account.
4.2 Implications of Turning It Off
Turning off “Backup and Sync” means that new photos and videos will no longer be automatically uploaded to Google Photos. While this gives you greater control over your data usage and storage, it also means you’re responsible for manually backing up any important photos you want to keep safe in the cloud. It’s a trade-off between convenience and control.
4.3 Alternative Backup Methods
If you decide to turn off automatic backups, consider alternative methods to safeguard your photos. You can manually upload photos to Google Photos when you have a stable Wi-Fi connection, or use a local backup solution like an external hard drive. Services like AirDroid Personal also offer more flexible backup options.
4.4 Managing Existing Backups
Even after turning off “Backup and Sync,” your previously backed-up photos remain in Google Photos. You can manage these photos by deleting unwanted items to free up storage space. Remember to regularly check your Google account storage to ensure you don’t exceed your limit.
5. Managing Storage Space in Google Photos
Now that you know how to stop automatic backups, let’s explore how to manage your existing storage in Google Photos effectively.
5.1 Checking Your Storage Usage
The first step in managing your storage is to understand how much space you’re currently using. Here’s how to check your Google Photos storage usage:
- Open the Google Photos app or visit the Google Photos website.
- Click on your profile picture.
- Select “Photo settings” or “Manage storage.”
This will show you a breakdown of your storage usage, including how much space is being used by photos, videos, and other Google services.
5.2 Compressing Existing Photos
Google Photos offers a “Storage saver” option that compresses your photos to save space. While this reduces the quality slightly, it can significantly increase the amount of photos you can store. Here’s how to compress existing photos:
- Open the Google Photos app or website.
- Go to “Settings” or “Backup and sync.”
- Select “Storage saver” (previously known as “High quality”).
- Follow the prompts to compress your existing photos.
Keep in mind that this process is irreversible, so make sure you’re comfortable with the slight reduction in quality before proceeding.
5.3 Deleting Unwanted Photos and Videos
One of the most effective ways to free up storage space is to delete photos and videos you no longer need. Here’s how to do it:
- Open Google Photos and select the photos or videos you want to delete.
- Click the trash can icon to move them to the trash.
- Go to the trash and click “Empty trash” to permanently delete the items.
Remember that items in the trash are only temporarily stored, so be sure you really want to delete them before emptying the trash.
5.4 Purchasing Additional Storage
If you find that you’re constantly running out of space, you can purchase additional storage through Google One. Google One offers various storage plans to suit your needs, providing you with ample space for your photos, videos, and other files.
6. Privacy Considerations and Google Photos
Managing your Google Photos also involves understanding the privacy implications. Here’s what you need to know.
6.1 Understanding Google’s Privacy Policies
Google’s privacy policies outline how your data is collected, used, and protected. It’s essential to read and understand these policies to make informed decisions about your data. Pay attention to how Google uses your photos and videos, and what controls you have over your data.
6.2 Sharing and Visibility
By default, your photos in Google Photos are private and only visible to you. However, you can choose to share photos with others through albums or shared links. Be mindful of who you’re sharing your photos with, and adjust your sharing settings accordingly.
6.3 Facial Recognition and Metadata
Google Photos uses facial recognition technology to group photos of the same people together. While this can be convenient, it also raises privacy concerns. You can disable facial recognition in the settings, but this may affect some of the app’s features.
Additionally, Google Photos stores metadata about your photos, such as the date, time, and location they were taken. This metadata can provide valuable information, but it can also reveal sensitive details about your activities. You can remove metadata from your photos before sharing them to protect your privacy.
6.4 Securing Your Google Account
Protecting your Google account is crucial for safeguarding your photos and videos. Use a strong, unique password, and enable two-factor authentication for added security. Regularly review your account activity to ensure there are no unauthorized logins.
7. Professional Backup Tools: AirDroid Personal
If you’re looking for a more versatile backup solution than Google Photos, AirDroid Personal is an excellent choice. This tool offers greater flexibility and control over your photo backups.
7.1 Key Features of AirDroid Personal
AirDroid Personal comes with several features that make it a standout backup tool:
- Quick Backup: It ensures a fast way to back up photos and videos.
- Flexible Options: Offers both manual and automatic backup.
- Original Quality: Backs up data without quality loss.
- Fast Transfer: Transfers data between smartphone and PC at remarkable speed.
7.2 How to Use AirDroid Personal
Here’s how to back up your phone using AirDroid Personal:
Step 1: Download and install AirDroid Personal on both your PC and phone. Sign in with the same AirDroid account.
Step 2: Open the desktop app and click the Transfer icon. Click on your phone’s name under “My devices” to connect both.
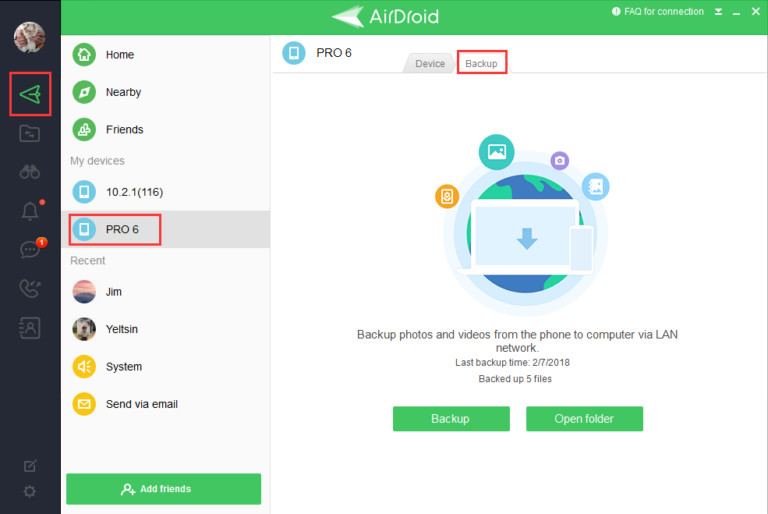 connect-devices.jpg
connect-devices.jpg
Alt text: Connecting devices in AirDroid Personal for file transfer and backup.
Step 3: Select the Backup tab and click “Backup” to start.
Step 4: Choose the backup folder and destination, then click Done to start backing up your files. You can also enable automatic backup here.
Step 5: Wait for the process to finish and use the “Open Folder” option to view the backed-up files.
8. Tips for Efficient Photo Management
Efficient photo management is key to maintaining an organized and accessible photo library. Here are some tips to help you manage your photos effectively.
8.1 Organizing Photos into Albums
Creating albums is a great way to organize your photos by event, date, or theme. This makes it easier to find specific photos when you need them. Google Photos allows you to create albums and add photos to them manually.
8.2 Using Descriptive Titles and Tags
Adding descriptive titles and tags to your photos can help you quickly find them using the search function. Use relevant keywords that describe the content of the photo, such as “beach vacation,” “family reunion,” or “sunset in Santa Fe.”
8.3 Regularly Reviewing and Culling Photos
Make it a habit to regularly review your photos and delete any duplicates, blurry images, or unwanted shots. This will help you keep your photo library clean and manageable.
8.4 Backing Up Your Photo Library Regularly
Whether you choose to use automatic backups or manual methods, make sure you’re backing up your photo library regularly. This will protect your memories from loss due to device failure, theft, or other unforeseen events.
8.5 Utilizing Cloud Services Strategically
Use cloud services like Google Photos, iCloud, or AirDroid Personal strategically to manage your photos. Choose the service that best fits your needs and budget, and use it in conjunction with local backups for added security.
9. The Impact of Location on Photography and Backup Needs
Where you live can significantly influence your photography habits and backup needs. For example, residents of Santa Fe, New Mexico, known for its stunning landscapes and vibrant arts scene, often take many photos that require robust backup solutions.
9.1 High-Volume Photography Environments
In locations with abundant photographic opportunities, people tend to accumulate large photo libraries quickly. This necessitates efficient and reliable backup strategies to prevent data loss.
9.2 Adapting to Local Internet Infrastructure
Internet infrastructure can vary significantly by location. In areas with limited or unreliable internet access, automatic cloud backups may not be feasible. In these cases, local backups to external hard drives or NAS devices are more practical.
9.3 Cultural and Social Photography Habits
Cultural and social norms can also influence photography habits. In some communities, photography is deeply ingrained in social events and celebrations, leading to a higher volume of photos and videos.
9.4 Integrating Location-Based Services with Backup Strategies
Some backup solutions offer location-based services that can help you organize and manage your photos more effectively. For example, you can use location tags to automatically sort photos into albums based on where they were taken.
10. The Future of Photo Backup and Storage
As technology continues to evolve, the future of photo backup and storage is likely to bring even more innovative solutions.
10.1 Advancements in Cloud Storage Technologies
Cloud storage technologies are constantly improving, with new innovations like decentralized storage, AI-powered organization, and enhanced security features.
10.2 The Role of AI in Photo Management
Artificial intelligence is playing an increasingly important role in photo management, with AI-powered tools that can automatically tag, sort, and enhance your photos.
10.3 New Trends in Local Storage Solutions
Local storage solutions are also evolving, with new devices like high-capacity SSDs and NAS devices offering faster speeds, greater reliability, and more advanced features.
10.4 The Convergence of Cloud and Local Storage
The future of photo backup may involve a convergence of cloud and local storage, with hybrid solutions that combine the convenience of cloud storage with the security and control of local backups.
By staying informed about these trends and advancements, you can make the best choices for managing your photo library and protecting your precious memories.
Stopping Google Photos from automatically backing up your photos gives you more control over your data and storage. Whether you’re an Android or iPhone user, the steps are straightforward. For a more flexible solution, consider AirDroid Personal. Remember, dfphoto.net offers resources to help you enhance your photography skills and find inspiration. Visit us at dfphoto.net, located at 1600 St Michael’s Dr, Santa Fe, NM 87505, United States, or call +1 (505) 471-6001 to explore our tutorials, stunning photo collections, and vibrant photography community. Discover new techniques, find inspiration, and connect with fellow photography enthusiasts today.
FAQ: How to Stop Google Photos Backup
1. How do I stop uploading photos in Google Photos?
To stop automatic backups, open Google Photos, tap your profile picture, select “Photo settings,” then “Backup and Sync,” and toggle it off.
2. How do I unsync Google Photos on Android?
Open the app, tap your profile picture, select “Photo Settings,” then “Backup and Sync,” and toggle it off.
3. Does deleting from Google Photos delete photos from my gallery?
No, deleting from Google Photos doesn’t delete them from your phone’s gallery unless backup and sync are enabled.
4. What happens when I turn off backup and sync?
New photos won’t automatically upload, but existing backups will remain in Google Photos.
5. How do I manage storage space in Google Photos?
Check your storage usage in “Photo settings,” compress photos, delete unwanted items, or purchase additional storage.
6. Can I back up photos manually to Google Photos?
Yes, you can manually upload photos via the Google Photos app or website.
7. What are the privacy implications of using Google Photos?
Understand Google’s privacy policies, sharing settings, facial recognition, and metadata usage.
8. How secure is Google Photos for storing my photos?
Use a strong password, enable two-factor authentication, and monitor your account activity.
9. What are some alternative backup tools to Google Photos?
Consider AirDroid Personal for more flexible backup options.
10. How often should I back up my photos?
Back up your photos regularly to protect against data loss, ideally both locally and in the cloud.