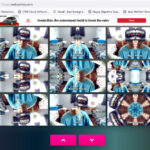Sharing photos from your iPhone to your iPad can be achieved in a few straightforward ways. dfphoto.net is here to guide you through multiple methods to seamlessly transfer your cherished memories, including iCloud Shared Albums, AirDrop, iCloud Photos, email, and third-party apps. By exploring these techniques, you’ll be well-equipped to manage your digital photos, create stunning visual stories, and stay connected within the vibrant dfphoto.net community.
1. Understanding Your Photo Sharing Needs
Before diving into the technical how-tos, let’s understand the needs of the users.
1.1. Identifying Use Cases
- Backup and Storage: Users need to back up photos from their iPhones to iPads for safekeeping, especially after capturing significant events.
- Sharing with Family: A simple way to share photos with family members for viewing on their iPads, especially for those who are not tech-savvy.
- Creative Projects: Photographers and designers who use their iPhones for initial captures and iPads for detailed editing require seamless transfer methods.
1.2. User Expectations
- Ease of Use: Methods should be intuitive and require minimal technical knowledge.
- Speed: Transfers should be quick, especially for large volumes of photos.
- Quality: Maintaining the original quality of the photos during transfer is crucial.
- Privacy: Users need assurance that their photos are securely transferred.
2. Leveraging iCloud Shared Albums
iCloud Shared Albums offer a fantastic way to share photos and videos with chosen people, who can also add their own content and comments. Here’s how to make the most of it:
2.1. Enabling Shared Albums
First, ensure Shared Albums are enabled on both your iPhone and iPad:
- Go to Settings on your iPhone or iPad.
- Tap on your Apple ID at the top.
- Select iCloud.
- Tap on Photos.
- Toggle Shared Albums to the on position.
2.2. Creating a New Shared Album
- Open the Photos app on your iPhone.
- Tap the Albums tab.
- Scroll down to Shared Albums.
- Tap Shared Albums, then tap Create.
- Give your shared album a name and select the images you want to add.
- Invite people from your contacts or enter their email addresses or iMessage phone numbers.
- Tap Done.
Alt text: Creating a new shared album icon in the Photos app on an iPhone, illustrating the initial step in sharing photos via iCloud.
2.3. Adding Photos to an Existing Shared Album
- From your Library or within an album, tap Select and choose the photos and videos you wish to share.
- Tap the Share button, then tap Add to Shared Album.
- Choose the album you wish to add your photos to, then tap Post.
2.4. Managing Subscribers and Permissions
- Inviting More People: Open the shared album, tap the More button, then tap Shared Album Details. Tap Invite and enter the names of additional people.
- Removing a Subscriber: In Shared Album Details, select the subscriber you want to remove and tap Remove Subscriber at the bottom of the screen.
2.5. Benefits and Limitations
- Benefits: Easy to set up, allows for collaboration, and doesn’t count against your iCloud storage.
- Limitations: Photos are compressed, and the album has a limit of 5000 photos and videos.
3. Utilizing AirDrop for Quick Transfers
AirDrop is an Apple feature that allows you to wirelessly transfer files, including photos and videos, between nearby Apple devices.
3.1. Enabling AirDrop
- Open Control Center on your iPhone and iPad (swipe down from the top-right corner on newer iPhones or swipe up from the bottom on older models).
- Press and hold the Wi-Fi or Bluetooth card.
- Tap on AirDrop and choose either Contacts Only or Everyone. Note: Setting it to “Everyone” makes your device visible to all nearby AirDrop users, which might pose a privacy risk in public places. For maximum security and convenience, it’s best to choose “Contacts Only.” With this setting, your device will only be discoverable by people in your contacts.
- Ensure both devices have Wi-Fi and Bluetooth turned on.
3.2. Sharing Photos via AirDrop
- Open the Photos app on your iPhone.
- Select the photos you want to share.
- Tap the Share button.
- Tap AirDrop and select your iPad from the list of available devices.
- On your iPad, tap Accept when prompted to receive the photos.
Alt text: The share button icon on an iPhone, used to initiate the sharing process via AirDrop, highlighting its crucial role in wireless photo transfers.
3.3. Troubleshooting AirDrop Issues
- Devices Not Appearing: Ensure both devices are nearby, have Bluetooth and Wi-Fi enabled, and AirDrop is set to either “Contacts Only” or “Everyone.”
- Transfer Failures: Restart both devices, turn off and on Wi-Fi and Bluetooth, and ensure no firewalls or security settings are blocking the connection.
3.4. Advantages of AirDrop
- Speed and Efficiency: AirDrop is quick for transferring files between Apple devices.
- Quality Retention: It maintains the original quality of the photos.
4. Using iCloud Photos for Automatic Syncing
iCloud Photos automatically syncs your photo library across all your Apple devices, including your iPhone and iPad.
4.1. Enabling iCloud Photos
- Go to Settings on both your iPhone and iPad.
- Tap on your Apple ID at the top.
- Select iCloud.
- Tap on Photos.
- Toggle iCloud Photos to the on position.
4.2. Understanding iCloud Storage
- iCloud Photos uses your iCloud storage. Ensure you have enough space for all your photos and videos. You might need to upgrade your iCloud storage plan if you have a large library.
- Consider using the Optimize iPhone Storage option to save space on your device. This setting keeps smaller, optimized versions of your photos on your device while storing the full-resolution originals in iCloud.
4.3. Viewing Photos on Your iPad
Once iCloud Photos is enabled, your photos will automatically sync to your iPad when it is connected to Wi-Fi. Open the Photos app on your iPad to view your synced photos.
4.4. Benefits of iCloud Photos
- Automatic Syncing: Photos are automatically synced across devices.
- Accessibility: Access your photos from any device with iCloud enabled.
4.5. Potential Drawbacks
- Storage Limitations: Requires sufficient iCloud storage, which may incur costs.
- Internet Dependency: Requires a stable internet connection for syncing.
5. Sharing Photos via Email
Email is a simple method for sharing a few photos, though it’s not ideal for large quantities due to size limitations.
5.1. Sending Photos via Email
- Open the Photos app on your iPhone.
- Select the photos you want to share.
- Tap the Share button.
- Choose Mail.
- Enter your email address or the email address of the recipient.
- Add a subject and message, then tap Send.
5.2. Receiving Photos on Your iPad
- Open the Mail app on your iPad.
- Open the email containing the photos.
- Tap on each photo to download it.
- Save the photos to your Photos app.
5.3. Considerations for Email Sharing
- Image Compression: Email providers often compress images, reducing their quality.
- Size Limits: Email attachments have size limits, so you may not be able to send many photos at once.
6. Third-Party Apps for Photo Transfer
Several third-party apps can facilitate photo transfers between your iPhone and iPad, often offering additional features and flexibility.
6.1. Popular Apps for Photo Transfer
- Google Photos: Google Photos offers free unlimited storage (with some compression) and easy syncing across devices. It also provides advanced features like facial recognition and automatic organization.
- Dropbox: Dropbox is a cloud storage service that allows you to upload photos from your iPhone and access them on your iPad. It’s great for users who need to share files with others and collaborate on projects.
- Amazon Photos: If you’re an Amazon Prime member, you get unlimited photo storage with Amazon Photos. It’s a convenient option for backing up your photos and accessing them on multiple devices.
6.2. Transferring Photos Using Third-Party Apps
- Download and install your chosen app on both your iPhone and iPad.
- Create an account and log in on both devices.
- Upload photos from your iPhone to the app.
- Access the photos on your iPad and download them to your Photos app.
6.3. Evaluating Third-Party Apps
- Cost: Some apps are free with limited storage, while others require a subscription.
- Features: Consider features like automatic syncing, facial recognition, and sharing options.
- Security: Ensure the app has robust security measures to protect your photos.
7. Connecting Devices via USB
Connecting your iPhone to your iPad via USB is a reliable way to transfer photos, especially if you prefer a direct connection.
7.1. Using a Lightning to USB-C Cable
- Connect your iPhone to your iPad using a Lightning to USB-C cable.
- Unlock your iPhone and trust the connected device if prompted.
- Open the Photos app on your iPad.
- The Photos app should recognize the connected iPhone and allow you to import photos.
- Select the photos you want to import and tap Import.
7.2. Troubleshooting USB Connection Issues
- Device Not Recognized: Ensure the cable is properly connected, and both devices are unlocked. Restart both devices and try again.
- Trust This Computer: If prompted, make sure to trust the computer on your iPhone to allow data transfer.
7.3. Advantages of USB Transfer
- Reliability: Direct connection ensures stable and fast transfer.
- Quality Retention: Original quality of photos is maintained.
8. Optimizing Your Photo Management
Effectively managing your photos can enhance your overall experience and ensure your memories are well-organized and easily accessible.
8.1. Organizing Photos into Albums
- Create albums for different events, trips, or themes to keep your photos organized.
- Use smart albums that automatically group photos based on criteria like location, date, or people.
8.2. Using Metadata and Keywords
- Add metadata (e.g., captions, descriptions, locations) to your photos to make them searchable.
- Use keywords to tag your photos and make them easier to find.
8.3. Regular Backups
- Regularly back up your photos to multiple locations (e.g., iCloud, external hard drive) to protect against data loss.
- Consider using a combination of cloud storage and local backups for redundancy.
9. Maintaining Photo Quality During Transfer
Preserving the original quality of your photos during transfer is crucial, especially for professional photographers and enthusiasts.
9.1. Choosing the Right Transfer Method
- AirDrop and USB Transfer: These methods maintain the original quality of your photos.
- iCloud Photos: Keeps the original quality, but requires sufficient iCloud storage.
9.2. Avoiding Compression
- When using email or third-party apps, be aware of potential compression settings.
- Choose options that allow you to send photos in their original size.
9.3. Checking Image Resolution
- After transferring photos, verify that they have the same resolution and detail as the originals.
- Zoom in on the photos to check for any loss of quality.
10. Best Practices for Secure Photo Sharing
Protecting your privacy and ensuring the security of your photos is paramount when sharing them.
10.1. Privacy Settings on Shared Albums
- Be mindful of who you invite to your shared albums.
- Regularly review the list of subscribers and remove anyone who no longer needs access.
10.2. Using Strong Passwords
- Use strong, unique passwords for your iCloud and third-party app accounts.
- Enable two-factor authentication for added security.
10.3. Being Cautious with Public Sharing
- Avoid sharing sensitive or personal photos publicly.
- If you use public websites, be aware that anyone can view your photos.
11. Exploring Advanced Techniques
For those who want to take their photo management to the next level, here are some advanced techniques.
11.1. Using RAW Photos
- Shoot in RAW format on your iPhone to capture more detail and dynamic range.
- Use apps like Adobe Lightroom Mobile to edit RAW photos on your iPad.
11.2. Creating Photo Workflows
- Develop a workflow that streamlines your photo management process, from capture to editing to sharing.
- Use automation tools to automate repetitive tasks.
11.3. Integrating with Professional Software
- Use professional photo editing software like Adobe Photoshop or Affinity Photo on your iPad.
- Integrate your photo library with these apps for advanced editing and retouching.
12. Addressing Common Questions (FAQs)
12.1. How do I share photos from iPhone to iPad without iCloud?
You can use AirDrop, email, third-party apps like Google Photos or Dropbox, or connect your iPhone to your iPad via USB.
12.2. Why are my photos not syncing from iPhone to iPad?
Ensure iCloud Photos is enabled on both devices, you have enough iCloud storage, and both devices are connected to Wi-Fi.
12.3. How do I share a large number of photos from iPhone to iPad?
Use iCloud Photos, AirDrop, or a USB connection for transferring large quantities of photos. Third-party apps like Google Photos or Dropbox are also good options.
12.4. Will shared albums affect my iCloud storage?
No, photos in shared albums don’t count against your iCloud storage limit.
12.5. How can I maintain the original quality of photos when sharing?
Use AirDrop or a USB connection, as these methods preserve the original quality.
12.6. Can I share Live Photos between iPhone and iPad?
Yes, Shared Albums support Live Photos. When shared, these photos retain their dynamic elements, bringing your memories to life on any device.
12.7. What file types are supported in Shared Albums?
Shared Albums support a variety of image formats, including HEIF, JPEG, RAW, PNG, GIF, and TIFF. For videos, it supports HEVC, MP4, QuickTime, H.264, and MPEG-4.
12.8. How long does it take for photos to sync between devices using iCloud Photos?
The sync time depends on the size of your photo library and the speed of your internet connection. It may take a few minutes to several hours for all photos to sync.
12.9. Is it safe to use third-party apps for photo transfer?
Choose reputable apps with strong security measures to protect your photos. Read reviews and check privacy policies before using any app.
12.10. Can I edit photos in a shared album?
You can edit photos in your personal library that were saved from a shared album, but the edits will not be reflected in the shared album itself.
13. Keeping Up with the Latest Trends
Staying informed about the latest trends and technologies in photography and photo management can help you make the most of your devices.
13.1. New iOS Features
- Keep an eye on new features in iOS updates that enhance photo sharing and management.
- Explore new editing tools and capabilities in the Photos app.
13.2. Emerging Technologies
- Learn about new technologies like AI-powered photo editing and cloud storage solutions.
- Experiment with new apps and services that leverage these technologies.
13.3. Best Practices from Professionals
- Follow professional photographers and industry experts on social media and blogs.
- Attend workshops and webinars to learn new techniques and workflows.
14. Conclusion: Seamless Photo Sharing with dfphoto.net
Sharing photos from your iPhone to your iPad is a breeze with the right methods and understanding. Whether you choose iCloud Shared Albums, AirDrop, iCloud Photos, email, USB connection, or third-party apps, each option offers unique benefits. Remember to prioritize photo quality, security, and efficient management to make the most of your visual memories.
At dfphoto.net, we encourage you to explore these techniques, discover new ways to express your creativity, and share your visual stories with the world. For more in-depth tutorials, inspiring photography, and a vibrant community of photo enthusiasts, visit dfphoto.net today!
Address: 1600 St Michael’s Dr, Santa Fe, NM 87505, United States. Phone: +1 (505) 471-6001. Website: dfphoto.net.
15. Call to Action
Ready to elevate your photography skills and connect with a thriving community? Visit dfphoto.net today to discover expert tutorials, stunning photo collections, and a welcoming community of photography enthusiasts. Start your journey now and unleash your creative potential! Explore dfphoto.net for photography tips, visual inspiration, and photo management solutions.