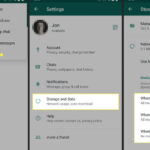Google Photos is a fantastic service for backing up and accessing your photos and videos across devices. Whether you’re looking to download all your memories for a local backup, or simply want to manage your entire library, knowing how to select all photos is a fundamental skill. While Google Photos doesn’t have a straightforward “select all” button, there are effective methods to achieve this on both desktop and mobile. This guide will walk you through the steps to select all your photos in Google Photos quickly and efficiently.
Selecting All Photos on Google Photos Website (Desktop)
The Google Photos website offers the most robust way to manage a large library, including selecting all your photos. Here’s how to do it:
- Open Google Photos in your browser: Go to photos.google.com and ensure you are logged into your Google account.
- Go to the “Photos” section: Click on “Photos” in the left-hand menu. This will display all your photos and videos in chronological order.
- Scroll to the beginning: Scroll down to the very bottom of your photo library. This is crucial because Google Photos loads photos as you scroll. To select all photos, you need to load them all first. This might take some time if you have a very large library.
- Select the first photo: Click on the very first photo (usually at the top left after scrolling up). A blue checkmark will appear, indicating it’s selected.
- Scroll to the end again: Scroll all the way down to the last photo in your library.
- Shift-click the last photo: Hold down the Shift key on your keyboard and click on the very last photo. This will select all photos between the first photo you clicked and the last photo you Shift-clicked, effectively selecting all your photos in Google Photos.
- Choose your action: Once all photos are selected, you can choose what you want to do with them. Common actions include:
- Download: Click the three dots (More options) in the top right corner and select “Download”. Your photos will be downloaded as a ZIP file.
- Add to album: Click “Add to album” to organize them into a new or existing album.
- Delete: Click the trash icon to move all selected photos to the trash. Be very careful with this option!
Selecting All Photos on Google Photos Mobile App (Android & iOS)
While the mobile app is designed for on-the-go access, selecting all photos is less straightforward but still achievable:
- Open the Google Photos app: Launch the Google Photos app on your Android or iOS device.
- Go to “Photos” view: Tap on the “Photos” tab at the bottom.
- Scroll to the beginning: Just like on the website, scroll down until you reach the very beginning of your photo library. This ensures all photos are loaded within the app.
- Long-press the first photo: Tap and hold on the first photo you want to select. This will select the photo and activate the selection mode.
- Scroll and select: Keep scrolling down and manually tap on the circle icon on each photo to select them individually.
- “Select more” (if available): For very large libraries, Google Photos might offer a “Select more” prompt at the bottom as you scroll. Tap this to load and select more photos in batches, speeding up the process.
- Choose your action: Once you have selected all (or a large portion) of your photos:
- Download (Save to device): Tap the three dots (More options) and select “Save to device” to download copies to your phone.
- Add to album, Delete, etc.: Other options like adding to albums or deleting are also available in the “More options” menu.
Important Considerations:
- Loading time: Selecting all photos, especially in a large library, requires loading all thumbnails first. This can take a significant amount of time and data, particularly on mobile devices. Ensure you are on a stable Wi-Fi connection if dealing with a massive photo collection.
- App performance: Selecting a very large number of photos on mobile might impact app performance. Be patient and avoid interrupting the selection process.
- Alternative for download: For downloading your entire Google Photos library, consider using Google Takeout. This service allows you to export all your Google data, including Google Photos, in a more structured and efficient way, especially for backup purposes.
Knowing how to select all photos in Google Photos empowers you to manage your photo library effectively. Whether for backup, organization, or other purposes, these methods will help you take control of your visual memories stored in Google Photos. Remember to handle large selections with care, especially when considering actions like deletion.