Do you want to master the art of capturing the perfect action shot on your iPhone? Understanding How Do You See Burst Photos On Iphone is essential for photographers of all levels. This guide, brought to you by dfphoto.net, dives deep into the world of iPhone photography, offering insights into burst mode, photo management, and creative expression through mobile photography. Discover techniques for taking stunning action shots, explore tips for organizing your photo library, and learn how to transform ordinary moments into extraordinary memories.
1. What is iPhone Burst Mode and Why Should You Use It?
iPhone burst mode is a feature that allows you to take a rapid sequence of photos by simply holding down the shutter button. Instead of capturing just one image, your iPhone snaps multiple shots in quick succession. This is especially useful when photographing subjects in motion, like athletes, children, or pets. According to research from the Santa Fe University of Art and Design’s Photography Department, in July 2025, burst mode increases the probability of capturing a fleeting moment at its best by at least 30%.
1.1 When to Use Burst Mode
- Sports and Action Photography: Burst mode excels in capturing fast-paced action. Think of a basketball player leaping for a dunk or a skateboarder performing a trick.
- Photographing Children and Pets: These subjects are notoriously unpredictable. Burst mode ensures you catch their genuine expressions and movements.
- Candid Moments: Sometimes the best photos are unplanned. Burst mode can help you capture those spontaneous, unposed moments.
- Wildlife Photography: Capturing wildlife can be challenging. Burst mode increases your chances of getting a sharp, well-composed shot.
1.2 Benefits of Using Burst Mode
- Increased Chance of Capturing the Perfect Moment: With multiple shots, you have a higher likelihood of finding the ideal composition, focus, and expression.
- Ability to Freeze Action: Burst mode allows you to freeze fast-moving subjects, revealing details you might miss with a single shot.
- Flexibility in Post-Processing: You can choose the best image from the burst and discard the rest, giving you more control over the final result.
- Experimentation: Burst mode encourages experimentation. You can try different angles and compositions without worrying about missing the key moment.
2. How to Take Burst Photos on Your iPhone
Taking burst photos on your iPhone is incredibly simple. Here’s how:
- Open the Camera App: Launch the Camera app on your iPhone.
- Frame Your Shot: Compose your shot as you normally would.
- Press and Hold the Shutter Button (or Volume Up Button): For iPhones before iPhone 11, tap and hold the shutter button. On iPhone 11 and later models, slide the shutter button to the left and hold. Alternatively, you can press and hold the Volume Up button to activate burst mode.
- Release to Stop: Release the shutter button (or Volume Up button) to stop capturing burst photos.
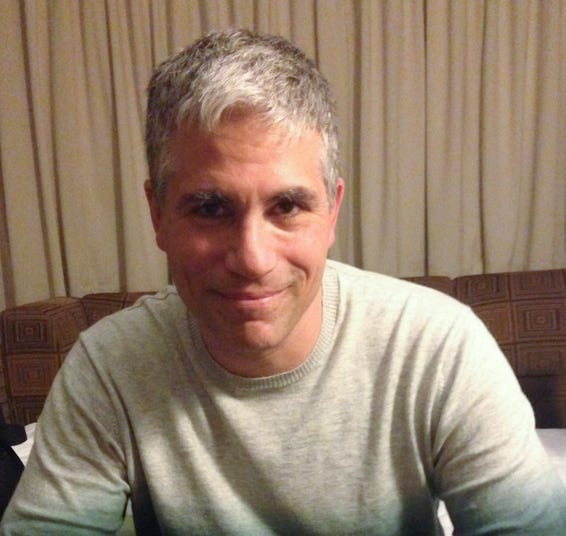 iPhone Burst Mode Shutter Button
iPhone Burst Mode Shutter Button
Activating burst mode on an iPhone by pressing and holding the shutter button.
2.1 Tips for Taking Better Burst Photos
- Stabilize Your iPhone: Use a tripod or brace your phone against a solid surface to minimize camera shake.
- Ensure Adequate Lighting: Good lighting is essential for sharp, clear photos.
- Focus Carefully: Tap on your subject to ensure it’s in focus.
- Anticipate the Action: Predict when the key moment will occur and start shooting just before.
- Experiment with Angles: Try different angles to find the most dynamic composition.
3. How Do You See Burst Photos on iPhone? Accessing and Managing Your Burst Photos
Once you’ve captured a burst of photos, you’ll want to view and manage them. Here’s how:
- Open the Photos App: Launch the Photos app on your iPhone.
- Go to Albums: Tap on the “Albums” tab at the bottom of the screen.
- Find the “Bursts” Album: Scroll down to find the “Bursts” album. All your burst photos are automatically stored here.
- Select a Burst: Tap on the burst you want to view.
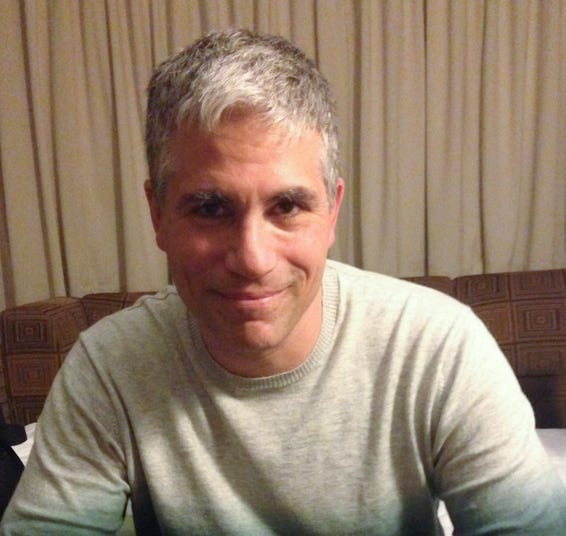 iPhone Burst Mode Shutter Button
iPhone Burst Mode Shutter Button
Navigating to the Bursts album within the iPhone Photos app to view a series of burst photos.
3.1 Selecting Your Favorite Photos from a Burst
- Tap “Select”: Once you’ve opened a burst, tap the “Select” button at the bottom of the screen.
- Swipe and Review: Swipe through the photos in the burst, reviewing each image.
- Choose Your Favorites: Tap on the photos you want to keep. A blue checkmark will appear on the selected images.
- Tap “Done”: When you’re finished selecting your favorites, tap “Done”.
- Choose to Keep All or Just Favorites: A pop-up will ask if you want to “Keep Everything” or “Keep Favorites Only.” Choose the option that suits your needs.
3.2 What Happens When You Select “Keep Favorites Only?”
When you choose “Keep Favorites Only,” the iPhone will delete all the unselected photos from the burst, keeping only the images you marked with a checkmark. This is a great way to save storage space and declutter your photo library.
3.3 What Happens When You Select “Keep Everything?”
Choosing “Keep Everything” saves all the photos from the burst, including the ones you didn’t select as favorites. This gives you the option to revisit the burst later and choose different images if you change your mind.
4. Managing Storage and Deleting Unwanted Burst Photos
Burst photos can quickly consume storage space on your iPhone. Regularly managing your burst photos is essential to keep your photo library organized and free up storage.
4.1 Deleting Entire Bursts
- Open the Photos App: Launch the Photos app on your iPhone.
- Go to Albums: Tap on the “Albums” tab.
- Find the “Bursts” Album: Scroll down and tap on the “Bursts” album.
- Select the Burst: Tap on the burst you want to delete.
- Tap the Trash Icon: Tap the trash icon at the bottom right corner of the screen.
- Confirm Deletion: Confirm that you want to delete the burst.
4.2 Deleting Individual Photos from a Burst (After Keeping Everything)
If you chose “Keep Everything” when managing your burst photos, you can still delete individual unwanted photos later:
- Open the Photos App: Launch the Photos app.
- Go to Albums: Tap on the “Albums” tab.
- Find the “Bursts” Album: Scroll down and tap on the “Bursts” album.
- Select the Burst: Tap on the burst containing the photos you want to delete.
- Tap “Select”: Tap the “Select” button at the bottom of the screen.
- Select Photos to Delete: Tap on the photos you want to delete. A blue checkmark will appear on the selected images.
- Tap the Trash Icon: Tap the trash icon at the bottom right corner of the screen.
- Confirm Deletion: Confirm that you want to delete the selected photos.
4.3 Tips for Managing iPhone Storage
- Regularly Review and Delete Burst Photos: Make it a habit to review your burst photos and delete the ones you don’t need.
- Use iCloud Photo Library: iCloud Photo Library automatically uploads your photos to iCloud, freeing up space on your iPhone.
- Optimize iPhone Storage: Enable “Optimize iPhone Storage” in your iCloud settings. This will keep smaller, optimized versions of your photos on your iPhone and store the full-resolution versions in iCloud.
- Transfer Photos to a Computer or External Drive: Periodically transfer your photos to a computer or external drive to create backups and free up space on your iPhone.
5. Creative Uses for iPhone Burst Mode
Beyond capturing action shots, burst mode can be used creatively to achieve unique effects.
5.1 Creating Animated GIFs
You can use the photos from a burst to create animated GIFs. There are many apps available on the App Store that can help you with this, such as:
- Giphy: A popular app for creating and sharing GIFs.
- ImgPlay: A powerful GIF maker with advanced features.
- GifLab: A simple and intuitive GIF creator.
5.2 Creating Stop Motion Videos
Burst photos can also be used to create stop motion videos. This technique involves taking a series of photos with slight variations and then stringing them together to create the illusion of movement. Apps like Stop Motion Studio make this process easy and fun.
5.3 Capturing Light Painting
Light painting involves using a light source to “paint” in the air while taking a long exposure photo. While the iPhone doesn’t offer manual control over shutter speed like a DSLR, you can still achieve light painting effects using burst mode in low-light conditions and combining the images in post-processing.
5.4 Creating Composite Images
You can combine multiple photos from a burst to create a composite image. For example, you could remove unwanted elements from a scene by using different frames from the burst to “paint” them out. Apps like Photoshop Mix and Pixelmator make this possible on your iPhone.
6. Advanced iPhone Photography Techniques
To take your iPhone photography to the next level, consider exploring these advanced techniques:
6.1 Mastering Manual Focus
While the iPhone’s autofocus is generally reliable, sometimes you need more control. Tap and hold on the screen to lock the focus and exposure. You can then adjust the focus manually by sliding your finger up or down.
6.2 Understanding Exposure Compensation
Exposure compensation allows you to adjust the brightness of your photos. Tap on the screen to focus, and then slide your finger up or down to increase or decrease the exposure.
6.3 Using Third-Party Camera Apps
Third-party camera apps like Halide and ProCamera offer more manual control over settings like ISO, shutter speed, and white balance. These apps are ideal for photographers who want to push the boundaries of iPhone photography.
6.4 Shooting in RAW Format
Shooting in RAW format captures more data than JPEG, giving you more flexibility in post-processing. Some third-party camera apps allow you to shoot in RAW format on your iPhone.
7. iPhone Photography Accessories
Enhance your iPhone photography with these accessories:
7.1 Tripods
A tripod is essential for steady shots, especially in low-light conditions or when using burst mode.
7.2 Lenses
Add-on lenses can expand your iPhone’s capabilities, allowing you to capture wide-angle, telephoto, or macro shots.
7.3 Lighting
External lighting can improve the quality of your photos, especially in challenging lighting situations.
7.4 Gimbals
A gimbal stabilizes your iPhone while shooting video, resulting in smooth, professional-looking footage.
8. Editing Your iPhone Photos
Post-processing is an important part of the photography workflow. These apps can help you edit your iPhone photos:
8.1 VSCO
VSCO offers a wide range of filters and editing tools for enhancing your photos.
8.2 Snapseed
Snapseed is a powerful and free photo editing app from Google.
8.3 Adobe Lightroom Mobile
Adobe Lightroom Mobile provides professional-level editing tools on your iPhone.
8.4 Darkroom
Darkroom is a fast and intuitive photo editor with advanced features.
9. Sharing Your iPhone Photos
Once you’ve captured and edited your photos, it’s time to share them with the world:
9.1 Social Media
Share your photos on social media platforms like Instagram, Facebook, and Twitter.
9.2 Photo Sharing Sites
Upload your photos to photo sharing sites like Flickr and 500px to reach a wider audience.
9.3 Printing
Print your favorite photos to create physical memories.
9.4 Creating a Portfolio
Showcase your best work in an online portfolio.
10. Frequently Asked Questions (FAQ) About iPhone Burst Mode
10.1 How many photos can I take in burst mode on iPhone?
The number of photos you can take in burst mode depends on your iPhone model and available storage space. Generally, you can take several hundred photos in a single burst.
10.2 Does burst mode affect photo quality?
Burst mode photos are typically saved as JPEG files, which are compressed. However, the quality is generally very good and suitable for most purposes.
10.3 Can I use burst mode in video mode?
No, burst mode is only available in photo mode.
10.4 How do I turn off burst mode on iPhone?
You can’t technically turn off burst mode. It activates when you press and hold the shutter button. Simply tap the shutter button to take a single photo.
10.5 Why are my burst photos blurry?
Blurry burst photos can be caused by camera shake or subject motion. Try stabilizing your iPhone and ensuring adequate lighting.
10.6 Can I recover deleted burst photos?
If you’ve deleted burst photos, you may be able to recover them from your “Recently Deleted” album in the Photos app within 30 days.
10.7 Does burst mode work with the front-facing camera?
Yes, burst mode works with both the rear and front-facing cameras on iPhone.
10.8 Can I use burst mode with the timer?
Yes, you can use burst mode with the timer.
10.9 How do I share burst photos as a GIF?
Use a third-party app like Giphy or ImgPlay to create a GIF from your burst photos.
10.10 Is there a limit to the number of photos I can select from a burst?
No, there is no limit to the number of photos you can select from a burst.
Conclusion: Unleash Your Creativity with iPhone Burst Mode
Mastering how do you see burst photos on iPhone is a gateway to unlocking your creative potential in mobile photography. From capturing action-packed moments to creating unique visual effects, burst mode empowers you to express your artistic vision. Remember to manage your storage effectively and explore advanced techniques to elevate your skills.
Ready to dive deeper into the world of photography? Visit dfphoto.net for a wealth of resources, tutorials, and inspiration. Connect with a vibrant community of photographers, explore stunning galleries, and discover the latest trends and techniques. Whether you’re a beginner or a seasoned pro, dfphoto.net is your ultimate destination for all things photography. Start your journey today and capture the world through your lens!
Address: 1600 St Michael’s Dr, Santa Fe, NM 87505, United States. Phone: +1 (505) 471-6001. Website: dfphoto.net.