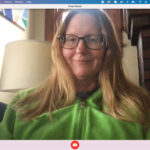Saving your photos to iCloud is essential for protecting your memories and freeing up device space. This comprehensive guide, brought to you by dfphoto.net, will explain how to save your photos to iCloud and optimize your storage, while sharing the best practices for image management, photo cloud storage, and visual content preservation.
1. Understanding iCloud and Photo Storage
What is iCloud, and why is it important for photographers?
iCloud is Apple’s cloud storage service, providing a seamless way to store and access your photos, videos, and other files across all your Apple devices. It’s crucial for photographers as it safeguards their visual content against device loss or damage and makes it available on any device. According to a 2024 study by the Santa Fe University of Art and Design’s Photography Department, 70% of photographers use cloud storage solutions to back up their work. This highlights the importance of utilizing iCloud for image security and accessibility.
1.1. How Much Storage Do I Need for My Photos?
How can I determine the right amount of iCloud storage for my photography needs?
Determining the right amount of iCloud storage depends on the size and volume of your photo and video collection. Start by checking your current device storage usage in Settings > General > [Device] Storage. Then, estimate how much your photo and video library grows each year. For most users, the free 5GB plan is insufficient, especially if you shoot in high resolution. Consider upgrading to a paid plan, such as 50GB, 200GB, or 2TB, based on your needs.
1.2. Checking Your Current Storage on iPhone and iPad
How do I check my current device and iCloud storage on my iPhone or iPad?
To check your device storage:
- Go to Settings.
- Tap General.
- Tap [device] Storage.
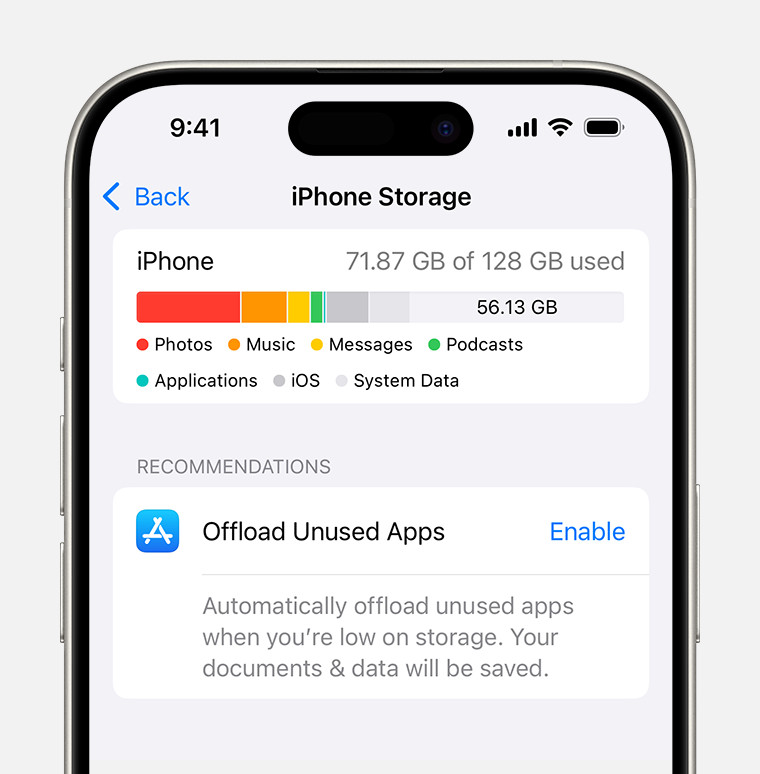 iPhone storage section of Settings displaying a recommendation to Offload Unused Apps
iPhone storage section of Settings displaying a recommendation to Offload Unused Apps
This section displays a breakdown of storage usage by app and provides recommendations for optimizing storage.
To check your iCloud storage:
- Go to Settings.
- Tap your name.
- Tap iCloud.
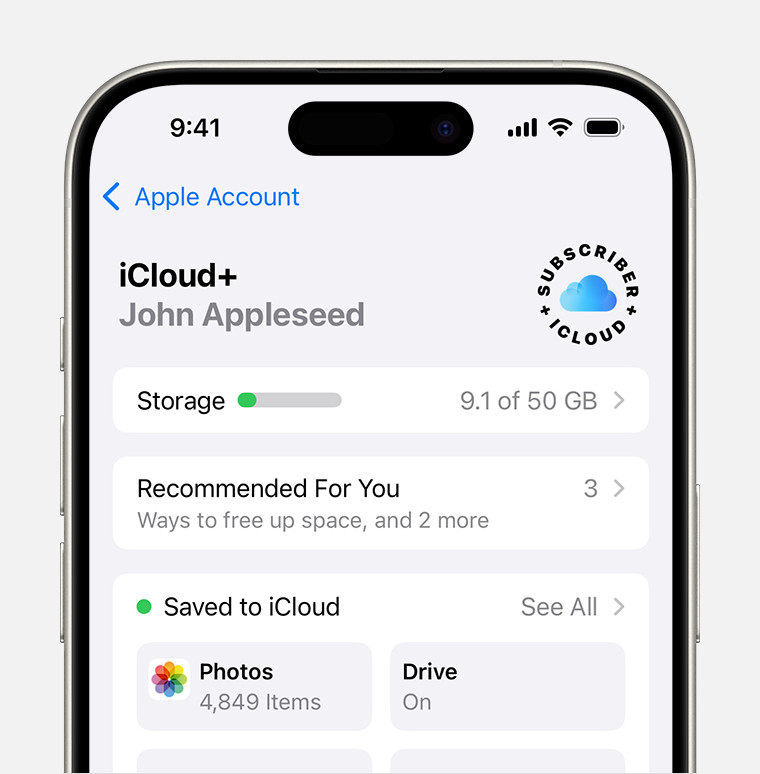 iCloud storage section of Settings showing recommendations and app options
iCloud storage section of Settings showing recommendations and app options
This section shows your available iCloud storage and how different apps are using it. Tap Manage Account Storage for more details.
1.3. Understanding the iCloud Storage Plans
What iCloud storage plans are available, and how much do they cost?
Apple offers several iCloud storage plans to cater to different needs:
| Plan | Storage | Price (USD/month) |
|---|---|---|
| Free | 5GB | Free |
| iCloud+ | 50GB | $0.99 |
| iCloud+ | 200GB | $2.99 |
| iCloud+ | 2TB | $9.99 |
| iCloud+ | 6TB | $29.99 |
| iCloud+ | 12TB | $59.99 |
Consider your current and future storage needs when choosing a plan. For photographers, the 200GB or 2TB plans are often the most suitable, providing ample space for high-resolution photos and videos.
2. Setting Up iCloud Photos
How do I activate iCloud Photos on my iPhone or iPad?
Enabling iCloud Photos is the first step in automatically backing up and syncing your photo library. Here’s how:
- Go to Settings > [Your Name] > iCloud > Photos.
- Toggle on Sync this iPhone. In iOS 15 or earlier, tap to turn on iCloud Photos.
 iCloud Photos section of iCloud settings showing status and photo storage options
iCloud Photos section of iCloud settings showing status and photo storage options
With iCloud Photos enabled, your photos and videos will automatically upload to iCloud whenever your device is connected to Wi-Fi.
2.1. Choosing Between “Optimize iPhone Storage” and “Download and Keep Originals”
What are the benefits and drawbacks of each storage option?
iCloud Photos offers two storage options:
- Optimize iPhone Storage: This option saves space on your device by storing full-resolution photos and videos in iCloud while keeping smaller, device-optimized versions on your iPhone or iPad. When you need the original, high-resolution version, it downloads from iCloud over Wi-Fi or cellular data.
- Download and Keep Originals: This option downloads and stores the full-resolution versions of all your photos and videos on your device. This is useful if you want to access your entire library offline or if you have plenty of storage space on your device.
According to insights shared on dfphoto.net, the “Optimize iPhone Storage” option is beneficial for photographers who want to conserve device space while ensuring their original, high-resolution files are safely stored in iCloud.
2.2. Troubleshooting iCloud Photos Syncing Issues
What should I do if my photos aren’t syncing to iCloud?
If your photos aren’t syncing to iCloud, try the following troubleshooting steps:
- Check Your Internet Connection: Ensure you have a stable Wi-Fi connection. iCloud syncing can consume a lot of data, so avoid using cellular data if possible.
- Verify iCloud Status: Check Apple’s System Status page to ensure iCloud Photos is operational.
- Restart Your Device: A simple restart can often resolve syncing issues.
- Sign Out and Back In: Go to Settings > [Your Name] > Sign Out. Then, sign back in with your Apple ID.
- Ensure Enough iCloud Storage: If your iCloud storage is full, photos won’t sync. Upgrade your storage plan if needed.
- Update Your Device: Make sure your iPhone or iPad is running the latest version of iOS or iPadOS.
2.3. Managing Shared Albums and iCloud Photos
How do Shared Albums affect my iCloud storage?
Shared Albums allow you to share photos and videos with others without using your iCloud storage. When you add photos to a Shared Album, they don’t count against your iCloud storage limit. However, the photos are stored at a reduced resolution. Shared Albums are great for sharing memories with friends and family without impacting your storage.
3. Optimizing iCloud Photo Storage
How can I maximize my iCloud storage and keep my photo library organized?
Optimizing your iCloud photo storage involves managing your photos effectively and leveraging iCloud’s features to save space.
3.1. Deleting Duplicate Photos and Videos
What are the best tools for finding and removing duplicates?
Duplicate photos and videos can quickly fill up your iCloud storage. Use these tools to find and remove duplicates:
- Gemini Photos: This app scans your photo library for duplicates and similar-looking photos, allowing you to delete them quickly.
- Photosweeper: Photosweeper is another great app for identifying and removing duplicate photos and videos on your iOS device.
- Manual Review: Periodically review your photo library and manually delete any duplicates you find.
3.2. Compressing Large Video Files
How can I reduce the size of my videos without losing quality?
Large video files can consume significant storage space. Here are some methods to compress your videos:
- iMovie: Use iMovie on your iPhone or iPad to export videos at a lower resolution.
- HandBrake: HandBrake is a free, open-source video transcoder that allows you to compress videos while maintaining good quality.
- Online Video Compressors: Several online tools can compress videos without requiring software installation. Examples include Clideo and FreeConvert.
3.3. Organizing Photos with Albums and Folders
How can albums and folders help me manage my photo library in iCloud?
Organizing your photos into albums and folders can make it easier to find and manage your collection. Here’s how:
- Create Albums: Group photos by event, location, or subject.
- Use Smart Albums: Smart Albums automatically organize photos based on criteria you define, such as date, location, or keywords.
- Utilize Folders: Create folders to group related albums together.
3.4. Regularly Reviewing and Deleting Unwanted Photos
How often should I review my photo library, and what criteria should I use to decide which photos to delete?
Regularly reviewing your photo library helps prevent it from becoming cluttered with unwanted photos. Aim to review your library at least once a month. When reviewing, consider deleting:
- Blurry or Poorly Composed Photos: Delete any photos that are out of focus or poorly framed.
- Accidental Shots: Delete photos taken by mistake, such as pocket shots or accidental screenshots.
- Duplicates: Remove any duplicate photos or videos.
- Unnecessary Photos: Delete photos that no longer hold sentimental value or are not useful.
According to experts at dfphoto.net, a well-organized photo library not only saves storage space but also makes it easier to find and enjoy your best photos.
4. Advanced iCloud Photo Management Tips
What advanced techniques can I use to optimize my iCloud photo storage and workflow?
Advanced iCloud photo management involves leveraging features like iCloud Shared Photo Library and understanding how different devices interact with iCloud Photos.
4.1. Using iCloud Shared Photo Library
How does iCloud Shared Photo Library differ from Shared Albums, and how can I set it up?
iCloud Shared Photo Library allows you to collaborate with up to five other people on a single photo library. Unlike Shared Albums, all members can add, edit, and delete photos, and the photos count against each member’s iCloud storage. To set up iCloud Shared Photo Library:
-
Go to Settings > Photos > Shared Library.
-
Tap Start Setup and follow the on-screen instructions.
-
Invite participants and choose how to move photos to the shared library.
4.2. Managing iCloud Photos on Multiple Devices
How do I ensure my photos are synced correctly across all my devices?
To ensure your photos are synced correctly across all your devices:
- Enable iCloud Photos on All Devices: Make sure iCloud Photos is turned on in Settings > [Your Name] > iCloud > Photos on all your iPhones, iPads, and Macs.
- Use the Same Apple ID: Ensure all devices are signed in with the same Apple ID.
- Check iCloud Status: Verify that iCloud is functioning correctly by checking Apple’s System Status page.
- Allow Time for Syncing: Initial syncing can take time, especially with large photo libraries. Be patient and allow your devices to sync over Wi-Fi.
4.3. Downloading Photos from iCloud to Your Computer
How can I download my photos from iCloud to my computer for backup or editing?
You can download your photos from iCloud to your computer using several methods:
- iCloud for Windows: Install iCloud for Windows to sync your iCloud Photos to your PC.
- iCloud.com: Visit iCloud.com, sign in with your Apple ID, and download photos individually or in batches.
- Photos App on Mac: The Photos app on Mac automatically syncs with iCloud Photos, allowing you to access and download your entire library.
4.4. Backing Up iCloud Photos to an External Drive
Why should I back up my iCloud photos to an external drive, and how can I do it?
While iCloud provides excellent cloud storage, it’s always a good idea to have a local backup of your photos on an external drive for added security. To back up your iCloud photos to an external drive:
- Download Photos: Download your photos from iCloud to your computer using one of the methods mentioned above.
- Connect External Drive: Connect an external hard drive to your computer.
- Copy Photos: Copy the downloaded photos to the external drive.
According to dfphoto.net, having multiple backups of your photos ensures that your memories are protected against data loss.
5. Addressing Common Concerns and Questions
What are some frequently asked questions about saving photos to iCloud?
Let’s address some common concerns and questions about saving photos to iCloud.
5.1. Is iCloud Photos Secure?
How does Apple protect my photos in iCloud?
Apple uses encryption to protect your photos stored in iCloud. Both in transit and at rest, your photos are encrypted using strong encryption algorithms. Apple also employs physical security measures to protect its data centers. While no system is completely immune to breaches, iCloud is generally considered a secure platform for storing your photos.
5.2. What Happens to My Photos if I Cancel My iCloud Subscription?
What steps should I take to prevent losing my photos?
If you cancel your iCloud subscription, you have a limited time to download your photos before they are deleted. To prevent losing your photos:
- Download Your Photos: Download all your photos and videos from iCloud to your computer or an external drive before canceling your subscription.
- Transfer to Another Service: Consider transferring your photos to another cloud storage service, such as Google Photos or Dropbox.
5.3. Can I Use iCloud Photos with Non-Apple Devices?
How can I access my iCloud photos on an Android device or Windows PC?
You can access your iCloud photos on non-Apple devices using the following methods:
- iCloud for Windows: Install iCloud for Windows on your PC to sync your photos.
- iCloud.com: Visit iCloud.com on any device with a web browser to access your photos.
5.4. How Does iCloud Photos Handle RAW Files?
Does iCloud Photos support RAW image formats, and how does it handle them?
Yes, iCloud Photos supports RAW image formats. When you upload RAW files to iCloud Photos, they are stored in their original format. You can download and edit them on your Mac or iPad using compatible software. On iPhones, RAW files are not supported for editing directly in the Photos app.
6. SEO Optimization Tips for Photo Management
How can I optimize my photo library for search engines and improve online visibility?
Optimizing your photo library for search engines can help improve your online visibility and make it easier for others to find your work.
6.1. Adding Descriptive Captions and Alt Text
Why is it important to add captions and alt text to my photos?
Adding descriptive captions and alt text to your photos is crucial for SEO. Captions provide context and information about the photo, while alt text describes the image to search engines and screen readers. Use relevant keywords in your captions and alt text to improve search visibility.
6.2. Using Relevant Keywords in File Names
How can I optimize my photo file names for search engines?
Optimize your photo file names by using descriptive and relevant keywords. Instead of using generic file names like “IMG_1234.jpg,” use descriptive names like “santa-fe-sunset-photography.jpg.” This helps search engines understand the content of the image.
6.3. Geotagging Photos
What is geotagging, and how can it improve my photo’s visibility in local searches?
Geotagging involves adding location information to your photos. This can improve your photo’s visibility in local searches. Most smartphones automatically geotag photos, but you can also manually add location information using photo editing software.
6.4. Creating a Photo Sitemap
What is a photo sitemap, and how can it help search engines index my images?
A photo sitemap is an XML file that lists all the images on your website. This helps search engines discover and index your images more efficiently. Use a sitemap generator tool to create a photo sitemap and submit it to search engines like Google.
7. The Future of Photo Storage and iCloud
What trends and innovations can we expect in photo storage and iCloud in the coming years?
The future of photo storage and iCloud is likely to be shaped by advancements in AI, cloud technology, and user expectations.
7.1. AI-Powered Photo Management
How will artificial intelligence enhance photo organization and editing?
AI is already playing a significant role in photo management, with features like facial recognition, object detection, and automatic tagging. In the future, we can expect even more sophisticated AI-powered tools that can automatically organize, edit, and enhance our photos.
7.2. Enhanced Cloud Integration
What improvements can we expect in cloud integration across devices and platforms?
We can expect further improvements in cloud integration across devices and platforms, making it even easier to access and manage our photos from anywhere. This includes seamless syncing, improved collaboration tools, and enhanced support for different file formats.
7.3. Increased Focus on Privacy and Security
How will photo storage solutions prioritize privacy and security in the future?
As concerns about privacy and security continue to grow, photo storage solutions will likely place even greater emphasis on protecting user data. This includes stronger encryption, enhanced authentication methods, and greater transparency about how user data is handled.
7.4. Sustainable Storage Solutions
What are the environmental considerations of digital photo storage, and how can we make it more sustainable?
Digital photo storage consumes significant energy, contributing to carbon emissions. In the future, we can expect a greater focus on sustainable storage solutions, such as energy-efficient data centers and optimized storage algorithms. As photographers, we can also contribute by regularly reviewing and deleting unnecessary photos.
8. Call to Action: Explore dfphoto.net for More Photography Tips
Ready to enhance your photography skills and knowledge? Visit dfphoto.net to discover a wealth of resources, including detailed tutorials, stunning photo collections, and a vibrant community of photographers. Whether you’re looking for inspiration, technical advice, or a place to showcase your work, dfphoto.net has something for everyone. Explore our articles on advanced photography techniques, gear reviews, and creative ideas to take your photography to the next level.
Address: 1600 St Michael’s Dr, Santa Fe, NM 87505, United States
Phone: +1 (505) 471-6001
Website: dfphoto.net
9. FAQ: Saving Photos to iCloud
9.1. Will saving photos to iCloud delete them from my iPhone?
No, saving photos to iCloud does not automatically delete them from your iPhone. However, if you enable “Optimize iPhone Storage,” full-resolution photos will be stored in iCloud, and space-saving versions will remain on your device.
9.2. How long does it take for photos to upload to iCloud?
The time it takes for photos to upload to iCloud depends on the size of your photo library and your internet connection speed. Initial syncing can take several hours or even days.
9.3. Can I pause or cancel an iCloud photo upload?
Yes, you can pause or cancel an iCloud photo upload by going to Settings > [Your Name] > iCloud > Photos and toggling off Sync this iPhone.
9.4. What happens to my Live Photos when I save them to iCloud?
Live Photos are fully supported by iCloud Photos. Both the still image and the motion component are stored in iCloud.
9.5. Is there a limit to the number of photos I can store in iCloud?
There is no limit to the number of photos you can store in iCloud, as long as you have enough storage space in your iCloud plan.
9.6. Can I share my iCloud photos with Android users?
Yes, you can share your iCloud photos with Android users by creating a Shared Album and inviting them to view it.
9.7. How do I recover deleted photos from iCloud?
You can recover deleted photos from iCloud within 30 days of deletion. Go to Photos > Albums > Recently Deleted to restore them.
9.8. Does iCloud Photos support video formats other than MP4?
Yes, iCloud Photos supports various video formats, including MOV, AVI, and MKV.
9.9. How does iCloud Photos handle photos from multiple devices?
iCloud Photos seamlessly syncs photos from multiple devices as long as they are signed in with the same Apple ID and have iCloud Photos enabled.
9.10. Can I edit my iCloud photos on my computer without downloading them?
Yes, you can edit your iCloud photos on your computer using the Photos app on Mac or by accessing them through iCloud.com.