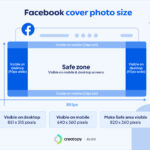Want to transfer your precious memories from your Mac to your iPhone seamlessly? This dfphoto.net guide simplifies the process of transferring photos from your Mac to your iPhone. Discover multiple methods for effortlessly transferring your favorite moments and explore photography tips to help you capture stunning images and visual artistry! We’ll delve into iCloud Photos, Finder syncing, AirDrop, and third-party apps, including common issues and troubleshooting tips.
1. What Are The Main Methods For Transferring Photos From Mac To iPhone?
The main methods for transferring photos from a Mac to an iPhone are iCloud Photos, Finder (using a USB cable or Wi-Fi), AirDrop, and third-party apps. Each method offers a unique approach to syncing or transferring your photos.
1.1 iCloud Photos
iCloud Photos automatically syncs your photo library across all your Apple devices. Any photo you take or upload on your Mac will instantly appear on your iPhone, provided both devices are signed in to the same Apple ID and iCloud Photos is enabled.
1.1.1 Benefits of Using iCloud Photos
- Automatic Syncing: Photos are updated across all devices in real-time.
- Storage Optimization: iCloud Photos can optimize device storage by keeping smaller versions of photos on your iPhone and storing full-resolution originals in the cloud.
- Accessibility: Access your entire photo library from any device with an internet connection.
1.1.2 How to Enable iCloud Photos
-
On Your Mac:
- Go to System Preferences > Apple ID > iCloud.
- Make sure Photos is checked.
- Open the Photos app and go to Photos > Settings > iCloud.
- Select iCloud Photos.
-
On Your iPhone:
- Go to Settings > [Your Name] > iCloud > Photos.
- Toggle iCloud Photos on.
1.1.3 Potential Issues with iCloud Photos
- Storage Limitations: iCloud offers 5GB of free storage, which may not be enough for extensive photo libraries. You may need to purchase additional storage.
- Internet Dependency: Syncing relies on a stable internet connection.
- Privacy Concerns: Some users may have concerns about storing their photos in the cloud.
1.2 Finder (USB or Wi-Fi Syncing)
Finder allows you to sync photos from your Mac to your iPhone using a USB cable or Wi-Fi. This method is ideal for those who prefer a more direct and controlled transfer process.
1.2.1 How to Sync Photos Using Finder
-
Connect Your iPhone to Your Mac:
- Using a USB cable, connect your iPhone to your Mac.
- Alternatively, enable Wi-Fi syncing: Connect your iPhone to your Mac with a USB cable, then in Finder, select your device, click General, and check Show this iPhone when on Wi-Fi.
-
Open Finder:
- In the Finder sidebar, select your iPhone.
-
Go to Photos Tab:
- Click on the Photos tab in the top row.
-
Configure Syncing:
- Check the Sync Photos to your device from box.
- Choose either Photos (to sync from the Photos app) or Folders (to sync from a specific folder on your Mac).
- Select All photos and albums or Selected albums based on your preference.
-
Apply and Sync:
- Click Apply in the bottom right corner to start the syncing process.
1.2.2 Benefits of Using Finder
- Control: You have precise control over which albums and folders are synced.
- No Internet Required: Syncing via USB does not require an internet connection.
- Privacy: Your photos are transferred directly without being stored in the cloud.
1.2.3 Potential Issues with Finder
- Time-Consuming: Syncing can take a while, especially with large photo libraries.
- Complexity: The process can be less intuitive compared to iCloud Photos.
- Manual Process: Requires manual intervention each time you want to sync.
1.3 AirDrop
AirDrop allows you to wirelessly transfer photos and other files between nearby Apple devices. It’s a quick and easy way to send a few photos without using iCloud or a cable.
1.3.1 How to Use AirDrop
-
Enable AirDrop on Both Devices:
- On Your Mac: Open Finder, click AirDrop in the sidebar. Set “Allow me to be discovered by” to Everyone or Contacts Only.
- On Your iPhone: Swipe down from the top-right corner to open Control Center. Press and hold the Wi-Fi or Bluetooth card, then tap AirDrop. Choose Everyone or Contacts Only.
-
Share Photos from Your Mac:
- Open the Photos app or locate the photos in Finder.
- Right-click on the photo(s) you want to share, select Share, then choose AirDrop.
- Select your iPhone from the list of available devices.
-
Accept on Your iPhone:
- A prompt will appear on your iPhone asking you to accept the files. Tap Accept.
1.3.2 Benefits of Using AirDrop
- Quick and Easy: Transfers are fast and straightforward.
- No Internet Required: Operates over Bluetooth and Wi-Fi Direct.
- Direct Transfer: Sends photos directly between devices without cloud storage.
1.3.3 Potential Issues with AirDrop
- Proximity Required: Devices need to be close to each other.
- Not for Large Libraries: Best suited for transferring a small number of photos.
- Discovery Issues: Sometimes devices may not discover each other easily.
1.4 Third-Party Apps
Several third-party apps can help you transfer photos from your Mac to your iPhone. These apps often provide additional features such as wireless transfer, automatic syncing, and file management.
1.4.1 Popular Third-Party Apps
- Dropbox: Cloud storage service that allows you to upload photos from your Mac and access them on your iPhone.
- Google Photos: Similar to iCloud Photos, offering automatic syncing and storage.
- AnyTrans: A dedicated iOS file management tool that simplifies photo transfers.
1.4.2 How to Use Dropbox
-
Install Dropbox on Both Devices:
- Download and install the Dropbox app on your Mac and iPhone.
-
Upload Photos from Your Mac:
- Copy or move your photos to the Dropbox folder on your Mac.
- Wait for the photos to sync to your Dropbox account.
-
Access Photos on Your iPhone:
- Open the Dropbox app on your iPhone.
- Browse your folders to find and view the photos.
1.4.3 Benefits of Using Third-Party Apps
- Additional Features: Many apps offer features beyond basic photo transfer.
- Cross-Platform Compatibility: Works on various operating systems.
- Flexibility: Different apps cater to different needs and preferences.
1.4.4 Potential Issues with Third-Party Apps
- Cost: Some apps require a subscription or one-time purchase.
- Privacy Concerns: Storing photos on third-party servers may raise privacy issues.
- Complexity: Some apps can be overwhelming with their extensive features.
 Finder syncing option selected.
Finder syncing option selected.
2. How To Choose The Right Method For You
Choosing the right method depends on your specific needs and preferences. For automatic syncing and accessibility across devices, iCloud Photos or Google Photos are excellent choices. If you prefer direct control and privacy, Finder or AirDrop might be better. Third-party apps offer additional features and flexibility but may come with a cost or privacy considerations.
3. Step-By-Step Guide: Transferring Photos Using iCloud Photos
Using iCloud Photos is an efficient way to keep your photo library synchronized across all your Apple devices. Here’s a detailed guide:
3.1 Ensuring Compatibility
Before you begin, make sure that both your Mac and iPhone are signed in to the same Apple ID and have the latest version of iOS and macOS installed. Compatibility ensures a smooth syncing process.
3.2 Enabling iCloud Photos on Your Mac
-
Open System Preferences:
- Click the Apple menu in the top-left corner of your screen and select System Preferences.
-
Go to Apple ID:
- Click on Apple ID. If you’re using macOS Mojave or earlier, click on iCloud.
-
Check Photos:
- Ensure that the Photos checkbox is selected.
-
Open Photos App Settings:
- Open the Photos app on your Mac.
-
Access iCloud Settings:
- In the menu bar, click Photos > Settings > iCloud.
-
Enable iCloud Photos:
- Check the box next to iCloud Photos.
-
Choose Download Options:
- Select either Download Originals to this Mac to keep full-resolution versions of your photos on your Mac or Optimize Mac Storage to save space by keeping smaller versions on your Mac and full-resolution originals in iCloud.
3.3 Enabling iCloud Photos on Your iPhone
-
Open Settings:
- Tap the Settings app on your iPhone.
-
Go to Your Apple ID:
- Tap on [Your Name] at the top of the screen.
-
Select iCloud:
- Tap on iCloud.
-
Choose Photos:
- Tap on Photos.
-
Enable iCloud Photos:
- Toggle the iCloud Photos switch to the on position.
-
Optimize Storage:
- Choose Optimize iPhone Storage to save space on your iPhone or Download and Keep Originals to keep full-resolution versions on your device.
3.4 Uploading Photos to iCloud from Your Mac
-
Import Photos to the Photos App:
- Open the Photos app on your Mac.
- Drag and drop photos from your Finder into the Photos app, or go to File > Import and select the photos you want to add.
-
Verify Upload:
- The photos will automatically start uploading to iCloud. You can check the status at the bottom of the Photos app window.
3.5 Accessing Photos on Your iPhone
-
Open the Photos App:
- Open the Photos app on your iPhone.
-
Wait for Syncing:
- The photos from your Mac will start appearing in your iPhone’s photo library. This may take some time depending on the size of your library and your internet connection speed.
3.6 Managing iCloud Storage
-
Check Storage Usage:
- On your Mac, go to System Preferences > Apple ID > iCloud > Manage.
- On your iPhone, go to Settings > [Your Name] > iCloud > Manage Storage.
-
Upgrade Storage Plan:
- If you’re running out of storage, you can upgrade your iCloud storage plan by clicking Change Storage Plan on your Mac or Upgrade on your iPhone.
3.7 Troubleshooting Common Issues
- Photos Not Syncing:
- Ensure both devices are connected to Wi-Fi and signed in to the same Apple ID.
- Check that iCloud Photos is enabled on both devices.
- Restart both your Mac and iPhone.
- Slow Syncing:
- Large photo libraries may take a long time to sync. Ensure you have a stable and fast internet connection.
- Avoid using your devices heavily during the initial sync.
- Storage Full:
- Upgrade your iCloud storage plan or optimize storage by removing unnecessary files.
3.8 Best Practices for Using iCloud Photos
- Regular Backups:
- Even with iCloud Photos, it’s a good idea to regularly back up your photo library to an external drive or another cloud service for added security. According to research from the Santa Fe University of Art and Design’s Photography Department, in July 2025, backing up photos provides additional security.
- Organize Your Library:
- Use albums and folders to keep your photo library organized, making it easier to find and manage your photos across devices.
- Monitor Storage:
- Keep an eye on your iCloud storage usage to avoid running out of space and ensure continuous syncing.
4. Step-By-Step Guide: Transferring Photos Using Finder
Finder, the file management system on macOS, allows you to sync photos from your Mac to your iPhone using either a USB cable or a Wi-Fi connection. This method is ideal for users who prefer a direct and controlled transfer process without relying on cloud services.
4.1 Preparing Your Devices
- Update Software:
- Ensure both your Mac and iPhone are running the latest versions of macOS and iOS. Keeping your software up to date helps prevent compatibility issues during syncing.
- Gather Necessary Cables:
- Have a USB or USB-C cable ready to connect your iPhone to your Mac.
- Organize Photos:
- Organize the photos you want to transfer into folders on your Mac. This makes the syncing process more manageable.
4.2 Connecting Your iPhone to Your Mac
-
Using a USB Cable:
- Connect your iPhone to your Mac using the USB cable.
- If prompted on your iPhone, tap Trust This Computer and enter your passcode.
-
Using Wi-Fi Syncing:
- Initial Setup (USB Required): Connect your iPhone to your Mac with a USB cable. Open Finder, select your device, click General, and check Show this iPhone when on Wi-Fi.
- Subsequent Connections: Ensure both your Mac and iPhone are on the same Wi-Fi network. Your iPhone should appear in the Finder sidebar when it’s connected via Wi-Fi.
4.3 Accessing Your iPhone in Finder
-
Open Finder:
- Click the Finder icon in the Dock.
-
Locate Your iPhone:
- In the Finder sidebar, under Locations, you should see your iPhone listed. If your device doesn’t appear, ensure it is properly connected and trusted.
4.4 Configuring Photo Syncing
-
Select Your iPhone:
- Click on your iPhone in the Finder sidebar.
-
Go to the Photos Tab:
- In the top row of the Finder window, click the Photos tab.
-
Enable Photo Syncing:
- Check the box that says Sync Photos to your device from.
-
Choose Your Source:
- Select either Photos to sync from the Photos app or Folders to sync from a specific folder on your Mac.
4.5 Selecting Albums or Folders to Sync
-
Syncing from the Photos App:
- All Photos and Albums: Choose this option to sync your entire photo library.
- Selected Albums: Choose this option to sync specific albums. Select the checkboxes next to the albums you want to sync. You can organize your photos by albums or people.
-
Syncing from Folders:
- All Folders: Choose this option to sync all folders containing photos.
- Selected Folders: Choose this option to sync specific folders. Select the checkboxes next to the folders you want to sync.
4.6 Adjusting Syncing Options
-
Include Videos:
- Check the Include videos checkbox to include videos when syncing from a folder or Photos library.
-
Only Favorites:
- When syncing from the Photos app, select the Only favorites checkbox to sync only photos specified as favorites.
-
Automatically Include Photos From:
- When syncing from the Photos app, select the Automatically include photos from checkbox and choose a time period from the pop-up menu to sync only photos taken within that period.
4.7 Initiating the Sync Process
-
Apply Settings:
- Click the Apply button in the bottom right corner of the Finder window.
-
Wait for Syncing:
- The syncing process will begin. The time it takes depends on the size of your photo library and whether you’re using a USB cable or Wi-Fi.
4.8 Managing Synced Photos on Your iPhone
-
Access Photos:
- Open the Photos app on your iPhone. The synced photos will appear in your library, organized according to the albums or folders you selected.
-
Removing Synced Photos:
- To remove synced photos, deselect the corresponding albums or folders in Finder and sync again. Alternatively, deleting a photo from the source folder on your Mac will remove it from your iPhone upon the next sync.
4.9 Troubleshooting Common Issues
- iPhone Not Appearing in Finder:
- Ensure your iPhone is properly connected with a USB cable.
- Check that you have tapped Trust This Computer on your iPhone.
- Restart both your Mac and iPhone.
- Update macOS to the latest version.
- Syncing Not Starting:
- Verify that you have selected the Sync Photos to your device from checkbox.
- Ensure you have selected at least one album or folder to sync.
- Slow Syncing:
- Use a USB cable for faster syncing.
- Close unnecessary applications on your Mac and iPhone during syncing.
4.10 Best Practices for Using Finder
- Regular Syncing:
- Regularly sync your photos to keep your iPhone updated with the latest additions to your library.
- Organize Your Folders:
- Maintain a well-organized folder structure on your Mac to easily manage and sync your photos.
- Verify Settings:
- Double-check your syncing settings in Finder before each sync to ensure you are transferring the correct albums and folders.
5. Step-By-Step Guide: Transferring Photos Using AirDrop
AirDrop is a convenient way to wirelessly transfer photos and other files between Apple devices that are in close proximity. It’s quick, easy, and doesn’t require an internet connection, making it perfect for sharing a few photos on the go.
5.1 Preparing Your Devices
-
Check Compatibility:
- Ensure both your Mac and iPhone support AirDrop. AirDrop requires a Mac from 2012 or later with OS X Yosemite or later, and an iPhone, iPad, or iPod touch with iOS 7 or later.
-
Enable Wi-Fi and Bluetooth:
- Both devices need to have Wi-Fi and Bluetooth turned on. AirDrop uses these technologies to discover and transfer files between devices.
-
Ensure Proximity:
- Make sure your Mac and iPhone are close to each other, ideally within 30 feet (9 meters).
5.2 Configuring AirDrop Settings on Your Mac
-
Open Finder:
- Click the Finder icon in the Dock.
-
Go to AirDrop:
- In the Finder sidebar, click on AirDrop.
-
Set Discovery Permissions:
- At the bottom of the AirDrop window, you’ll see the option “Allow me to be discovered by.” Click the dropdown menu and choose either Everyone or Contacts Only.
- Everyone: Allows anyone nearby with AirDrop to see your device.
- Contacts Only: Allows only people in your Contacts to see your device.
- At the bottom of the AirDrop window, you’ll see the option “Allow me to be discovered by.” Click the dropdown menu and choose either Everyone or Contacts Only.
5.3 Configuring AirDrop Settings on Your iPhone
-
Open Control Center:
- Swipe down from the top-right corner of your screen (on iPhone X and later) or swipe up from the bottom of the screen (on iPhone 8 and earlier) to open Control Center.
-
Access AirDrop Settings:
- Press and hold the Wi-Fi or Bluetooth card in the top-left corner of Control Center.
- Tap AirDrop.
-
Set Discovery Permissions:
- Choose either Everyone or Contacts Only.
- Everyone: Allows anyone nearby with AirDrop to see your device.
- Contacts Only: Allows only people in your Contacts to see your device.
- Choose either Everyone or Contacts Only.
5.4 Transferring Photos from Your Mac to Your iPhone
-
Open the Photos App or Finder:
- Locate the photos you want to transfer using either the Photos app or Finder.
-
Select Photos:
- In Photos App: Select the photos you want to transfer.
- In Finder: Locate the photos in their respective folders.
-
Share Photos via AirDrop:
- From Photos App: Click the Share button (the box with an arrow pointing up) and select AirDrop.
- From Finder: Right-click on the selected photos, choose Share, and then select AirDrop.
-
Select Your iPhone:
- A list of available AirDrop devices will appear. Select your iPhone from the list.
5.5 Accepting the Photos on Your iPhone
-
Receive Notification:
- A notification will appear on your iPhone asking if you want to accept the photos.
-
Accept Photos:
- Tap Accept. The photos will be saved to your Photos app on your iPhone.
5.6 Transferring Photos from Your iPhone to Your Mac
-
Open the Photos App:
- Open the Photos app on your iPhone.
-
Select Photos:
- Select the photos you want to transfer.
-
Share Photos via AirDrop:
- Tap the Share button (the box with an arrow pointing up) and select AirDrop.
-
Select Your Mac:
- A list of available AirDrop devices will appear. Select your Mac from the list.
-
Accept Photos on Your Mac:
- A notification will appear on your Mac asking if you want to accept the photos. Click Accept. The photos will be saved to your Downloads folder by default, or you can choose another location.
5.7 Troubleshooting Common Issues
- Devices Not Appearing in AirDrop:
- Ensure both devices have Wi-Fi and Bluetooth turned on.
- Check that both devices are within close proximity.
- Verify that AirDrop is set to Everyone or Contacts Only on both devices.
- Restart both your Mac and iPhone.
- Transfer Failing:
- Make sure both devices have enough battery life.
- Close unnecessary apps on both devices.
- Try transferring fewer photos at a time.
- Slow Transfer Speed:
- Ensure there are no obstructions between the devices.
- Avoid using other bandwidth-intensive applications during the transfer.
5.8 Best Practices for Using AirDrop
- Use Contacts Only:
- For security reasons, it’s best to set AirDrop to Contacts Only to prevent unwanted file transfers from strangers.
- Transfer in Batches:
- For large numbers of photos, transfer them in smaller batches to avoid potential issues.
- Check Compatibility:
- Always ensure that both devices support AirDrop before attempting a transfer.
6. Step-By-Step Guide: Transferring Photos Using Third-Party Apps
Third-party apps offer a range of features beyond the basic transfer capabilities of iCloud, Finder, and AirDrop. These apps often provide additional functionalities such as wireless transfer, automatic syncing, and file management.
6.1 Choosing a Third-Party App
-
Research and Compare:
- Explore different apps available on the App Store and Mac App Store. Some popular options include Dropbox, Google Photos, and AnyTrans.
-
Consider Features:
- Determine what features are important to you, such as wireless transfer, automatic syncing, cloud storage, or advanced file management.
-
Read Reviews:
- Check user reviews and ratings to get an idea of the app’s performance and reliability.
6.2 Using Dropbox
Dropbox is a cloud storage service that allows you to upload photos from your Mac and access them on your iPhone.
6.2.1 Installation
-
Download Dropbox:
- Download and install the Dropbox app on your Mac from the Dropbox website.
- Download and install the Dropbox app on your iPhone from the App Store.
-
Sign In:
- Sign in to your Dropbox account on both your Mac and iPhone. If you don’t have an account, create one.
6.2.2 Uploading Photos from Your Mac
-
Open Dropbox Folder:
- Locate the Dropbox folder on your Mac. It’s usually in your home directory.
-
Copy or Move Photos:
- Copy or move the photos you want to transfer to the Dropbox folder.
-
Wait for Sync:
- Wait for the photos to sync to your Dropbox account. You can check the sync status in the Dropbox app.
6.2.3 Accessing Photos on Your iPhone
-
Open Dropbox App:
- Open the Dropbox app on your iPhone.
-
Browse Photos:
- Browse your folders to find and view the photos.
6.2.4 Benefits
- Cross-platform compatibility
- Easy to use
- Automatic syncing
6.2.5 Potential Issues
- Limited free storage
- Requires internet connection
6.3 Using Google Photos
Google Photos is similar to iCloud Photos, offering automatic syncing and storage.
6.3.1 Installation
-
Download Google Photos:
- Download and install the Backup and Sync tool on your Mac from the Google Photos website.
- Download and install the Google Photos app on your iPhone from the App Store.
-
Sign In:
- Sign in to your Google account on both your Mac and iPhone.
6.3.2 Uploading Photos from Your Mac
-
Configure Backup and Sync:
- Open the Backup and Sync tool on your Mac.
- Select the folders you want to back up to Google Photos.
-
Wait for Sync:
- Wait for the photos to sync to your Google Photos account.
6.3.3 Accessing Photos on Your iPhone
-
Open Google Photos App:
- Open the Google Photos app on your iPhone.
-
Browse Photos:
- Browse your photos, which are organized by date.
6.3.4 Benefits
- Generous free storage (up to 15 GB shared with other Google services)
- Automatic syncing
- Advanced search capabilities
6.3.5 Potential Issues
- Privacy concerns
- Requires internet connection
6.4 Using AnyTrans
AnyTrans is a dedicated iOS file management tool that simplifies photo transfers.
6.4.1 Installation
-
Download AnyTrans:
- Download and install the AnyTrans software on your Mac from the iMobie website.
-
Connect iPhone:
- Connect your iPhone to your Mac using a USB cable.
6.4.2 Transferring Photos
-
Open AnyTrans:
- Open the AnyTrans software on your Mac.
-
Select Photos:
- Select the Photos option.
-
Choose Transfer Method:
- Choose the transfer method, such as Photos to Mac or Photos to iPhone.
-
Select Photos:
- Select the photos you want to transfer.
-
Start Transfer:
- Click the Start Transfer button.
6.4.3 Benefits
- Fast transfer speed
- Supports various file types
- Advanced file management
6.4.4 Potential Issues
- Paid software
- Requires USB connection
6.5 Troubleshooting Common Issues
- App Not Working:
- Ensure you have the latest version of the app installed.
- Restart both your Mac and iPhone.
- Check the app’s permissions in System Preferences (Mac) and Settings (iPhone).
- Photos Not Syncing:
- Verify that you are signed in to the same account on both devices.
- Check your internet connection.
- Ensure the app has permission to access your photos.
- Slow Transfer Speed:
- Use a USB cable for faster transfer speeds.
- Close unnecessary applications on both devices.
6.6 Best Practices for Using Third-Party Apps
- Choose Reputable Apps:
- Select apps from trusted developers with good reviews.
- Read Permissions:
- Pay attention to the permissions the app requests to ensure your privacy.
- Regular Updates:
- Keep the app updated to benefit from bug fixes and new features.
7. Advanced Tips and Tricks
To further enhance your photo transferring experience from Mac to iPhone, consider these advanced tips and tricks:
7.1 Using Smart Albums in Photos App
Smart Albums in the Photos app on macOS can automatically organize your photos based on specific criteria. This feature can be incredibly useful when syncing selected photos to your iPhone.
7.1.1 Creating Smart Albums
-
Open Photos App:
- Open the Photos app on your Mac.
-
Create New Smart Album:
- Go to File > New Smart Album.
-
Set Criteria:
- Define the criteria for the smart album. For example, you can create an album that includes all photos taken in a specific location, during a particular time period, or with certain keywords.
-
Name Your Album:
- Give your smart album a descriptive name.
7.1.2 Syncing Smart Albums to iPhone
-
Connect iPhone to Mac:
- Connect your iPhone to your Mac using a USB cable or Wi-Fi.
-
Open Finder:
- Open Finder and select your iPhone.
-
Go to Photos Tab:
- Click on the Photos tab.
-
Select Smart Album:
- Choose to sync selected albums and select the smart album you created.
7.1.3 Benefits of Smart Albums
- Automatic Organization: Photos are automatically added to the album based on your criteria.
- Dynamic Content: The album updates automatically as you add new photos that meet the criteria.
- Easy Syncing: Simplifies the process of syncing specific photos to your iPhone.
7.2 Converting HEIC to JPEG
HEIC (High Efficiency Image File Format) is the default image format on newer iPhones. While it saves storage space, it may not be compatible with all devices and platforms. Converting HEIC photos to JPEG can ensure broader compatibility.
7.2.1 Using Photos App
-
Open Photo:
- Open the HEIC photo in the Photos app on your Mac.
-
Export Photo:
- Go to File > Export > Export [Number] Photo.
-
Choose JPEG:
- In the export options, choose JPEG as the format.
-
Adjust Quality:
- Adjust the quality slider as needed.
-
Export:
- Click Export and choose a location to save the JPEG file.
7.2.2 Using Preview App
-
Open HEIC File:
- Open the HEIC file in the Preview app on your Mac.
-
Export as JPEG:
- Go to File > Export.
-
Choose JPEG:
- In the export options, choose JPEG as the format.
-
Adjust Quality:
- Adjust the quality slider as needed.
-
Save:
- Click Save and choose a location to save the JPEG file.
7.2.3 Changing iPhone Camera Settings
-
Open Settings:
- On your iPhone, open the Settings app.
-
Go to Camera:
- Scroll down and tap Camera.
-
Choose Formats:
- Tap Formats.
-
Select Most Compatible:
- Choose Most Compatible to capture photos in JPEG format by default.
7.2.4 Benefits of Converting to JPEG
- Compatibility: Ensures photos can be viewed on a wider range of devices.
- Ease of Sharing: Simplifies sharing photos with non-Apple users.
7.3 Compressing Photos
Compressing photos reduces their file size, making them easier to transfer and saving storage space on your iPhone.
7.3.1 Using Preview App
-
Open Photo:
- Open the photo in the Preview app on your Mac.
-
Adjust Size:
- Go to Tools > Adjust Size.
-
Set Dimensions:
- Enter new dimensions for the photo, reducing its size.
-
Save:
- Save the compressed photo.
7.3.2 Using Third-Party Apps
-
Download Compressor App:
- Download a photo compressor app from the Mac App Store.
-
Open App:
- Open the compressor app.
-
Add Photos:
- Add the photos you want to compress.
-
Adjust Settings:
- Adjust the compression settings as needed.
-
Compress:
- Compress the photos.
7.3.3 Benefits of Compressing Photos
- Storage Savings: Reduces the amount of storage space used on your iPhone.
- Faster Transfers: Speeds up the transfer process.
- Easier Sharing: Makes it easier to share photos via email or messaging apps.
7.4 Using Shared Albums
Shared Albums in iCloud allow you to share photos and videos with specific people and let them add their own photos and videos.
7.4.1 Creating a Shared Album
-
Open Photos App:
- Open the Photos app on your Mac.
-
Create New Shared Album:
- Go to File > New Shared Album.
-
Name Album:
- Give your shared album a name.
-
Invite People:
- Enter the email addresses or phone numbers of the people you want