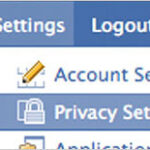Adding captions to your photos on a Mac is a simple process using the built-in Photos app. Captions not only help you remember the context of your images but also make them easier to search and organize. This guide provides a step-by-step walkthrough on how to add, edit, and manage photo captions on your Mac.
Adding and Editing Captions in Photos
The Photos app on macOS offers a straightforward way to add captions to your pictures. Here’s how:
-
Open the Photos App: Launch the Photos application on your Mac.
-
Select Your Photo: Click on the photo you want to caption. To caption multiple photos, hold down the Command key while clicking on each image.
-
Access the Info Panel: Click the “Info” button (the circled “i” icon) in the toolbar, or press Command-I. This opens the Info panel for the selected photo(s).
-
Add or Edit the Caption: In the Info panel, you’ll see a field labeled “Caption.” Click “Add a Caption” if there isn’t one already, and start typing your descriptive text. If a caption already exists, simply click on the existing text to edit it.
Beyond Captions: Titles and Keywords
Besides captions, you can also add titles and keywords to your photos. Titles provide a brief, descriptive name for your image, while keywords are tags that help categorize and search for your photos. You can add these in the same Info panel where you add captions. Click “Add a Title” to add a title. To add keywords, explore the “Keywords” section within the Photos app’s preferences.
Managing Photo Information: Date, Time, and Location
The Photos app allows you to manage more than just captions. You can also adjust the date, time, and location associated with your photos:
-
Changing Date and Time: Select your photos, then go to Image > Adjust Date and Time. You can manually enter the correct date and time and even specify the time zone.
-
Modifying Location Data: In the Info panel, you can add, change, or remove location information for your photos. You can type in a location, drag a pin on the map, or even copy and paste location data between photos.
 A screenshot of the info panel in Apple Photos, highlighting the caption field.
A screenshot of the info panel in Apple Photos, highlighting the caption field.
Conclusion
Adding captions to photos on your Mac is a valuable way to enhance your photo library organization and accessibility. By leveraging the features within the Photos app, you can easily add descriptive captions, titles, and keywords, along with managing essential metadata like date, time, and location. This allows you to create a rich and easily searchable collection of your cherished memories.