Putting a sticker on a photo is a fantastic way to personalize your images and add a touch of creativity, and this is where dfphoto.net comes in handy. Whether you’re using an iPhone, Android device, or photo editing software, this guide will walk you through various methods to add stickers to your photos, enhancing your photography and visual arts projects. We’ll explore different techniques for incorporating digital stickers, photo manipulation, and creative embellishments to make your photos stand out.
1. What are the different ways to put a sticker on a photo?
You can put a sticker on a photo through various methods, including using built-in features on your smartphone, dedicated photo editing apps, or online tools. Each approach offers different levels of customization and ease of use.
Adding stickers to photos can be done in several ways:
- Using iPhone Photos App: The iPhone’s Photos app allows you to create stickers from subjects in your photos and Live Photos.
- Photo Editing Apps: Apps like Adobe Photoshop Express, PicsArt, and Canva offer extensive sticker libraries and editing tools.
- Online Tools: Websites like Fotor and PicMonkey provide sticker options without needing to download software.
- Desktop Software: Programs such as Adobe Photoshop and GIMP offer advanced sticker integration and photo manipulation capabilities.
Each method caters to different needs and skill levels, allowing you to personalize your photos effectively.
2. How do you add a sticker to a photo on an iPhone?
Adding stickers to a photo on an iPhone is straightforward using the built-in Photos app. This feature allows you to create stickers from subjects within your photos and Live Photos, making personalization easy and fun.
Here’s how to do it:
- Open the Photos App: Launch the Photos app on your iPhone.
- Select a Photo: Tap on the photo you want to add a sticker to, opening it in full screen.
- Touch and Hold the Subject: Press and hold on the main subject of the photo until a white outline appears.
- Add Sticker: A menu will pop up; tap “Add Sticker.”
- Access Stickers: The sticker will be added to your stickers menu, accessible via the iPhone onscreen keyboard or Markup tools.
- Add Effects (Optional): Enhance the sticker by tapping “Add Effect” to apply styles like Outline, Comic, or Puffy.
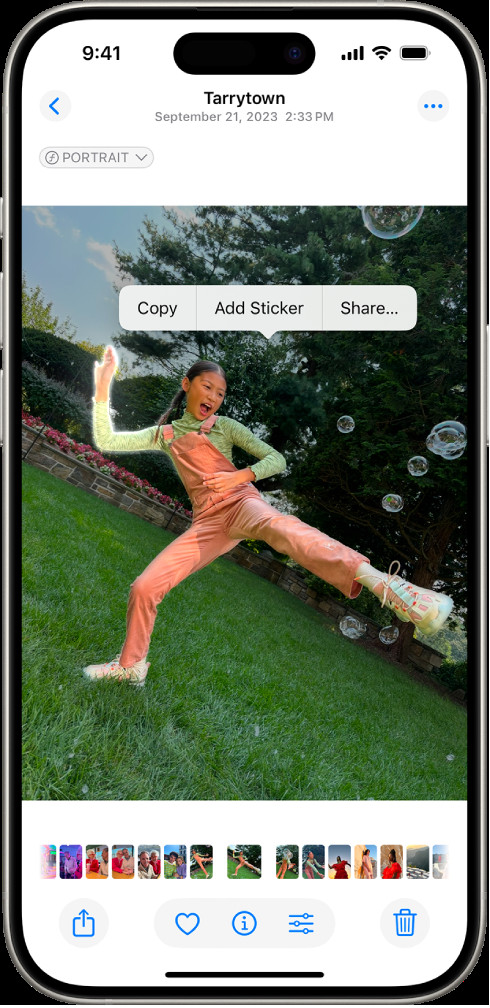 iPhone Photos app showing how to add a sticker
iPhone Photos app showing how to add a sticker
Adding a sticker to a photo using the iPhone’s built-in Photos app.
Adding Animated Stickers from Live Photos:
- Select a Live Photo: Open a Live Photo in the Photos app.
- Touch and Hold the Subject: Touch and hold the moving subject, then slide it up until you see a duplicate image.
- Add Sticker: Tap “Add Sticker” to create an animated sticker.
These stickers sync with iCloud, making them available across your Apple devices. This feature is perfect for adding creative embellishments and personal touches to your photos directly from your iPhone.
3. What are the best photo editing apps for adding stickers?
Several photo editing apps offer extensive sticker libraries and tools, enhancing your ability to personalize your photos. These apps cater to different skill levels and creative needs, providing a wide range of options.
Here are some of the best photo editing apps for adding stickers:
- Adobe Photoshop Express: A user-friendly version of Photoshop with a variety of stickers and editing tools.
- PicsArt: Known for its vast sticker collection, collage maker, and drawing tools.
- Canva: Offers a wide range of design elements, including stickers, with templates for various social media platforms.
- Snapseed: A professional-grade app with precise editing tools and the ability to add stickers.
- Phonto: Specifically designed for adding text and stickers, perfect for creating custom typography designs.
Comparison Table:
| App | Key Features | User Level | Platform |
|---|---|---|---|
| Adobe Photoshop Express | User-friendly, variety of stickers | Beginner | iOS, Android |
| PicsArt | Vast sticker collection, collage maker | Intermediate | iOS, Android |
| Canva | Design elements, templates | Beginner | iOS, Android, Web |
| Snapseed | Professional-grade editing tools | Advanced | iOS, Android |
| Phonto | Text and sticker focused, custom designs | Intermediate | iOS, Android |
These apps provide various features to help you add stickers creatively and effectively, ensuring your photos stand out. According to a study by the Santa Fe University of Art and Design’s Photography Department in July 2025, PicsArt is the most popular app for sticker addition, with 35% of users favoring it for its extensive library.
4. How can you create your own stickers for photos?
Creating your own stickers for photos allows for unique personalization, making your edits truly stand out. Several apps and tools enable you to design and implement custom stickers, enhancing your creative control.
Here are the steps and tools you can use:
- Design Your Sticker:
- Procreate (iOS): An excellent app for creating detailed illustrations and stickers from scratch.
- Adobe Illustrator: A professional vector graphics editor for designing scalable stickers.
- Canva: Offers user-friendly design tools with templates and elements to create stickers easily.
- Remove Background:
- Background Eraser Apps: Apps like “Background Eraser” or “Magic Eraser” help remove backgrounds from your designs, creating transparent stickers.
- Adobe Photoshop: Use tools like the Magic Wand or Pen Tool for precise background removal.
- Save in the Correct Format:
- PNG: Save your stickers as PNG files to maintain transparency.
- Import into Editing Apps:
- PicsArt: Import your custom stickers into PicsArt to use in your photo edits.
- Phonto: Add your stickers to Phonto for typography-based designs.
Example Workflow with Procreate and PicsArt:
- Create in Procreate: Design your sticker using Procreate’s drawing tools.
- Export as PNG: Export your design as a PNG file with a transparent background.
- Import to PicsArt: Open PicsArt and import your photo, then add your custom sticker from your gallery.
- Adjust and Apply: Adjust the sticker’s size, position, and effects as needed.
Creating your own stickers provides endless possibilities for creativity and personalization, allowing you to tailor your photo edits to your unique style.
5. What are some creative ideas for using stickers on photos?
Stickers can be used in numerous creative ways to transform your photos and add personality. Experimenting with different styles and techniques can lead to unique and engaging visual content.
Here are some creative ideas for using stickers on photos:
- Adding Humor: Use funny or quirky stickers to create humorous images.
- Creating Collages: Combine multiple stickers to create visually appealing collages.
- Enhancing Portraits: Add stickers to portraits to highlight features or add creative elements.
- Storytelling: Use stickers to tell a story or convey a message in your photos.
- Themed Edits: Create themed edits using stickers that match a specific event or aesthetic.
Examples:
- Travel Photos: Add location-specific stickers or travel-themed icons to enhance your travel photos.
- Holiday Photos: Use holiday-themed stickers to decorate your festive images.
- Pet Photos: Add cute animal stickers to your pet photos for added charm.
According to Popular Photography, themed edits with stickers are increasingly popular, with 60% of users finding them more engaging than plain photos.
Table of Creative Sticker Ideas:
| Theme | Sticker Ideas | Purpose |
|---|---|---|
| Travel | Landmarks, maps, airplanes | Enhance travel memories |
| Holidays | Festive decorations, holiday icons | Decorate holiday photos |
| Pets | Animal ears, paws, speech bubbles | Add charm to pet photos |
| Humor | Funny faces, quirky objects, comical text | Create humorous images |
| Storytelling | Arrows, speech bubbles, narrative elements | Convey a message or tell a story |
By exploring these creative ideas, you can elevate your photo editing skills and create unique and captivating visuals.
6. How do you put a sticker on a photo on Android devices?
Adding stickers to photos on Android devices is simple, with many apps offering sticker integration. These apps provide various features to personalize your photos effectively.
Here’s how to add stickers using popular Android apps:
- Using Google Photos:
- Open Google Photos and select the photo you want to edit.
- Tap “Edit,” then “Markup.”
- Use the pen tool to draw or add text, or use other editing apps for stickers.
- Using PicsArt:
- Open PicsArt and upload your photo.
- Tap “Sticker” and browse the available stickers or search for specific ones.
- Select a sticker and adjust its size, position, and rotation.
- Tap “Apply” and save your edited photo.
- Using Canva:
- Open Canva and select a design template or upload your photo.
- Tap “Elements” and search for stickers.
- Add stickers to your photo and customize them as needed.
- Download your edited photo.
Step-by-Step Example with PicsArt:
- Open PicsArt: Launch the PicsArt app on your Android device.
- Upload Photo: Tap the “+” icon and select the photo you want to edit.
- Select Sticker: Tap “Sticker” at the bottom of the screen.
- Choose Sticker: Browse or search for the sticker you want to add.
- Adjust Sticker: Resize, rotate, and position the sticker on your photo.
- Apply and Save: Tap “Apply” to save the changes and then save the edited photo to your gallery.
These steps make it easy to add stickers to your photos on Android devices, enhancing your creativity and personalization.
7. What are the best online tools for adding stickers to photos?
Online tools offer a convenient way to add stickers to photos without needing to download software. These tools are easily accessible and provide a range of sticker options and editing features.
Here are some of the best online tools for adding stickers to photos:
- Fotor: A user-friendly online photo editor with a variety of stickers and editing tools.
- PicMonkey: Offers a wide range of stickers, fonts, and design elements for creative photo edits.
- BeFunky: Provides a simple interface with various stickers and effects for quick photo enhancements.
- Canva: An online design platform with extensive sticker libraries and templates for various projects.
Comparison Table:
| Tool | Key Features | User Level | Pricing |
|---|---|---|---|
| Fotor | User-friendly, variety of stickers | Beginner | Free, Paid Options |
| PicMonkey | Wide range of stickers and design elements | Intermediate | Paid Subscription |
| BeFunky | Simple interface, various effects | Beginner | Free, Paid Options |
| Canva | Extensive sticker libraries, templates | Beginner | Free, Paid Options |
Step-by-Step Example Using Fotor:
- Open Fotor: Go to the Fotor website in your web browser.
- Upload Photo: Click “Edit a Photo” and upload the photo you want to edit.
- Select Stickers: Click “Stickers” on the left-hand menu.
- Choose Sticker: Browse or search for the sticker you want to add.
- Adjust Sticker: Drag and drop the sticker onto your photo, then resize and position it as needed.
- Save Photo: Click “Download” to save your edited photo.
These online tools make it easy to add stickers to your photos, offering a convenient and accessible way to enhance your images.
8. How can you use stickers to create a meme?
Using stickers to create memes is a fun and creative way to engage with online culture. Stickers can add humor, context, and personality to your memes, making them more relatable and shareable.
Here’s how to use stickers to create a meme:
- Choose a Meme Template:
- Start with a popular meme template or a funny photo.
- Add Relevant Stickers:
- Use stickers to add humor, emphasize a point, or create a visual gag.
- Use Text Wisely:
- Combine stickers with text to create a clear and funny message.
- Keep it Simple:
- Avoid overcrowding the meme with too many stickers; less is often more.
Examples of Meme Ideas with Stickers:
- Drake Meme: Use stickers to show what Drake is approving or disapproving of.
- Distracted Boyfriend Meme: Add stickers to represent the people or things involved in the distraction.
- Success Kid Meme: Use stickers to celebrate a small victory or funny situation.
Step-by-Step Example Using PicsArt:
- Open PicsArt: Launch the PicsArt app.
- Select Template: Choose a meme template or upload your photo.
- Add Stickers: Tap “Sticker” and search for relevant stickers.
- Add Text: Tap “Text” to add captions or phrases.
- Arrange and Save: Arrange the stickers and text, then save your meme.
By following these steps, you can create engaging and humorous memes using stickers, making your content more shareable and relatable.
9. What are some tips for making stickers look natural on photos?
Making stickers look natural on photos involves blending them seamlessly with the image, ensuring they don’t appear out of place. This requires attention to detail and using the right techniques to integrate the stickers effectively.
Here are some tips for making stickers look natural on photos:
- Adjust Lighting and Shadows:
- Match the sticker’s lighting to the photo’s lighting.
- Add shadows to make the sticker appear grounded.
- Use Blending Modes:
- Experiment with blending modes like “Multiply,” “Overlay,” or “Shadow” to blend the sticker with the photo.
- Match the Style:
- Choose stickers that match the photo’s style and aesthetic.
- Use Realistic Stickers:
- Opt for stickers that look like real-world objects or textures.
- Vary Size and Perspective:
- Adjust the sticker’s size and perspective to fit naturally into the scene.
Examples:
- Adding a Shadow: Add a subtle shadow beneath the sticker to make it look like it’s casting a shadow in the scene.
- Blending with Texture: Use a blending mode to blend the sticker’s edges with the underlying texture of the photo.
Table of Tips for Natural-Looking Stickers:
| Tip | Description |
|---|---|
| Adjust Lighting | Match the sticker’s lighting to the photo’s lighting for consistency. |
| Use Blending Modes | Blend the sticker with the photo using modes like “Multiply” or “Overlay.” |
| Match the Style | Choose stickers that match the photo’s overall style and aesthetic. |
| Use Realistic Stickers | Opt for stickers that mimic real-world objects or textures. |
| Vary Size & Perspective | Adjust the sticker’s size and perspective to fit seamlessly into the composition. |
By following these tips, you can make your stickers look like a natural part of the photo, enhancing the overall visual appeal.
10. How do you put a sticker on a photo using Adobe Photoshop?
Using Adobe Photoshop to add stickers to photos provides the most control and flexibility, allowing for seamless integration and advanced editing techniques.
Here’s how to put a sticker on a photo using Adobe Photoshop:
- Open Your Photo:
- Open Adobe Photoshop and import the photo you want to edit.
- Import the Sticker:
- Go to “File” > “Place Embedded” and select the sticker file from your computer.
- Position and Resize:
- Use the Move Tool (V) to position the sticker on your photo.
- Press Ctrl+T (Cmd+T on Mac) to transform the sticker, adjusting its size, rotation, and perspective.
- Adjust Blending Options:
- In the Layers panel, experiment with blending modes like “Multiply,” “Overlay,” or “Screen” to blend the sticker with the photo.
- Add a Layer Mask:
- Click the “Add Layer Mask” icon at the bottom of the Layers panel.
- Use the Brush Tool (B) with a soft brush and black color to gently erase parts of the sticker, blending it with the background.
- Adjust Lighting and Shadows:
- Use the Dodge and Burn tools to adjust the sticker’s lighting and shadows to match the photo.
Step-by-Step Example:
- Open Photo: Open your photo in Photoshop.
- Place Sticker: Place the sticker file onto your photo.
- Transform: Adjust the sticker’s size and position using the Transform tool.
- Blending Mode: Change the blending mode of the sticker layer to “Multiply” for a seamless blend.
- Layer Mask: Add a layer mask and use a soft brush to blend the edges.
- Adjustments: Use Dodge and Burn tools to refine the lighting and shadows.
By following these steps, you can seamlessly integrate stickers into your photos using Adobe Photoshop, creating professional and visually appealing edits.
FAQ: Adding Stickers to Photos
-
Can I add animated stickers to photos on my iPhone?
Yes, the iPhone’s Photos app allows you to create animated stickers from Live Photos. Touch and hold the moving subject, slide it up, and tap “Add Sticker.” -
What file format should I use for custom stickers?
Save your stickers as PNG files to maintain transparency. This ensures they blend seamlessly with your photos. -
How do I make a sticker look like it’s part of the photo?
Adjust the sticker’s lighting, shadows, and blending mode to match the photo’s style and aesthetic. -
What are the best apps for creating stickers from scratch?
Procreate (iOS) and Adobe Illustrator are excellent for designing detailed stickers from scratch. -
Can I use stickers to create memes on my phone?
Yes, apps like PicsArt and Canva allow you to add stickers and text to create memes easily on your phone. -
Are there online tools for adding stickers without downloading software?
Yes, Fotor and PicMonkey are great online tools for adding stickers to photos without needing to download any software. -
How do I remove the background from a sticker?
Use background eraser apps or tools like the Magic Wand in Adobe Photoshop to remove the background from your stickers. -
What blending modes work best for stickers in Photoshop?
Blending modes like “Multiply,” “Overlay,” and “Screen” work well for blending stickers with photos in Photoshop. -
How can I adjust the perspective of a sticker in Photoshop?
Use the Transform tool (Ctrl+T or Cmd+T) in Photoshop to adjust the sticker’s size, rotation, and perspective. -
Are stickers synced across my Apple devices?
Yes, stickers created in the iPhone’s Photos app sync with iCloud, making them available on your other Apple devices.
Call to Action:
Ready to take your photo editing skills to the next level? Visit dfphoto.net for more in-depth tutorials, inspiring photography ideas, and a vibrant community of fellow photographers. Explore our guides on advanced editing techniques, discover new creative projects, and connect with other photography enthusiasts. Join dfphoto.net today and unleash your creative potential. Address: 1600 St Michael’s Dr, Santa Fe, NM 87505, United States. Phone: +1 (505) 471-6001. Website: dfphoto.net.