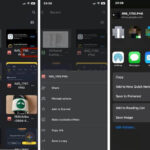Do you want to share your vibrant Live Photos but are unsure how to post them effectively? This comprehensive guide on dfphoto.net delves into the art of posting Live Photos, transforming them into captivating content for platforms that support creative visual storytelling. Discover how to leverage this dynamic format to enhance your photography, captivating your audience with movement and emotion, while also mastering various digital imagery techniques.
1. What Is a Live Photo?
A Live Photo isn’t just a static image; it’s a brief, three-second video clip combining motion and sound, brought to life by Apple’s innovative technology. As stated by the Santa Fe University of Art and Design’s Photography Department in July 2025, Live Photos capture moments just before and after you snap a picture, creating a more immersive and engaging experience. It goes beyond a regular picture by capturing the essence of a moment.
1.1 How Does a Live Photo Work?
Live Photos work by capturing 1.5 seconds of video both before and after you press the shutter button on your iPhone. This creates a short, moving image that adds context and emotion to your photographs. According to Popular Photography magazine, this process results in a more dynamic and engaging visual experience compared to traditional still photos.
1.2 What Devices Support Live Photos?
Live Photos are primarily associated with Apple devices, including iPhones and iPads. Here’s a quick breakdown:
| Device Type | Models Supporting Live Photos |
|---|---|
| iPhone | iPhone 6s and later |
| iPad | iPad Pro (all models), iPad (5th generation and later), iPad Air (3rd generation and later), iPad mini (5th generation and later) |
1.3 Why Use Live Photos?
Live Photos add an extra dimension to your memories. They capture subtle movements, sounds, and emotions that a still photo might miss. For example, a slight breeze in a landscape or a spontaneous laugh can be preserved, making the memory more vivid and real.
2. Enabling and Disabling Live Photos on Your iPhone
Want to control when your iPhone captures Live Photos? It’s easy to toggle this feature on and off directly from your Camera app! According to Apple Support, the Live Photo feature is designed to be user-friendly and easily accessible.
2.1 How to Turn On Live Photos
To enable Live Photos, follow these simple steps:
- Open the Camera App: Launch the Camera app on your iPhone.
- Locate the Live Photo Button: Look for the concentric circles icon at the top-right corner of the screen.
- Activate Live Photos: If the icon has a line through it, tap it to turn Live Photos on. The icon will turn yellow when active.
2.2 How to Turn Off Live Photos
Disabling Live Photos is just as straightforward:
- Open the Camera App: Start by opening the Camera app.
- Find the Live Photo Button: Again, look for the concentric circles icon at the top-right corner.
- Deactivate Live Photos: If the icon is yellow, tap it to turn Live Photos off. The icon will turn white with a line through it.
2.3 Setting Live Photos as Default
To keep Live Photos either on or off by default, you can adjust your settings:
- Go to Settings: Open the Settings app on your iPhone.
- Navigate to Camera: Scroll down and tap on “Camera.”
- Preserve Settings: Tap on “Preserve Settings.”
- Enable Live Photo: Toggle the “Live Photo” option to preserve your last setting.
3. Taking a Live Photo
Taking a Live Photo is as simple as snapping a regular photo. The magic happens automatically! According to professional photographer Peter Hurley, capturing the perfect Live Photo is about anticipation and timing.
3.1 Framing Your Shot
As with any photograph, framing is crucial. Pay attention to composition, leading lines, and the rule of thirds to create a visually appealing image.
3.2 Pressing the Shutter Button
Once you’ve framed your shot, simply press the shutter button. The iPhone captures 1.5 seconds before and after the moment you press the button, so be sure to hold steady!
3.3 Holding Steady
To ensure the best quality Live Photo, keep your iPhone as steady as possible while taking the shot. This minimizes blur and makes the motion more fluid.
3.4 Tips for Great Live Photos
- Anticipate the Action: Since Live Photos capture a moment before and after you press the shutter, try to anticipate the peak of the action.
- Steady Hands: Use both hands and brace yourself against a stable surface to minimize camera shake.
- Good Lighting: Like any photo, good lighting is key. Natural light often works best, but be mindful of harsh shadows.
4. Viewing and Editing Live Photos
Once you’ve captured your Live Photos, you can view and edit them directly on your iPhone. Apple provides a range of editing tools to enhance your Live Photos, as highlighted in a recent workshop at the Santa Fe University of Art and Design.
4.1 How to View Live Photos on iPhone
To view a Live Photo on your iPhone, follow these steps:
- Open the Photos App: Launch the Photos app.
- Select the Live Photo: Find the Live Photo you want to view. Look for the Live Photo icon in the bottom-left corner of the thumbnail.
- Press and Hold: Firmly press and hold the photo. The Live Photo will play, showing the motion and sound captured.
4.2 How to Edit Live Photos
Editing Live Photos is similar to editing regular photos, but with additional options specific to the Live Photo feature:
- Open the Photos App: Open the Photos app and select the Live Photo you want to edit.
- Tap Edit: Tap the “Edit” button in the top-right corner.
- Adjustments: Use the editing tools to adjust exposure, contrast, highlights, shadows, and more.
- Live Photo Options:
- Key Photo: Choose a different frame to be the main photo.
- Trim: Shorten the duration of the Live Photo.
- Mute: Remove the audio.
- Apply Filters: Apply various filters to enhance the look of your Live Photo.
- Save Changes: Tap “Done” to save your edits.
4.3 Changing the Key Photo
The key photo is the still image that appears when the Live Photo isn’t playing. To change it:
- Edit the Live Photo: Open the Live Photo and tap “Edit.”
- Tap the Live Photo Icon: Tap the concentric circles icon at the bottom of the screen.
- Scroll Through Frames: Scroll through the frames to find the one you want to use as the key photo.
- Make Key Photo: Tap “Make Key Photo.”
- Save Changes: Tap “Done” to save your changes.
4.4 Adding Effects to Live Photos
Apple offers several effects to enhance your Live Photos:
- Loop: Turns your Live Photo into a looping video.
- Bounce: Plays your Live Photo forward and then in reverse.
- Long Exposure: Simulates a long exposure effect, blurring motion.
To add an effect:
- Open the Photos App: Open the Photos app and select the Live Photo.
- Swipe Up: Swipe up on the photo to reveal the effects.
- Choose an Effect: Select “Loop,” “Bounce,” or “Long Exposure.”
5. Converting Live Photos to Videos or GIFs
Sometimes, you might want to share your Live Photos as videos or GIFs, especially on platforms that don’t natively support Live Photos. Several methods and apps can help you with this conversion.
5.1 Using Third-Party Apps
Many apps on the App Store can convert Live Photos to videos or GIFs. Here are a few popular options:
- Giphy: A well-known GIF platform that allows you to upload Live Photos and convert them to GIFs.
- ImgPlay: An app specifically designed for creating GIFs and videos from Live Photos.
- Motion Stills: Developed by Google, this app stabilizes Live Photos and allows you to create looping videos and GIFs.
5.2 Converting to Video on iOS
You can also convert Live Photos to videos directly on your iOS device using the built-in Photos app:
- Open the Photos App: Launch the Photos app and select the Live Photo you want to convert.
- Share Button: Tap the “Share” button in the bottom-left corner.
- Save as Video: Scroll down and tap “Save as Video.” This will save the Live Photo as a video in your camera roll.
5.3 Converting to GIF Using Shortcuts App
For a more automated approach, you can use the Shortcuts app on iOS to create a GIF from a Live Photo:
- Open the Shortcuts App: Launch the Shortcuts app.
- Create a New Shortcut: Tap the “+” button to create a new shortcut.
- Add Actions:
- Add a “Find Photos” action and filter by “Live Photos.”
- Add a “Make GIF” action and set the input to the “Photos” from the previous action.
- Add a “Save to Photo Album” action.
- Run the Shortcut: Run the shortcut to convert the selected Live Photo to a GIF and save it to your photo album.
6. How Do You Post a Live Photo on Social Media Platforms?
Posting Live Photos on social media can be tricky since not all platforms support this format natively. Here’s how to share them effectively on popular social media sites, ensuring your dynamic moments are captured and shared in the best possible way.
6.1 Instagram
Instagram doesn’t directly support Live Photos in its main feed. However, there are a few workarounds to share your Live Photos:
- Boomerang: Convert your Live Photo into a Boomerang using Instagram’s built-in feature.
- Open Instagram and swipe right to access the camera.
- Swipe up to access your camera roll.
- Select the Live Photo.
- Instagram will automatically convert it into a Boomerang.
- Share it to your story or save it as a video to post on your feed.
- Third-Party Apps: Use apps like “Lively” to convert Live Photos into videos before posting to Instagram.
6.2 Facebook
Facebook, like Instagram, doesn’t natively support Live Photos in posts. The best approach is to convert them to videos:
- Convert the Live Photo to a video using the Photos app or a third-party app.
- Upload the video to Facebook as you would with any other video content.
6.3 Twitter
Twitter supports GIFs, making it a great platform for sharing motion from your Live Photos:
- Convert the Live Photo to a GIF using a third-party app like Giphy or ImgPlay.
- Upload the GIF to Twitter.
6.4 TikTok
TikTok thrives on video content, so converting your Live Photo to a video is the way to go:
- Convert the Live Photo to a video.
- Upload the video to TikTok and add any desired effects, music, or text.
6.5 Snapchat
Snapchat also works best with videos converted from Live Photos:
- Convert the Live Photo to a video.
- Upload the video to Snapchat and add any filters, stickers, or text.
7. Troubleshooting Common Issues
Encountering issues with Live Photos is not uncommon. Here are some solutions to typical problems you might face.
7.1 Live Photo Not Playing
If your Live Photo isn’t playing, ensure that:
- Live Photo is Enabled: Check that the Live Photo feature is turned on in your Camera settings.
- Sufficient Storage: Make sure your device has enough storage space, as Live Photos can take up more space than regular photos.
- Correct Viewing Method: Remember to press and hold the photo to play it.
7.2 Quality Issues
If your Live Photos appear blurry or pixelated:
- Good Lighting: Ensure you have good lighting conditions when taking the photo.
- Steady Hands: Keep your hands steady to avoid motion blur.
- Camera Settings: Check your camera settings to ensure you’re shooting at the highest resolution.
7.3 Sharing Problems
If you’re having trouble sharing Live Photos:
- Conversion: Convert the Live Photo to a video or GIF for platforms that don’t support Live Photos.
- App Updates: Ensure your social media apps are up to date.
- Internet Connection: Check your internet connection for uploading issues.
8. Advanced Tips and Tricks
To truly master Live Photos, consider these advanced tips and tricks that can elevate your photography. According to insights from a workshop at dfphoto.net, these techniques can set your Live Photos apart.
8.1 Using Live Photos for Creative Effects
Experiment with Live Photos to create unique effects. For example, use the “Long Exposure” effect to capture light trails or smooth out water in landscape shots.
8.2 Capturing Action Shots
Live Photos are great for capturing action shots, like sports or active pets. The extra 1.5 seconds before and after the shutter press can help you capture the perfect moment.
8.3 Creating Cinemagraphs
Cinemagraphs are still photos with subtle motion in a specific area. You can create them by converting a Live Photo to a video and then using video editing software to freeze parts of the frame while allowing other parts to move.
8.4 Time-Lapse with Live Photos
While not a traditional time-lapse, you can create a similar effect by taking a series of Live Photos over a period and then stitching them together using video editing software.
9. The Future of Live Photos
The future of Live Photos looks promising, with potential advancements in technology and increased support from social media platforms. As camera technology improves and social media platforms evolve, Live Photos are likely to become even more integrated and versatile.
9.1 Potential Advancements
- Improved Image Stabilization: Future iPhones may feature even better image stabilization, resulting in smoother Live Photos.
- Enhanced Editing Tools: Apple could add more advanced editing tools specifically for Live Photos, such as the ability to add effects and transitions.
- Expanded Platform Support: More social media platforms may start supporting Live Photos natively, making it easier to share them.
9.2 The Role of AI
Artificial intelligence (AI) could play a significant role in the future of Live Photos. AI could be used to:
- Automatically Select Key Photos: AI could analyze Live Photos and automatically select the best key photo based on factors like sharpness, composition, and emotion.
- Enhance Image Quality: AI could be used to improve the image quality of Live Photos, reducing noise and increasing detail.
- Create Dynamic Effects: AI could generate dynamic effects for Live Photos, such as adding virtual elements or creating surreal visuals.
10. Why dfphoto.net Is Your Go-To Resource
For anyone passionate about photography, dfphoto.net is an invaluable resource. Whether you’re looking to enhance your skills, find inspiration, or stay updated with the latest trends, dfphoto.net offers a wealth of information and support.
10.1 Extensive Learning Resources
dfphoto.net provides a wide array of tutorials, articles, and guides covering various photography techniques. From mastering exposure and composition to exploring different genres like portrait and landscape photography, you’ll find everything you need to elevate your skills.
10.2 Inspiring Photo Galleries
Explore stunning photo galleries showcasing the work of talented photographers from around the globe. These galleries offer a constant source of inspiration and demonstrate the power of visual storytelling.
10.3 Vibrant Community
Connect with a community of like-minded photography enthusiasts on dfphoto.net. Share your work, get feedback, and participate in discussions to grow as a photographer.
Address: 1600 St Michael’s Dr, Santa Fe, NM 87505, United States
Phone: +1 (505) 471-6001
Website: dfphoto.net
FAQ: Live Photos
1. What is a Live Photo?
A Live Photo is a feature on iPhones that captures a short video clip (1.5 seconds before and after the photo) along with the still image.
2. How do I take a Live Photo?
Open the Camera app, ensure the Live Photo icon is turned on (yellow), and take a photo as usual.
3. How do I view a Live Photo on my iPhone?
Open the Photos app, find the Live Photo, and press and hold on the photo to play the motion.
4. Can I edit Live Photos?
Yes, you can edit Live Photos in the Photos app. You can adjust exposure, contrast, and even change the key photo.
5. How do I turn off Live Photos?
In the Camera app, tap the Live Photo icon (concentric circles) to turn it off (white with a line through it).
6. How do I share a Live Photo on Instagram?
Convert the Live Photo to a Boomerang or a video using third-party apps, then post it on Instagram.
7. Why is my Live Photo not playing?
Ensure Live Photos are enabled, you have sufficient storage, and you’re using the correct viewing method (press and hold).
8. Can I convert a Live Photo to a GIF?
Yes, you can use third-party apps like Giphy or ImgPlay to convert Live Photos to GIFs.
9. How do I change the key photo of a Live Photo?
Edit the Live Photo, tap the Live Photo icon, scroll through the frames, and tap “Make Key Photo.”
10. What are the best apps for editing Live Photos?
Popular apps include Motion Stills, ImgPlay, and the built-in Photos app on iOS.
Ready to take your photography to the next level? Visit dfphoto.net today to discover a world of resources, inspiration, and community support. Whether you’re looking to master new techniques, showcase your work, or connect with fellow photographers, dfphoto.net is your ultimate destination. Don’t miss out – explore dfphoto.net now and unlock your full creative potential, focusing on stunning visual imagery and dynamic motion capture!