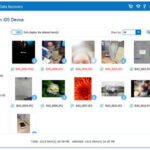Running out of space on your iPhone? Photos and videos often take up the most storage. Moving your photos from your iPhone to iCloud is an effective way to free up valuable space on your device while ensuring your precious memories are safely backed up and accessible across all your Apple devices. This guide will walk you through the simple steps to move your photos to iCloud and manage your photo storage efficiently.
Understanding Your Storage: iPhone and iCloud
Before moving your photos, it’s crucial to understand the storage situation on both your iPhone and iCloud. Knowing how much space you have available will help you manage your photos effectively.
Checking iPhone Storage
Your iPhone storage is where all your apps, photos, videos, and system files reside. To see how much space you’re using and what’s taking up the most room, follow these steps:
- Open the Settings app on your iPhone.
- Tap General.
- Tap iPhone Storage.
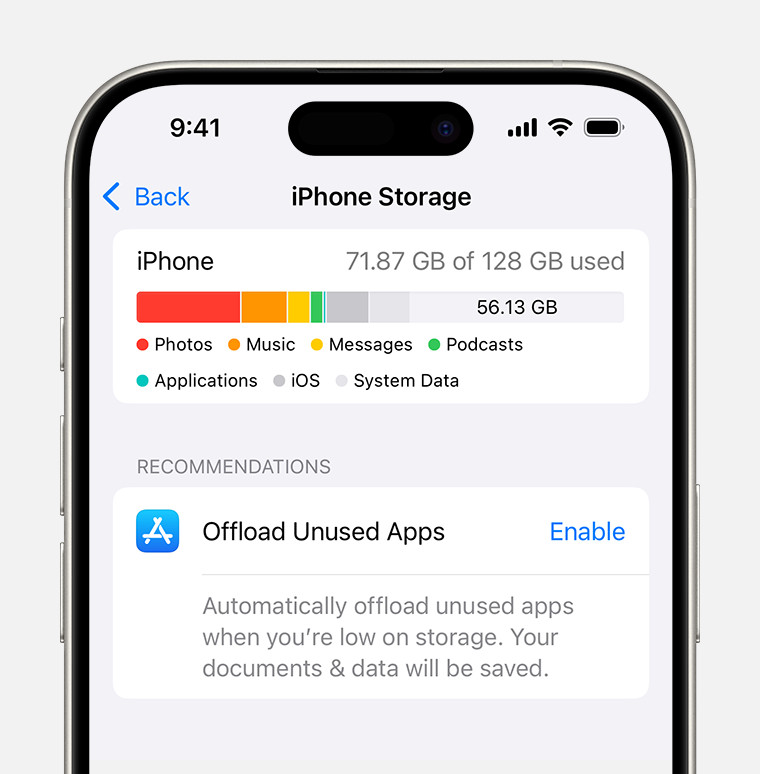 iPhone storage section of Settings displaying a recommendation to Offload Unused Apps
iPhone storage section of Settings displaying a recommendation to Offload Unused Apps
This screen provides a detailed overview of your iPhone storage. You’ll see a color-coded bar showing what categories are using storage, along with a list of apps and the storage they consume. Apple might also provide recommendations for optimizing your storage, such as “Offload Unused Apps.”
Checking iCloud Storage
iCloud storage is your cloud storage provided by Apple, shared across services like iCloud Drive, iCloud Photos, iCloud Backup, and more. To check your iCloud storage:
- Open the Settings app.
- Tap on your Apple ID name at the top.
- Tap iCloud.
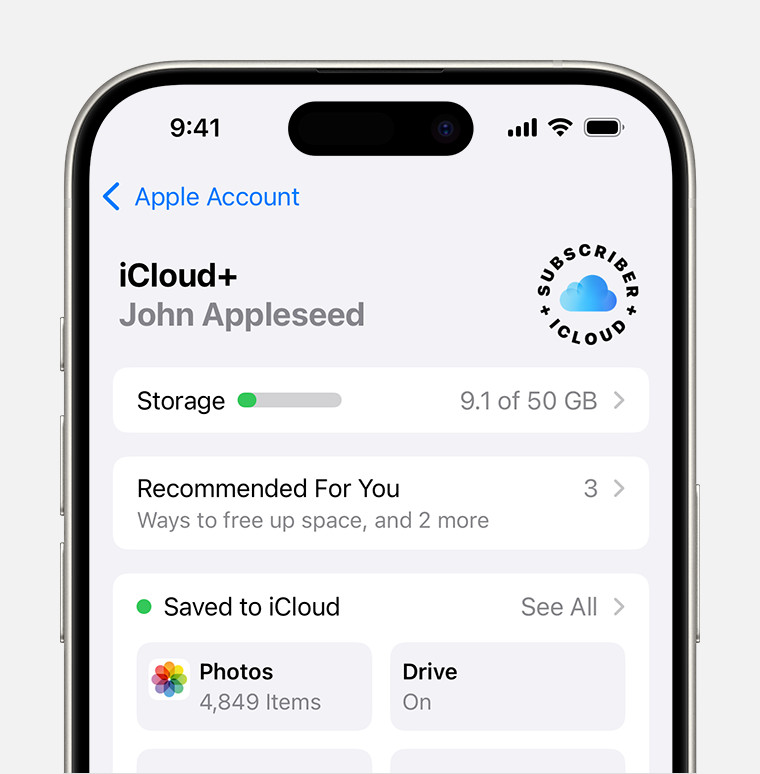 iCloud storage section of Settings showing recommendations and app options
iCloud storage section of Settings showing recommendations and app options
Here, you can see your total iCloud storage, how much is available, and a breakdown of how different apps are using your iCloud space. If you’re running low on iCloud storage, you might see a prompt to upgrade your iCloud storage plan. Tap “Manage Account Storage” for a more detailed view.
Moving Your Photos to iCloud with iCloud Photos
iCloud Photos seamlessly syncs your photo library across all your devices. When you enable iCloud Photos, your photos and videos are stored in iCloud, and you can choose to optimize storage on your iPhone to save space. Here’s how to set it up and move your photos to iCloud:
-
Open the Settings app on your iPhone.
-
Tap on your Apple ID name at the top.
-
Tap iCloud.
-
Tap Photos.
-
Toggle on Sync this iPhone (or iCloud Photos in iOS 15 or earlier).
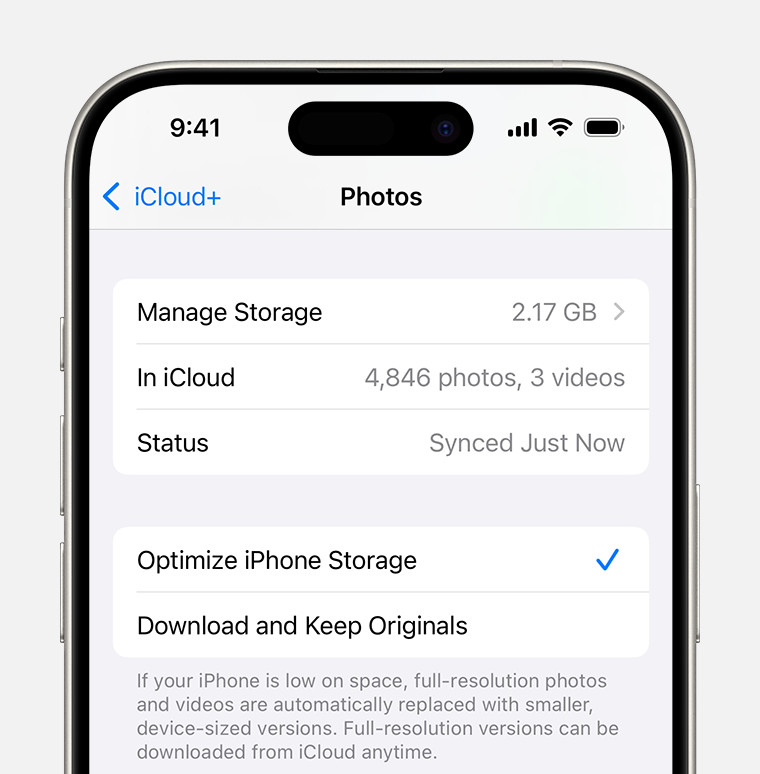 iCloud Photos section of iCloud settings showing status and photo storage options
iCloud Photos section of iCloud settings showing status and photo storage options -
Under “iCloud Photos,” you’ll see two options: Optimize iPhone Storage and Download and Keep Originals. Select Optimize iPhone Storage to save space on your device.
Optimize iPhone Storage means that full-resolution versions of your photos and videos are stored in iCloud, while space-saving, smaller versions are kept on your iPhone. Whenever you need to access a full-resolution photo or video, it will be downloaded from iCloud on demand. This option is ideal for freeing up space on your iPhone without losing access to your entire photo library.
Download and Keep Originals means that full-resolution versions of all your photos and videos are stored both in iCloud and on your iPhone. This option is best if you have plenty of storage on both your iPhone and iCloud, and you want to ensure you always have immediate offline access to your original, high-resolution photos and videos.
By turning on Sync this iPhone with Optimize iPhone Storage selected, your photos will automatically start uploading to iCloud. The time it takes to move all your photos to iCloud depends on the size of your photo library and your internet connection speed. Once uploaded, you’ll start seeing space being freed up on your iPhone as optimized versions replace the originals.
Benefits of Moving Photos to iCloud
Moving your photos to iCloud offers several advantages:
- Free up iPhone Storage: As discussed, optimizing storage can significantly free up space on your iPhone, allowing you to install more apps, download more content, and take more photos and videos.
- Backup and Safety: iCloud provides a secure backup for your photos and videos. Even if you lose or damage your iPhone, your memories are safe in iCloud.
- Access Everywhere: Once your photos are in iCloud, you can access them from any device logged in with your Apple ID, including iPads, Macs, and even on the web at iCloud.com.
- Seamless Syncing: Any edits you make to your photos on one device are automatically synced across all your devices.
Managing iCloud Storage
Keep in mind that iCloud comes with 5GB of free storage, which might be quickly filled up by photos, videos, backups, and other data. If you have a large photo library or plan to store a lot of videos, you might need to upgrade to iCloud+, which offers more storage options (50GB, 200GB, 2TB, and more) at different price points. You can manage and upgrade your iCloud storage from the same iCloud settings page where you checked your storage.
Moving your photos from your iPhone to iCloud is a smart way to manage your digital life, ensuring your memories are safe, accessible, and not taking up precious space on your iPhone. By following these simple steps, you can easily set up iCloud Photos and enjoy the benefits of cloud photo storage.