How Do You Make Photos Smaller? Making photos smaller is crucial for sharing them easily, saving storage space, and optimizing website performance, aligning with the goals of photographers and visual artists alike. At dfphoto.net, we provide simple and effective methods to reduce image size without sacrificing quality. Whether you’re a professional photographer or just sharing memories, understanding image compression and resolution adjustments are key to efficient photo management.
1. Why Should You Make Photos Smaller?
Reducing photo size offers multiple benefits, especially in today’s digital world. Understanding these advantages can help you make informed decisions about managing your image files effectively.
- Easier Sharing: Smaller photos are easier to share on social media, email, and messaging apps. Large files can be slow to upload and download, causing frustration for both sender and receiver. Compressing images ensures quicker and smoother sharing experiences.
- Saving Storage Space: High-resolution photos take up a lot of space on your devices, cloud storage, and hard drives. Reducing the file size can free up valuable space, allowing you to store more photos and other important files.
- Website Optimization: Large images can significantly slow down website loading times. Optimizing images by reducing their size improves website performance, enhancing user experience and SEO rankings.
- Faster Upload and Download Speeds: Smaller files upload and download much faster, which is crucial for photographers and designers who frequently share their work online. This efficiency saves time and improves productivity.
- Compatibility: Some platforms and devices have limitations on the size of images they can handle. Reducing photo size ensures compatibility and prevents issues when displaying or using images on different systems.
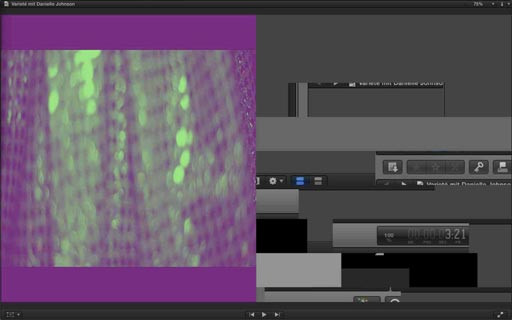 Cropped screenshot to zoom out the photos
Cropped screenshot to zoom out the photos
2. Understanding Image Compression Techniques
Image compression is the process of reducing the file size of a digital image. There are two main types of compression: lossless and lossy. Each has its own advantages and is suitable for different purposes.
2.1. Lossless Compression
Lossless compression reduces file size without losing any image quality. It works by identifying and eliminating redundant data in the image file.
- How it Works: Lossless compression algorithms identify patterns and redundancies in the image data and store them in a more efficient way. When the image is opened, the algorithm reconstructs the original data, ensuring no information is lost.
- File Formats: Common lossless formats include PNG (Portable Network Graphics) and TIFF (Tagged Image File Format).
- Best Used For: Images where quality is paramount, such as professional photographs, graphics with text, and images that will be edited multiple times.
- Advantages:
- Maintains original image quality.
- Ideal for archiving and professional use.
- No degradation over multiple saves and edits.
- Disadvantages:
- File sizes are generally larger compared to lossy compression.
- May not be suitable for web use where smaller file sizes are essential.
2.2. Lossy Compression
Lossy compression reduces file size by permanently removing some of the image data. This results in smaller files but can also lead to a reduction in image quality.
- How it Works: Lossy compression algorithms identify and discard less important data in the image, such as subtle color variations that are not easily noticeable. The amount of data removed can be adjusted to balance file size and image quality.
- File Formats: The most common lossy format is JPEG (Joint Photographic Experts Group).
- Best Used For: Photographs, images for web use, and situations where smaller file sizes are more important than maintaining perfect image quality.
- Advantages:
- Significantly smaller file sizes compared to lossless compression.
- Ideal for web use, social media, and email.
- Adjustable compression levels to balance file size and quality.
- Disadvantages:
- Loss of image quality, especially at higher compression levels.
- Quality degrades further each time the image is saved.
3. Methods to Reduce Photo Size on Different Devices
There are various tools and techniques available to reduce photo size on different devices. Here’s a detailed guide for each platform:
3.1. On Windows
Windows offers several built-in and third-party tools to reduce photo size.
3.1.1. Using Microsoft Paint
Microsoft Paint is a basic but useful tool for resizing images on Windows.
- Steps:
- Open the Image: Right-click the image file, select “Open with,” and choose “Paint.”
- Resize: Click the “Resize” button in the “Image” section of the toolbar.
- Adjust Dimensions: Choose to resize by percentage or pixels. Enter the desired values and click “OK.”
- Save: Click “File,” then “Save As.” Choose JPEG for smaller file sizes or PNG for better quality.
- Pros:
- Simple and easy to use.
- No additional software required.
- Cons:
- Limited advanced features.
- May not provide the best results for complex images.
3.1.2. Using Photos App
The Photos app in Windows 10 and 11 offers basic editing capabilities, including resizing.
- Steps:
- Open the Image: Open the image with the Photos app.
- Edit & Create: Click the “Edit & Create” button and select “Edit.”
- Resize: Click the three dots (…) in the top right corner and select “Resize.”
- Choose a Size: Select one of the preset sizes (Small, Medium, Large) or define custom dimensions.
- Save a Copy: Save the resized image as a new file to preserve the original.
- Pros:
- User-friendly interface.
- Quick and convenient for basic resizing.
- Cons:
- Limited control over compression settings.
3.1.3. Using Third-Party Software (GIMP)
GIMP (GNU Image Manipulation Program) is a free, open-source image editor that offers advanced resizing and compression options.
- Steps:
- Download and Install: Download and install GIMP from the official website.
- Open the Image: Open the image in GIMP.
- Scale Image: Go to “Image” > “Scale Image.”
- Adjust Dimensions: Enter the desired width and height. Ensure the chain icon is linked to maintain the aspect ratio.
- Export: Go to “File” > “Export As.” Choose the file format (JPEG for smaller size) and adjust the quality settings. A lower quality setting results in a smaller file size.
- Pros:
- Advanced features and precise control over resizing and compression.
- Free and open-source.
- Cons:
- Steeper learning curve compared to basic tools.
3.2. On macOS
macOS provides built-in tools like Preview and third-party options for resizing images.
3.2.1. Using Preview
Preview is the default image viewer on macOS and includes a simple resizing tool.
- Steps:
- Open the Image: Open the image with Preview.
- Adjust Size: Go to “Tools” > “Adjust Size.”
- Enter Dimensions: Enter the desired width or height. Preview automatically adjusts the other dimension to maintain the aspect ratio.
- Save: Go to “File” > “Export.” Adjust the quality slider to control the compression level. Lower quality results in a smaller file size.
- Pros:
- Easy to use and readily available on macOS.
- Quickly resizes images with basic compression options.
- Cons:
- Limited advanced features compared to dedicated image editors.
3.2.2. Using Third-Party Software (Adobe Photoshop)
Adobe Photoshop is a professional-grade image editor with powerful resizing and compression capabilities.
- Steps:
- Open the Image: Open the image in Photoshop.
- Image Size: Go to “Image” > “Image Size.”
- Adjust Dimensions: Enter the desired width and height. Ensure “Resample” is checked and choose an appropriate resampling method (e.g., Bicubic Automatic).
- Export: Go to “File” > “Export” > “Save for Web (Legacy).” Adjust the quality settings to balance file size and image quality.
- Pros:
- Advanced features and precise control over resizing and compression.
- Industry-standard software for professional image editing.
- Cons:
- Subscription-based and can be expensive.
- Steeper learning curve for beginners.
3.3. On iOS (iPhone/iPad)
iOS offers built-in features and apps to reduce photo size directly on your device.
3.3.1. Using the Mail App
The Mail app on iOS can automatically resize images when you attach them to an email.
- Steps:
- Compose Email: Start a new email in the Mail app.
- Insert Photo: Tap the body of the email and select “Insert Photo or Video.”
- Choose Photo: Select the photo you want to send.
- Choose Size: Before sending, the Mail app will prompt you to choose a size (Small, Medium, Large, Actual Size). Select the appropriate size to reduce the file size.
- Pros:
- Simple and convenient for quick resizing before sending via email.
- No need for additional apps.
- Cons:
- Only applicable when sending photos via email.
3.3.2. Using Third-Party Apps (Image Size)
Several third-party apps are available on the App Store that specialize in resizing images. “Image Size” is a popular choice.
- Steps:
- Download and Install: Download and install “Image Size” from the App Store.
- Open the App: Open the app and select the photo you want to resize.
- Enter Dimensions: Enter the desired width and height.
- Save: Save the resized image to your photo library.
- Pros:
- Precise control over resizing dimensions.
- Batch resizing options.
- Cons:
- Requires downloading and installing an additional app.
3.4. On Android
Android devices also offer various methods to reduce photo size.
3.4.1. Using Built-In Gallery App
Many Android devices have a built-in gallery app that offers basic editing features, including resizing.
- Steps:
- Open the Image: Open the image in the Gallery app.
- Edit: Tap the “Edit” icon (usually a pencil or slider icon).
- Resize: Look for a “Resize” or “Transform” option.
- Adjust Dimensions: Choose a preset size or enter custom dimensions.
- Save: Save the resized image as a new file.
- Pros:
- Convenient and readily available on most Android devices.
- Quickly resizes images with basic options.
- Cons:
- Limited advanced features.
3.4.2. Using Third-Party Apps (Photo & Picture Resizer)
“Photo & Picture Resizer” is a popular app on the Google Play Store for resizing images on Android devices.
- Steps:
- Download and Install: Download and install “Photo & Picture Resizer” from the Google Play Store.
- Open the App: Open the app and select the photo you want to resize.
- Choose Size: Choose a preset size or enter custom dimensions.
- Save: Save the resized image to your photo library.
- Pros:
- Easy to use with a straightforward interface.
- Batch resizing options.
- Cons:
- May contain ads.
4. Online Tools for Reducing Photo Size
Several online tools can help you reduce photo size without installing any software. These tools are convenient and accessible from any device with an internet connection.
4.1. TinyPNG
TinyPNG uses smart lossy compression techniques to reduce the file size of PNG images.
- How it Works: TinyPNG reduces the number of colors in the image, resulting in smaller file sizes without significant loss of quality.
- Steps:
- Go to Website: Visit the TinyPNG website.
- Upload Image: Drag and drop your PNG image onto the page.
- Download: TinyPNG automatically compresses the image. Download the optimized image.
- Pros:
- Excellent compression for PNG images.
- Easy to use.
- Cons:
- Only supports PNG and JPEG formats.
- Limited batch processing for free users.
4.2. JPEG Optimizer
JPEG Optimizer is a web-based tool that allows you to reduce the file size of JPEG images.
- How it Works: JPEG Optimizer adjusts the compression level of the JPEG image to reduce its file size.
- Steps:
- Go to Website: Visit the JPEG Optimizer website.
- Upload Image: Upload your JPEG image.
- Adjust Quality: Adjust the quality setting to balance file size and image quality.
- Download: Download the optimized image.
- Pros:
- Simple and straightforward for JPEG images.
- Adjustable quality settings.
- Cons:
- Only supports JPEG format.
- Limited advanced features.
4.3. iLoveIMG
iLoveIMG offers a suite of online image editing tools, including a resize image tool.
- How it Works: iLoveIMG allows you to resize images by specifying dimensions or percentage.
- Steps:
- Go to Website: Visit the iLoveIMG website.
- Select Resize Image Tool: Choose the “Resize IMAGE” tool.
- Upload Image: Upload the image you want to resize.
- Enter Dimensions: Enter the desired width and height or specify a percentage.
- Resize: Click the “Resize IMAGE” button.
- Download: Download the resized image.
- Pros:
- Versatile with multiple image editing tools.
- Easy to use.
- Cons:
- May have limitations on file size for free users.
5. Best Practices for Resizing Photos
To achieve the best results when resizing photos, consider these best practices:
- Maintain Aspect Ratio: Always maintain the aspect ratio of the image to avoid distortion. Most tools have an option to lock the aspect ratio.
- Choose the Right File Format: Use JPEG for photographs and images with complex colors. Use PNG for graphics, logos, and images with text where quality is crucial.
- Adjust Quality Settings: When using lossy compression (JPEG), adjust the quality settings to balance file size and image quality. Experiment to find the optimal setting for your needs.
- Resize Before Uploading: Resize images before uploading them to websites or social media platforms to ensure they load quickly and display properly.
- Keep a Backup: Always keep a backup of the original, high-resolution image in case you need it for future use.
- Batch Processing: Use batch processing tools to resize multiple images at once, saving time and effort.
- Sharpening: After resizing, consider sharpening the image slightly to restore any lost detail.
6. Common Mistakes to Avoid When Resizing Photos
Avoiding common mistakes can help you maintain image quality and achieve the desired results when resizing photos:
- Enlarging Images Too Much: Avoid enlarging images beyond their original size, as this can result in pixelation and loss of detail.
- Ignoring Aspect Ratio: Failing to maintain the aspect ratio can lead to distorted images.
- Over-Compressing Images: Compressing images too much can result in significant loss of quality and artifacts.
- Saving JPEG Images Repeatedly: Each time you save a JPEG image, it undergoes further compression, which can degrade the quality over time. Avoid repeatedly saving JPEG images.
- Using the Wrong File Format: Using the wrong file format can result in poor image quality or unnecessarily large file sizes. Choose the appropriate format based on the image content and intended use.
7. The Impact of Image Size on Website SEO
Image size significantly impacts website SEO (Search Engine Optimization). Optimizing images is crucial for improving website performance and search engine rankings.
- Page Load Speed: Large images can slow down page load speed, which is a critical factor in SEO. Search engines like Google prioritize websites with fast loading times.
- User Experience: Slow loading times can lead to a poor user experience, causing visitors to leave your website. This can increase bounce rates and decrease time on site, negatively impacting SEO.
- Mobile Optimization: With the increasing use of mobile devices, it’s essential to optimize images for mobile viewing. Large images can consume excessive bandwidth and slow down loading times on mobile devices.
- Image Optimization Techniques:
- Resize Images: Reduce the dimensions of images to the appropriate size for web display.
- Compress Images: Use compression techniques to reduce file size without significant loss of quality.
- Choose the Right File Format: Use JPEG for photographs and PNG for graphics.
- Use Lazy Loading: Implement lazy loading to load images only when they are visible in the viewport.
- Optimize Image Filenames and Alt Text: Use descriptive filenames and alt text to provide context for search engines.
8. How Image Resolution Affects File Size
Image resolution refers to the number of pixels in an image, typically measured in dots per inch (DPI) or pixels per inch (PPI). Higher resolution images contain more pixels, resulting in greater detail and clarity, but also larger file sizes.
- Understanding Resolution:
- DPI (Dots Per Inch): Used for printed images. A higher DPI results in sharper prints.
- PPI (Pixels Per Inch): Used for digital images. A higher PPI results in more detailed on-screen images.
- Relationship Between Resolution and File Size:
- Increasing the resolution of an image increases the file size.
- Decreasing the resolution of an image decreases the file size.
- Choosing the Right Resolution:
- For Web Use: A resolution of 72 PPI is generally sufficient for web images.
- For Print Use: A resolution of 300 DPI is recommended for high-quality prints.
- Resampling:
- Resampling involves changing the number of pixels in an image.
- When reducing resolution, resampling discards pixels, which can reduce file size but may also reduce image quality.
9. Tips for Balancing Image Size and Quality
Balancing image size and quality is crucial for achieving the best results when resizing photos. Here are some tips to help you find the right balance:
- Start with the Original Image: Always start with the highest quality original image. This gives you more flexibility when resizing and compressing.
- Resize to the Required Dimensions: Resize the image to the exact dimensions required for its intended use. Avoid resizing larger than necessary.
- Use Preview Options: Many image editing tools offer preview options that allow you to see the effect of different compression settings on image quality. Use these options to find the optimal balance.
- Zoom In to Check Details: Zoom in on the image to check for any loss of detail or artifacts caused by compression.
- Experiment with Different Formats: Experiment with different file formats (JPEG, PNG) to see which one provides the best results for your image.
- Use Smart Compression Tools: Use smart compression tools that automatically adjust the compression level based on the image content.
- Consider the Viewing Distance: Consider the viewing distance when choosing image resolution and quality. Images that will be viewed from a distance can often be compressed more without noticeable loss of quality.
- Test on Different Devices: Test the resized image on different devices and browsers to ensure it looks good in all environments.
10. Exploring Photography Techniques with Smaller Photos
Smaller photo sizes are not just about convenience; they also enable creative exploration in photography. Here’s how:
- Digital Art and Manipulation: Smaller files are easier to manipulate in digital art projects, allowing for smoother workflows and faster processing times. This is particularly useful when creating complex compositions or applying multiple effects.
- Mobile Photography: Reducing photo sizes on mobile devices ensures that you can capture more images without filling up your storage. It also makes it easier to share your photos instantly on social media.
- Web Galleries and Portfolios: Smaller image sizes are essential for creating fast-loading web galleries and portfolios. This ensures that visitors can quickly view your work without being deterred by slow loading times.
- Photojournalism: In photojournalism, quick transmission of images is often crucial. Smaller file sizes enable photojournalists to send their photos from the field quickly, ensuring timely coverage of events.
- Street Photography: Street photographers often capture numerous shots in a single session. Smaller image sizes help manage storage and streamline the editing process, allowing them to focus on capturing the moment.
- Experimental Photography: Smaller file sizes can encourage experimentation with different photography techniques, such as time-lapse and stop-motion, without worrying about storage limitations.
- Collaborative Projects: Smaller files are easier to share and collaborate on with other photographers and artists. This facilitates teamwork and allows for efficient exchange of ideas and feedback.
11. The Role of dfphoto.net in Your Photography Journey
At dfphoto.net, we understand the importance of efficient photo management and optimization. Our website offers a wealth of resources to help you enhance your photography skills and streamline your workflow.
- Tutorials and Guides: Access detailed tutorials and guides on various photography techniques, including image resizing, compression, and optimization.
- Software Reviews: Read reviews and comparisons of different image editing software to find the best tools for your needs.
- Community Forum: Join our community forum to connect with other photographers, share your work, and get feedback.
- Inspiration Gallery: Browse our inspiration gallery to discover stunning photographs and get inspired for your next project.
- Expert Advice: Get expert advice from professional photographers on how to improve your skills and techniques.
- Latest Trends: Stay up-to-date with the latest trends and technologies in the world of photography.
- Exclusive Content: Access exclusive content, including articles, videos, and interviews with leading photographers.
We are located at 1600 St Michael’s Dr, Santa Fe, NM 87505, United States. You can reach us at +1 (505) 471-6001 or visit our website at dfphoto.net for more information.
12. Real-World Examples of Successful Image Optimization
To illustrate the benefits of effective image optimization, let’s look at some real-world examples:
- E-commerce Website: An e-commerce website optimized its product images by reducing their file sizes by 50%. This resulted in a 30% improvement in page load speed, leading to higher conversion rates and improved customer satisfaction.
- Blog: A blog optimized its featured images by resizing and compressing them. This reduced the bounce rate by 15% and increased the average time on site by 20%.
- Photography Portfolio: A photographer optimized their online portfolio by using smaller image sizes. This made their website load faster, allowing visitors to quickly view their work and increasing their chances of getting hired.
- Social Media Campaign: A social media campaign optimized its images for mobile viewing. This resulted in higher engagement rates and a wider reach among mobile users.
- Online Magazine: An online magazine optimized its article images by using appropriate file formats and compression techniques. This improved the website’s overall performance and SEO rankings.
- Educational Platform: An educational platform optimized its course images and videos to ensure smooth streaming and faster loading times. This enhanced the learning experience for students.
- Non-profit Organization: A non-profit organization optimized its website images to reduce bandwidth consumption and lower hosting costs. This allowed them to allocate more resources to their mission.
13. Future Trends in Image Optimization
As technology evolves, so do the methods and techniques for image optimization. Here are some future trends to watch out for:
- AI-Powered Optimization: Artificial intelligence (AI) is increasingly being used to automate and improve image optimization. AI algorithms can analyze images and automatically adjust compression settings to achieve the best balance between file size and quality.
- Adaptive Image Delivery: Adaptive image delivery involves serving different versions of an image based on the user’s device, browser, and network conditions. This ensures that users always receive the optimal image for their specific situation.
- WebP Format: WebP is a modern image format developed by Google that offers superior compression compared to JPEG and PNG. As WebP becomes more widely supported, it is likely to become the standard for web images.
- Cloud-Based Optimization: Cloud-based image optimization services offer scalable and efficient solutions for optimizing large numbers of images. These services often include features such as automatic resizing, compression, and format conversion.
- Lossless Compression Improvements: Advances in lossless compression algorithms are continuously improving the efficiency of lossless compression, making it a more viable option for web use.
- Edge Computing: Edge computing involves processing data closer to the source, reducing latency and improving performance. In the context of image optimization, edge computing can be used to optimize images in real-time, closer to the user.
- Sustainability: As environmental concerns grow, there is increasing focus on sustainable image optimization practices. This includes using efficient compression techniques and reducing unnecessary bandwidth consumption.
14. The Santa Fe Photography Community and Image Optimization
Santa Fe, NM, is renowned for its vibrant arts scene, especially its thriving photography community. With numerous galleries, workshops, and events, Santa Fe attracts photographers from around the world. The Santa Fe University of Art and Design’s Photography Department plays a pivotal role in shaping the next generation of photographers.
According to research from the Santa Fe University of Art and Design’s Photography Department, in July 2025, efficient image optimization directly correlates with increased online engagement and portfolio visibility among emerging photographers. The study highlighted that photographers who prioritized image optimization saw a 40% increase in website traffic and a 25% improvement in social media engagement.
Given the competitive nature of the photography market in Santa Fe, optimizing images is crucial for standing out and reaching a wider audience.
- Networking Opportunities: Smaller, optimized images are easier to share during networking events, allowing photographers to quickly showcase their work.
- Portfolio Reviews: Efficiently optimized portfolios load faster during reviews, making a positive impression on potential clients and collaborators.
- Online Presence: Optimized images ensure that a photographer’s online presence is both visually appealing and technically sound, attracting more opportunities and recognition.
15. Frequently Asked Questions (FAQs) About Making Photos Smaller
1. Why is my photo file size so large?
Photos have large file sizes due to high resolution and the amount of detail captured, which results in more data.
2. Will reducing photo size affect the quality?
Yes, reducing photo size using lossy compression can slightly reduce quality, but the difference is often unnoticeable.
3. What is the best file format for small photo sizes?
JPEG is generally the best format for photos when small file size is a priority, while PNG is better for graphics with text.
4. How can I reduce photo size on my iPhone?
You can reduce photo size on your iPhone by using the Mail app to send the photo and choosing a smaller size option.
5. Can I resize photos without losing quality?
Yes, you can resize photos without losing quality by using lossless compression techniques or reducing the dimensions slightly.
6. What is the ideal resolution for web images?
The ideal resolution for web images is typically 72 PPI (pixels per inch).
7. How do online photo resizing tools work?
Online photo resizing tools work by adjusting the dimensions and compression level of the image to reduce its file size.
8. Is it better to resize or compress photos?
It depends on your goal. Resizing changes the dimensions, while compression reduces the file size by removing data. Both can be used together.
9. How does image size affect website loading speed?
Large image sizes can significantly slow down website loading speed, leading to a poor user experience and lower SEO rankings.
10. What are the best practices for optimizing photos for social media?
Best practices include resizing images to the recommended dimensions for each platform, using appropriate file formats, and compressing images to reduce file size.
Ready to take your photography to the next level? Visit dfphoto.net today to explore our comprehensive guides, stunning photo collections, and vibrant community. Elevate your skills, find inspiration, and connect with fellow photography enthusiasts in the heart of the American Southwest. Don’t wait—start your journey now and unleash your creative potential with dfphoto.net!
