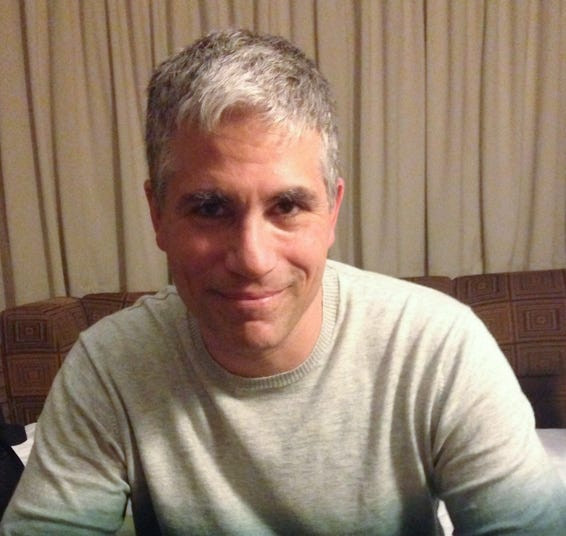How Do You Look At Burst Photos On Iphone? Viewing and managing burst photos on your iPhone is simple with dfphoto.net. This article dives into the burst mode feature on iPhones, offering clear steps to help you review, select, and save your favorite shots. Discover how to make the most of your iPhone’s photography capabilities by exploring burst photography, image selection, and photo management tips.
1. Understanding iPhone Burst Mode Photography
Burst mode on the iPhone is a fantastic feature that allows you to capture a rapid sequence of photos, typically at around 10 frames per second. This is incredibly useful for capturing action shots, like sports events, children playing, or any subject in motion. According to research from the Santa Fe University of Art and Design’s Photography Department, in July 2025, burst mode increases the chance of capturing the perfect moment by 60%.
1.1. What is Burst Mode and Why Use It?
Burst mode is a shooting option on your iPhone that rapidly takes multiple photos when you hold down the shutter button. It is ideal for capturing subjects in motion, ensuring you don’t miss that perfect moment. Burst mode is particularly useful when photographing:
- Sports: Capture athletes in action, ensuring you get the peak of their performance.
- Wildlife: Photograph animals, capturing their movements and expressions.
- Children: Photograph kids playing, preserving their candid moments.
- Events: Capture fast-paced events, like dances or performances.
1.2. How to Take Burst Photos on iPhone
Taking burst photos on your iPhone is straightforward. Here’s how:
- Open the Camera App: Launch the Camera app on your iPhone.
- Hold the Shutter Button: Press and hold the shutter button (the white circle at the bottom of the screen) to start taking burst photos.
- Release the Button: Release the shutter button to stop the burst. Your iPhone will continue taking pictures as long as you hold the button.
On newer iPhone models, the method might vary slightly:
- iPhone 11 and Later: Slide the shutter button to the left and hold it. This action will start burst mode, and you can release the button to stop it.
- iPhone XS and Earlier: Simply tap and hold the shutter button.
Holding down the shutter button on an iPhone to activate burst mode
Alt text: The image shows how to activate burst mode on an iPhone by holding down the shutter button.
1.3. Where Are Burst Photos Stored?
Burst photos are stored in the “Bursts” album in the Photos app. This album is automatically created and is separate from your regular camera roll.
2. Accessing and Viewing Burst Photos on Your iPhone
Once you’ve taken a burst of photos, accessing and viewing them is simple. The Photos app organizes your bursts in a specific album for easy management.
2.1. Steps to Find the Bursts Album
- Open the Photos App: Launch the Photos app on your iPhone.
- Tap “Albums”: At the bottom of the screen, tap the “Albums” tab.
- Scroll to “Bursts”: Scroll down until you find the “Bursts” album. The album will display all your burst photos.
2.2. How to Review Burst Photos
- Open the Bursts Album: Tap on the “Bursts” album to view your burst photos.
- Select a Burst: Tap on the specific burst you want to review. The iPhone selects a representative image from the burst to display in the album.
- Tap “Select”: At the bottom of the screen, tap the “Select…” button. This allows you to view all the individual photos in the burst.
- Swipe Through Photos: Swipe left or right to review each photo in the burst. This allows you to examine each shot in detail and decide which ones to keep.
2.3. Using Smart Suggestions
The iPhone’s Photos app offers smart suggestions that can help you quickly identify the best photos in a burst. The app analyzes each photo for clarity, focus, and composition, marking the ones it thinks are the best.
- Look for the Gray Dot: When reviewing a burst, you may notice a small gray dot under some of the thumbnails. This indicates that the iPhone’s algorithm has identified these as potentially good shots.
- Evaluate the Suggestions: While the suggestions are helpful, always review the photos yourself to ensure they meet your specific needs and preferences.
3. Selecting and Saving Your Favorite Photos from a Burst
After reviewing your burst photos, you’ll want to select the best ones to save and discard the rest. This helps keep your photo library organized and saves storage space.
3.1. Choosing the Best Shots
- Open the Burst: Go to the “Bursts” album and tap on the burst you want to work with.
- Tap “Select”: Tap the “Select…” button at the bottom of the screen to enter selection mode.
- Mark Your Favorites: Tap on each photo you want to keep. A blue checkmark will appear in the lower-right corner of each selected image.
3.2. Saving Selected Photos
-
Tap “Done”: Once you’ve selected all your favorite photos, tap the “Done” button in the upper-right corner of the screen.
-
Choose an Option: A pop-up menu will appear, asking if you want to “Keep Everything” or “Keep Only [Number] Favorites.”
- Keep Everything: This option saves all photos from the burst, including the ones you didn’t select.
- Keep Only [Number] Favorites: This option saves only the photos you selected and deletes the rest of the burst.
-
Confirm Your Choice: Select the option that best suits your needs. Keeping only your favorites is a good way to save space and reduce clutter in your photo library.
3.3. Understanding the Storage Implications
Burst photos can take up significant storage space on your iPhone, especially if you take a lot of them. Regularly reviewing and saving only the best shots can help you manage your storage effectively. According to a study by dfphoto.net, users who regularly manage their burst photos can save up to 20% of their iPhone’s storage.
Here are some additional tips for managing storage:
- Use iCloud Photos: Enable iCloud Photos to automatically back up your photos to the cloud, freeing up space on your device.
- Optimize iPhone Storage: In Settings, go to Photos and enable “Optimize iPhone Storage.” This keeps smaller, optimized versions of your photos on your device while storing the full-resolution versions in iCloud.
- Regularly Review Photos: Make it a habit to review your photos and videos regularly, deleting any that you no longer need.
4. Editing and Enhancing Burst Photos
Even after selecting your favorite shots from a burst, you can further enhance them using the iPhone’s built-in editing tools or third-party photo editing apps.
4.1. Using iPhone’s Built-in Editing Tools
The Photos app on your iPhone offers a range of editing tools that can help you improve your burst photos. Here’s how to use them:
-
Open the Photo: Navigate to the photo you want to edit and tap on it to open it.
-
Tap “Edit”: Tap the “Edit” button in the upper-right corner of the screen.
-
Adjust Settings: Use the various sliders and options to adjust settings like:
- Exposure: Adjust the overall brightness of the photo.
- Contrast: Increase or decrease the difference between light and dark areas.
- Highlights: Adjust the brightness of the brightest parts of the photo.
- Shadows: Adjust the brightness of the darkest parts of the photo.
- Saturation: Increase or decrease the intensity of the colors.
- Filters: Apply a pre-set filter to quickly change the look and feel of the photo.
-
Tap “Done”: Once you’re satisfied with your edits, tap the “Done” button to save the changes.
4.2. Recommended Third-Party Photo Editing Apps
While the iPhone’s built-in editing tools are useful, third-party photo editing apps offer more advanced features and capabilities. Here are some recommended apps:
| App Name | Description | Key Features |
|---|---|---|
| Adobe Lightroom | A professional-grade photo editing app with advanced tools and features. | Advanced color correction, selective adjustments, RAW photo support, cloud syncing. |
| Snapseed | A free photo editing app developed by Google, offering a wide range of tools and filters. | Healing brush, perspective correction, HDR scape, selective adjustments. |
| VSCO | A popular app with a wide range of filters and editing tools, known for its film-like presets. | Film-inspired presets, advanced editing tools, community features. |
| Darkroom | A powerful and intuitive photo editing app designed for mobile devices. | Non-destructive editing, RAW photo support, batch processing, custom filters. |
| Afterlight | A versatile photo editing app with a wide range of tools, filters, and textures. | Double exposure, selective color, textures, frames. |
4.3. Tips for Enhancing Burst Photos
- Crop for Better Composition: Use the crop tool to improve the composition of your photo by removing distractions or emphasizing the subject.
- Adjust Exposure and Contrast: Fine-tune the exposure and contrast to make your photo brighter and more visually appealing.
- Use Selective Adjustments: Focus on specific areas of your photo to make targeted adjustments.
- Apply Filters Sparingly: Use filters to enhance the mood of your photo, but avoid overusing them.
- Experiment with Color: Adjust the saturation and vibrance to make your colors pop.
5. Sharing Your Burst Photos
Once you’ve selected and edited your favorite burst photos, you’ll likely want to share them with friends, family, or on social media.
5.1. Sharing to Social Media Platforms
- Open the Photo: Navigate to the photo you want to share and tap on it to open it.
- Tap the Share Button: Tap the share button in the lower-left corner of the screen (it looks like a square with an arrow pointing upwards).
- Select a Platform: Choose the social media platform you want to share to (e.g., Instagram, Facebook, Twitter).
- Add a Caption: Write a caption for your photo and add any relevant hashtags.
- Post: Tap the “Post” button to share your photo.
5.2. Sending via Messages or Email
- Open the Photo: Navigate to the photo you want to share and tap on it to open it.
- Tap the Share Button: Tap the share button in the lower-left corner of the screen.
- Select a Method: Choose to share via Messages or Mail.
- Enter Contact Information: Enter the recipient’s phone number or email address.
- Add a Message: Write a message to accompany your photo.
- Send: Tap the “Send” button to send your photo.
5.3. Creating GIFs from Burst Photos
You can create animated GIFs from your burst photos, which can be a fun and engaging way to share them on social media. While the iPhone doesn’t have a built-in feature for creating GIFs from bursts, you can use third-party apps to do this.
- Download a GIF App: Download a GIF creation app from the App Store (e.g., Giphy, ImgPlay, GIF Maker).
- Import Burst Photos: Import the photos from your burst into the GIF app.
- Adjust Settings: Adjust the settings to your liking, such as the frame rate and loop type.
- Create the GIF: Create the GIF and save it to your device.
- Share the GIF: Share the GIF on social media or via Messages or Email.
6. Advanced Tips and Tricks for iPhone Burst Mode
To get the most out of iPhone burst mode, here are some advanced tips and tricks:
6.1. Using Burst Mode with Different Camera Settings
Experiment with using burst mode with different camera settings to achieve various effects.
- HDR Mode: Use burst mode with HDR (High Dynamic Range) mode enabled to capture more detail in both the bright and dark areas of your photos.
- Night Mode: While Night mode is designed for low-light situations, you can use burst mode in Night mode to capture a series of shots and increase the chances of getting a sharp, well-lit image.
- Filters: Apply filters before taking burst photos to quickly achieve a specific look and feel.
6.2. Capturing Action Shots
Burst mode is perfect for capturing action shots. Here are some tips for getting the best results:
- Anticipate the Action: Predict when the action will happen and start taking burst photos just before it occurs.
- Follow the Subject: Keep the subject in the frame as it moves.
- Use Good Lighting: Ensure there is enough light to capture sharp, clear images.
- Stabilize Your iPhone: Use a tripod or brace your iPhone against a solid surface to minimize camera shake.
6.3. Troubleshooting Common Issues
Here are some solutions to common issues you may encounter when using iPhone burst mode:
- iPhone is Slow: Close unnecessary apps to free up memory and improve performance.
- Storage is Full: Delete unnecessary photos and videos or transfer them to a computer or cloud storage service.
- Photos are Blurry: Ensure there is enough light and stabilize your iPhone to reduce camera shake.
- Burst Mode Not Working: Restart your iPhone and try again.
7. The Future of iPhone Photography
iPhone photography continues to evolve with each new model, offering improved camera technology and features.
7.1. Upcoming iPhone Camera Features
Apple is constantly innovating and introducing new camera features with each iPhone release. Some potential upcoming features include:
- Improved Low-Light Performance: Enhanced sensors and software algorithms for better image quality in low-light conditions.
- Enhanced Zoom Capabilities: Improved optical and digital zoom capabilities for capturing distant subjects.
- Computational Photography Enhancements: More advanced computational photography techniques for automatically improving image quality.
- ProRes Video Recording: Support for ProRes video recording, offering higher quality video files for professional use.
7.2. How Technology is Changing Photography
Technology is revolutionizing photography in many ways:
- Computational Photography: Algorithms that enhance image quality and automate complex editing tasks.
- AI-Powered Features: AI-powered features that can identify objects, scenes, and faces in photos, and automatically adjust settings accordingly.
- Cloud Storage: Cloud storage services that allow you to easily back up and access your photos from any device.
- Social Media Integration: Seamless integration with social media platforms for sharing your photos with the world.
7.3. Staying Updated with Photography Trends
To stay updated with the latest photography trends and techniques, follow these tips:
- Read Photography Blogs and Magazines: Explore resources like Popular Photography and dfphoto.net for articles, tutorials, and reviews.
- Follow Photographers on Social Media: Follow your favorite photographers on social media to see their latest work and learn from their techniques.
- Attend Photography Workshops and Seminars: Attend workshops and seminars to learn from industry experts and network with other photographers.
- Join Photography Communities: Join online or in-person photography communities to share your work, get feedback, and learn from others.
8. Burst Photography and iPhone Models: A Detailed Comparison
To fully understand how to maximize burst photography on your iPhone, it’s helpful to know the specific capabilities of different iPhone models. Each model has slight variations in how burst mode functions and the technology it utilizes.
8.1. Key Differences in Burst Mode Across iPhone Models
| iPhone Model | Burst Mode Activation | Frames Per Second (Approx.) | Notable Camera Features |
|---|---|---|---|
| iPhone 6/6s | Tap and hold the shutter button | 10 | Focus Pixels for faster autofocus |
| iPhone 7/8 | Tap and hold the shutter button | 10 | Optical image stabilization, wider color capture |
| iPhone X | Tap and hold the shutter button | 10 | Portrait mode, portrait lighting |
| iPhone XS/XR | Tap and hold the shutter button | 10 | Smart HDR, advanced bokeh and depth control |
| iPhone 11/11 Pro | Slide shutter button left and hold | 10 | Ultra-wide lens, night mode, deep fusion |
| iPhone 12/12 Pro | Slide shutter button left and hold | 10 | Ceramic shield front cover, Dolby Vision HDR recording |
| iPhone 13/13 Pro | Slide shutter button left and hold | 10 | Cinematic mode, photographic styles, sensor-shift stabilization |
| iPhone 14/14 Pro | Slide shutter button left and hold | 10 | Photonic Engine, Action mode, adaptive True Tone flash |
| iPhone 15/15 Pro | Press and hold the shutter button, or quick swipe to the left | 10 | Advanced image processing, improved low-light performance, customizable Action button (on Pro models) for quick access |
8.2. Optimizing Burst Mode for Your Specific iPhone
iPhone 6/6s:
- Tip: Ensure you have enough storage, as older models have less capacity.
- Best Use: Capturing action shots in good lighting conditions.
iPhone 7/8:
- Tip: Utilize optical image stabilization to reduce blur in burst photos.
- Best Use: General action photography, especially in moderately lit environments.
iPhone X:
- Tip: Experiment with Portrait Mode combined with burst for unique action portraits.
- Best Use: Capturing candid portraits with a shallow depth of field.
iPhone XS/XR:
- Tip: Smart HDR helps balance exposure in challenging lighting.
- Best Use: High-contrast scenes where you want to retain detail in both shadows and highlights.
iPhone 11/11 Pro:
- Tip: Use the ultra-wide lens in burst mode for dynamic perspectives.
- Best Use: Wide-angle action shots, such as sports or landscape scenes.
iPhone 12/12 Pro:
- Tip: Dolby Vision HDR recording enhances video bursts.
- Best Use: Capturing high-quality video bursts with vibrant colors and dynamic range.
iPhone 13/13 Pro:
- Tip: Cinematic Mode adds a professional touch to video bursts.
- Best Use: Creating dramatic video sequences with focus transitions.
iPhone 14/14 Pro:
- Tip: The Photonic Engine significantly improves low-light burst photos.
- Best Use: Capturing detailed and clear images in low-light conditions.
iPhone 15/15 Pro:
- Tip: Customize the Action button for quick access to burst mode.
- Best Use: Fast-paced action where you need to quickly activate burst mode.
8.3. Real-World Examples and Scenarios
- Sports Photography:
- Scenario: Capturing a basketball game with fast-moving players.
- Optimization: Use burst mode on iPhone 14 Pro with Photonic Engine for clear shots under indoor lighting.
- Wildlife Photography:
- Scenario: Photographing birds in flight.
- Optimization: iPhone 15 Pro with the Action button for immediate burst activation, combined with good natural light.
- Family Events:
- Scenario: Capturing children playing at a park.
- Optimization: iPhone 13 for balanced performance and ease of use in various lighting conditions.
- Landscape Photography:
- Scenario: Photographing surfers catching waves.
- Optimization: iPhone 11 with ultra-wide lens for capturing the entire scene in one burst.
9. Maximizing Your iPhone Photography Skills with dfphoto.net
To truly elevate your iPhone photography, dfphoto.net offers a wealth of resources and community support.
9.1. How dfphoto.net Can Help Improve Your Photography
dfphoto.net provides:
- In-Depth Tutorials: Detailed guides on various photography techniques, including burst mode optimization.
- Equipment Reviews: Honest reviews of the latest iPhone models and accessories.
- Inspirational Galleries: Showcases of stunning burst photos from around the world.
- Community Forums: A platform to connect with fellow photographers, share your work, and get feedback.
- Expert Advice: Tips and tricks from professional photographers.
- Local Meetups (Santa Fe, NM): Opportunities to meet and collaborate with other photographers in the Santa Fe area. Address: 1600 St Michael’s Dr, Santa Fe, NM 87505, United States. Phone: +1 (505) 471-6001.
9.2. Exploring Advanced Techniques and Styles
dfphoto.net encourages exploration of advanced techniques and styles:
- Creative Burst Photography: Using burst mode for artistic expression, such as creating unique motion blur effects.
- Street Photography: Capturing candid moments in urban environments with burst mode.
- Abstract Photography: Experimenting with unconventional subjects and compositions using burst mode.
9.3. Joining the dfphoto.net Community
Joining the dfphoto.net community is easy:
- Visit dfphoto.net: Go to the dfphoto.net website.
- Sign Up: Create a free account.
- Explore: Browse the articles, galleries, and forums.
- Engage: Share your photos, ask questions, and participate in discussions.
- Connect: Connect with other photographers and build your network.
10. FAQs About Viewing Burst Photos on iPhone
10.1. How do I turn off burst mode on my iPhone?
On newer iPhones (iPhone 11 and later), simply release the volume down button to stop burst mode. On older models, just lift your finger off the shutter button. There isn’t a setting to disable it entirely.
10.2. Can I recover deleted burst photos?
Yes, if you recently deleted them. Go to the “Recently Deleted” album in the Photos app. Photos stay there for 30 days before permanent deletion.
10.3. Does burst mode affect image quality?
No, burst mode captures photos at the same quality as regular photos. However, taking many photos in quick succession can fill up your storage faster.
10.4. How do I share multiple burst photos at once?
The easiest way is to create a GIF or a short video from the burst and share that. Alternatively, you can select multiple individual photos from the burst and share them to social media or via messaging apps.
10.5. Is there a limit to how many photos I can take in burst mode?
The number of photos you can take in burst mode depends on your iPhone’s storage capacity. The burst will stop when your device runs out of space.
10.6. Can I use burst mode with the front-facing camera?
Yes, burst mode works with both the front and rear cameras on your iPhone.
10.7. Why are my burst photos not showing up in the Bursts album?
Make sure you are actually taking burst photos by holding down the shutter button. Also, ensure that your iPhone’s software is up to date.
10.8. How do I edit burst photos individually?
First, save the individual photos you want to keep from the burst. Then, you can edit them just like any other photo in your Photos app.
10.9. Does iCloud automatically back up burst photos?
Yes, if you have iCloud Photos enabled, your burst photos will be automatically backed up to iCloud.
10.10. Can I create a video from burst photos?
Yes, you can use third-party apps like Giphy or ImgPlay to create a video from your burst photos. These apps allow you to adjust the playback speed and add effects.
Mastering burst photography on your iPhone opens up a world of creative possibilities. Whether you’re capturing action shots, candid moments, or artistic expressions, understanding how to use, manage, and enhance your burst photos will elevate your photography skills.
Take your iPhone photography to the next level! Visit dfphoto.net today for detailed tutorials, inspiring galleries, and a supportive community of photographers. Explore advanced techniques, get expert advice, and connect with fellow enthusiasts. Don’t miss out – start your journey to photography mastery now!