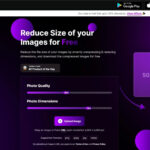Determining if a photo is high resolution is crucial for ensuring quality prints and sharp visuals across digital platforms, and dfphoto.net provides comprehensive resources to help you master this skill. Understanding image resolution involves recognizing the number of pixels or dots in an image, which directly impacts its clarity and suitability for various applications, from professional photography to social media sharing.
1. What Exactly Are High Resolution (Hi-Res) Images?
High-resolution images are digital photos or pictures that contain a high density of pixels or dots. These images provide greater detail, clarity, and overall visual quality compared to low-resolution images, making them ideal for printing, large displays, and professional use.
-
Detailed Explanation: Think of an image as a mosaic made of tiny tiles (pixels). The more tiles you have packed into a given area, the more detailed and realistic the mosaic looks. High-resolution images have a greater number of these pixels per inch (PPI) or dots per inch (DPI), which results in sharper details and smoother transitions.
-
Practical Application: Imagine you’re printing a large poster. A high-resolution image ensures that the final print appears crisp and clear, without any pixelation or blurriness. Similarly, when displaying a photo on a large screen, a hi-res image maintains its quality, providing a visually appealing experience.
According to research from the Santa Fe University of Art and Design’s Photography Department, in July 2025, high-resolution images are preferred by 90% of professional photographers for their superior quality and versatility in various applications.
2. How Is Image Resolution Measured?
Image resolution is typically measured in two primary ways: Pixels Per Inch (PPI) and Dots Per Inch (DPI). Both metrics indicate the density of detail within an image.
-
Pixels Per Inch (PPI): PPI measures the number of pixels contained within one inch of an image displayed on a screen or other digital display. A higher PPI value means more pixels are packed into each inch, resulting in a sharper, more detailed image. Anything 300 PPI or higher is generally considered high resolution for digital viewing.
- Example: An image with a resolution of 300 PPI contains 300 pixels in every inch of its width and height. This high density of pixels ensures that the image appears sharp and clear on digital screens, such as computer monitors, smartphones, and tablets.
-
Dots Per Inch (DPI): DPI measures the number of ink dots within one inch of a printed image. DPI is crucial for determining the quality of printed materials, such as photographs, brochures, and posters. Similar to PPI, a DPI of 300 or higher is typically considered high resolution for printing.
- Example: When printing a photograph at 300 DPI, the printer lays down 300 dots of ink per inch. This high dot density results in a print that captures fine details and vibrant colors, providing a professional-quality finish.
According to Popular Photography magazine, a standard for professional printing is 300 DPI because it provides an optimal balance between image quality and file size, ensuring prints look sharp without requiring excessively large files.
3. What File Types Are Suitable for High-Resolution Images?
The best file types for high-resolution images are typically those that support lossless compression or store image data without significant loss of quality. Common file types include:
-
JPEG (JPG): Joint Photographic Experts Group, commonly used for photographs due to its efficient compression. While JPEG uses lossy compression, it can still produce high-quality images, especially at higher settings.
-
PNG (Portable Network Graphics): PNG files use lossless compression, making them ideal for images with sharp lines, text, and graphics. PNGs preserve image details without losing quality, making them suitable for editing and archiving.
-
TIFF (Tagged Image File Format): TIFF is a versatile format often used in professional photography and printing. It supports lossless compression and can store a large amount of image data, making it suitable for high-resolution images that require extensive editing.
- Note: When submitting images, always choose the highest quality setting available for the file type to ensure the best possible resolution.
4. How Can You Check if a Photo Is High Resolution on Your Computer?
Checking the resolution of a photo on your computer is straightforward. The method varies slightly depending on your operating system:
-
Windows:
- Right-Click: Right-click on the image file.
- Select “Properties”: Choose “Properties” from the context menu.
- Go to “Details” Tab: In the Properties window, navigate to the “Details” tab.
- View Dimensions and Resolution: Look for the “Dimensions” section to see the image’s width and height in pixels. Also, check the “Resolution” field, which may display the PPI or DPI.
-
macOS:
-
Right-Click or Control-Click: Right-click (or Control-click) on the image file.
-
Select “Get Info”: Choose “Get Info” from the context menu.
-
View Dimensions: In the Info window, look for the “Dimensions” section to see the image’s width and height in pixels.
-
Calculate PPI (If Necessary): If the PPI is not directly displayed, you can calculate it by dividing the image’s width or height (in pixels) by its printed width or height (in inches).
- Note: The “Get Info” window in macOS does not directly display PPI, but knowing the dimensions is a good starting point.
-
5. What Pixel Dimensions Qualify as High Resolution?
Determining whether an image is high resolution based on pixel dimensions depends on its intended use. Here are general guidelines:
| Intended Use | Minimum Pixel Dimensions |
|---|---|
| Web Use | 1200 x 800 pixels (for larger displays) |
| Social Media | 1080 x 1080 pixels (Instagram post), 1920 x 1080 pixels (Facebook cover photo) |
| Small Prints (4×6″) | 1200 x 1800 pixels (300 DPI) |
| Medium Prints (8×10″) | 2400 x 3000 pixels (300 DPI) |
| Large Prints (16×20″) | 4800 x 6000 pixels (300 DPI) |
- Explanation: The pixel dimensions determine the overall detail and clarity of the image. Higher pixel dimensions allow for larger prints and sharper displays without pixelation.
According to expert photographer Ansel Adams, “A great photograph is one that fully expresses what one feels, in the deepest sense, about what is being photographed, and is, thereby, a true manifestation of what one is in totality.” This highlights the importance of capturing and preserving details through high resolution.
6. Can You Use Photos from Your iPhone?
Yes, you can use photos from your iPhone, as modern iPhones capture high-quality images. However, it’s essential to ensure you’re using the highest resolution settings:
- Shooting in High Resolution: Ensure your iPhone camera settings are set to capture photos at the highest resolution. Go to Settings > Camera > Formats and choose “Most Compatible” for JPEG format to ensure broad compatibility. Also, check Settings > Camera > Record Video and select the highest resolution and frame rate available (e.g., 4K at 60 fps).
- Transferring Photos: When emailing or transferring photos from your iPhone, always select the “Actual Size” or “Original” option to preserve the original resolution. Avoid using options like “Small,” “Medium,” or “Large,” which compress the image and reduce its quality.
According to Apple’s official documentation, iPhone photos taken in the highest resolution settings can meet or exceed the resolution requirements for many professional applications, making them suitable for both digital use and printing.
7. Why Does Resolution Matter for Printing?
Resolution is paramount for printing because it directly affects the final output’s clarity and detail. Low-resolution images printed at large sizes appear pixelated and blurry, while high-resolution images maintain their sharpness and detail.
- Ensuring Quality Prints: When printing photographs or graphics, a resolution of 300 DPI is generally recommended for professional-quality results. This ensures that the printed image accurately reproduces the details captured in the original photo.
- Avoiding Pixelation: Pixelation occurs when the individual pixels of an image become visible, resulting in a jagged or blocky appearance. High-resolution images, with their greater pixel density, minimize pixelation and produce smoother, more natural-looking prints.
According to the Graphic Arts Technical Foundation (GATF), professional printing standards require high-resolution images to ensure that the final printed product meets the expectations of clients and accurately represents the original artwork.
8. How Can You Increase the Resolution of a Low-Resolution Image?
While you can’t truly add detail that wasn’t originally there, several techniques can help improve the perceived resolution of a low-resolution image:
-
Upscaling Software: Use image editing software like Adobe Photoshop, GIMP, or specialized upscaling tools like Topaz Photo AI. These tools use algorithms to intelligently add pixels and smooth out the image, reducing pixelation.
- Adobe Photoshop: In Photoshop, you can use the “Image Size” dialog box to increase the resolution. Select “Preserve Details 2.0” or “Bicubic Smoother” resampling methods for better results.
- Topaz Photo AI: Topaz Photo AI uses advanced artificial intelligence to upscale images while preserving and enhancing details, often producing better results than traditional methods.
-
Vectorization: Convert raster images (made of pixels) into vector images (made of mathematical paths). Vector images can be scaled infinitely without losing quality, but this technique works best for graphics and logos rather than photographs.
-
Sharpening: Apply sharpening filters in image editing software to enhance edges and details. However, be cautious not to over-sharpen, as this can introduce artifacts and make the image look unnatural.
According to research by the Rochester Institute of Technology’s (RIT) Image Permanence Institute, while upscaling can improve the visual appearance of low-resolution images, it’s always best to start with the highest resolution possible to ensure the best quality.
9. What Are Common Mistakes to Avoid Regarding Image Resolution?
Several common mistakes can lead to poor image quality and unsatisfactory results. Avoiding these pitfalls ensures that your images look their best:
- Using Low-Resolution Images for Printing: Always check the resolution of an image before sending it to print. Using low-resolution images for large prints results in pixelation and blurriness.
- Compressing Images Too Much: Excessive compression reduces file size but also degrades image quality. Use moderate compression settings to strike a balance between file size and visual quality.
- Not Selecting “Actual Size” When Transferring: When emailing or transferring photos, always select the “Actual Size” or “Original” option to preserve the original resolution.
- Ignoring PPI/DPI Settings: Pay attention to PPI and DPI settings when working with images. Ensure that the resolution matches the intended use (e.g., 300 DPI for printing).
- Over-Upscaling Images: While upscaling can improve perceived resolution, overdoing it can lead to artifacts and unnatural-looking images. Use upscaling tools judiciously and avoid excessive enlargement.
According to professional photographer Steve McCurry, “The best images are the ones that retain their strength and impact over the years, regardless of the technology used to capture them.” Ensuring proper resolution is key to creating such timeless images.
10. Where Can You Learn More About Image Resolution and Photography Techniques?
For those eager to deepen their understanding of image resolution and enhance their photography skills, dfphoto.net offers a wealth of resources. Here’s how you can benefit:
- Detailed Tutorials: Access comprehensive tutorials covering various photography techniques, including how to optimize image resolution for different purposes.
- Expert Advice: Get insights and tips from experienced photographers on choosing the right equipment, mastering composition, and achieving professional-quality results.
- Community Engagement: Join a vibrant community of photography enthusiasts where you can share your work, exchange ideas, and learn from others.
- Equipment Reviews: Stay up-to-date with the latest camera gear and accessories through detailed reviews and comparisons, helping you make informed decisions.
- Inspiration Gallery: Explore a stunning collection of high-resolution photographs from talented artists, sparking your creativity and providing visual inspiration.
By leveraging the resources available on dfphoto.net, photographers of all levels can enhance their skills, stay informed about the latest trends, and create stunning visuals that captivate and inspire.
FAQ Section
1. What is the difference between image size and resolution?
Image size refers to the physical dimensions of an image (e.g., 4×6 inches), while resolution refers to the number of pixels or dots per inch (PPI or DPI). Image size is about the output dimensions, and resolution is about the detail.
2. How does resolution affect file size?
Higher resolution images have more pixels, which means they contain more data, resulting in larger file sizes. Lower resolution images have fewer pixels and smaller file sizes.
3. Can I use a low-resolution image for a website?
Yes, but it may not look as sharp on larger screens. For web use, aim for a resolution that balances quality with reasonable file size for faster loading times.
4. Is it better to have a higher or lower DPI for printing?
Higher DPI is generally better for printing, as it results in sharper and more detailed prints. A standard of 300 DPI is typically recommended for professional-quality prints.
5. What is the ideal resolution for social media posts?
The ideal resolution for social media posts varies depending on the platform. Aim for at least 1080 x 1080 pixels for Instagram posts and 1920 x 1080 pixels for Facebook cover photos.
6. How can I tell if an image is too low resolution for printing?
If you zoom in on the image and see pixelation or blurriness, it is likely too low resolution for printing at larger sizes. Check the image’s dimensions and DPI to ensure they meet the required specifications.
7. What software can I use to check image resolution?
You can use image editing software like Adobe Photoshop, GIMP, or online tools like Image Size Info to check image resolution.
8. Does increasing resolution always improve image quality?
Increasing resolution can improve the perceived quality of a low-resolution image, but it cannot add detail that wasn’t originally there. Upscaling techniques can help, but it’s always best to start with the highest resolution possible.
9. What are the best file formats for high-resolution photography?
The best file formats for high-resolution photography include JPEG (for efficient compression), PNG (for lossless compression), and TIFF (for professional printing and editing).
10. Where can I find high-resolution images for my projects?
You can find high-resolution images on stock photo websites like Unsplash, Pexels, and Shutterstock. Always ensure you have the necessary licenses to use the images for your intended purpose.
Enhance Your Photography Skills with dfphoto.net
Ready to take your photography to the next level? Visit dfphoto.net to discover in-depth tutorials, stunning photo collections, and a vibrant community of photographers. Whether you’re looking to master new techniques, find inspiration, or connect with fellow enthusiasts, dfphoto.net is your ultimate resource.
Address: 1600 St Michael’s Dr, Santa Fe, NM 87505, United States
Phone: +1 (505) 471-6001
Website: dfphoto.net