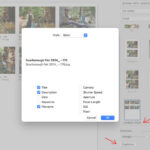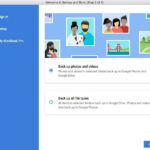Transferring your precious photos and videos from your iPhone to your PC might seem daunting, but it’s actually a straightforward process. Whether you’re looking to free up space on your iPhone, back up your memories on your computer, or simply edit your photos on a larger screen, this guide will walk you through the most effective methods to import your photos from your iPhone to your PC.
There are primarily two main methods to transfer your photos: using iCloud Photos for seamless syncing or using a USB cable for a direct connection. Let’s explore each method in detail to help you choose the best approach for your needs.
Method 1: Importing Photos from iPhone to PC Using iCloud Photos
For users deeply embedded in the Apple ecosystem, iCloud Photos offers a convenient and automatic way to keep your photos synchronized across all your Apple devices, and even accessible on your PC. When iCloud Photos is enabled, any photo or video you take on your iPhone is automatically uploaded to iCloud, making it available on your PC without needing a physical connection for import.
Benefits of using iCloud Photos:
- Automatic Syncing: Photos and videos are automatically uploaded and kept up to date across devices.
- Accessibility: Access your photos from any device, including your PC via iCloud.com or the iCloud for Windows app.
- Backup: Your photos are safely stored in the cloud, providing a backup solution.
- Space Optimization: Option to store device-optimized versions on your iPhone to save space while keeping originals in iCloud.
To use iCloud Photos for PC access:
- Enable iCloud Photos on your iPhone: Go to Settings > [Your Name] > iCloud > Photos, and toggle on iCloud Photos.
- Install iCloud for Windows on your PC: Download and install the iCloud for Windows application from the Microsoft Store.
- Sign in to iCloud for Windows: Open iCloud for Windows and sign in with your Apple ID.
- Select Photos: Ensure that “Photos” is selected within iCloud for Windows settings. You can choose to download new photos to your PC.
Once set up, your new photos will automatically download to your PC. You can access them in File Explorer under iCloud Photos.
Considerations for iCloud Photos:
- iCloud Storage: iCloud Photos uses your iCloud storage. Ensure you have enough storage to accommodate your photo and video library. You may need to upgrade your iCloud storage plan if necessary.
- Initial Upload Time: The initial upload of your entire photo library to iCloud might take time depending on your internet speed and the size of your library.
- Original Resolution: iCloud Photos stores original, full-resolution photos. Ensure you have enough space on both iCloud and your devices if you choose to keep originals everywhere.
Method 2: Importing Photos from iPhone to PC Using a USB Cable
If you prefer a direct and manual approach, or if you have a large number of photos and videos to transfer and prefer not to rely on internet speeds for iCloud, using a USB cable to import photos directly to your PC is a reliable option.
Steps to import photos via USB cable:
- Connect your iPhone to your PC: Use a USB cable to connect your iPhone to a USB port on your PC.
- Unlock your iPhone: Ensure your iPhone is unlocked and on the Home screen.
- Trust This Computer: When prompted on your iPhone with “Trust This Computer?”, tap Trust or Allow to permit your PC to access your device’s data. This is crucial for your PC to recognize your iPhone and access its photos.
- Open the Photos app on Windows: Windows 10 and 11 typically launch the Photos app automatically when a device with photos is connected. If it doesn’t, you can search for “Photos” in the Windows search bar and open the app manually.
- Import from a USB Device: In the Photos app, you should see an “Import” option. Click on “Import” and then select “From a USB device”. Windows will then scan for connected devices, including your iPhone.
- Select your iPhone: Your iPhone should appear as a device to import from. Select it.
- Choose photos to import: You can choose to import all new photos or select specific photos and videos to import.
- Choose import destination: You can specify where you want to save the imported photos on your PC.
- Start Import: Click “Import selected” or “Import all new items” to begin the transfer process.
Troubleshooting USB Import Issues and Optimizing Compatibility:
- “Trust This Computer” Prompt: If you don’t tap “Trust” on your iPhone, your PC will not be able to access your photos. If you accidentally tapped “Don’t Trust”, disconnect and reconnect your iPhone and tap “Trust” when prompted again.
- Apple Devices App: For Windows to properly communicate with your iPhone for media transfer, it’s recommended to install the Apple Devices app from the Microsoft Store. This ensures the necessary drivers are installed for your PC to recognize your iPhone.
- Incorrect Video Rotation: Occasionally, videos imported from iPhone to PC might appear rotated incorrectly in the Microsoft Photos app. A workaround is to add these videos to iTunes to view them in the correct orientation.
- Photo Compatibility: To ensure maximum compatibility of your iPhone photos and videos with Windows, you can adjust your iPhone camera settings. Go to Settings > Camera > Formats, and select Most Compatible. This will capture photos and videos in JPEG and H.264 formats, which are universally supported.
Choosing the Right Method for You
- Choose iCloud Photos if: You want automatic, seamless syncing across all your Apple devices and PC, have sufficient iCloud storage, and prefer cloud-based accessibility.
- Choose USB Cable Import if: You prefer a direct, manual transfer, want to import a large number of photos quickly without relying on internet speed, or want to manage photo import process more directly.
Both iCloud Photos and USB cable import are effective ways to import photos from your iPhone to your PC. Select the method that best suits your workflow, storage preferences, and technical comfort level to keep your photos safely backed up and accessible on your computer.