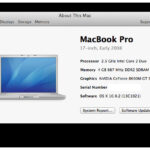Are you concerned about photos you’re tagged in appearing on your Facebook profile? Perhaps you want to prevent certain pictures from being visible to everyone, or maybe you simply prefer to have more control over your online image. Fortunately, Facebook provides straightforward settings that allow you to manage tagged photos and maintain your desired level of privacy. This guide will walk you through the simple steps to hide tagged photos on Facebook, ensuring your profile reflects exactly what you want to share.
Step-by-Step Guide to Hiding Tagged Photos on Facebook
Facebook offers easy-to-use tools to manage your tagged photos. Follow these steps to adjust your privacy settings and hide photos you’re tagged in from your profile.
Step 1:
Begin by opening your Facebook app on your mobile device. Locate and tap the “Hamburger menu” icon, represented by three horizontal lines, usually found in the top right corner of the app interface.
Step 2:
Scroll down the menu to find “Settings & Privacy.” Tap on this option to expand a dropdown menu with further choices related to your account settings and privacy controls.
Step 3:
From the expanded “Settings & Privacy” menu, tap on “Settings.” This action will take you to a comprehensive page where you can customize various aspects of your Facebook account, including privacy preferences.
Step 4:
On the “Settings & Privacy” page, scroll down until you find the “Audience and Visibility” section. Within this section, tap on “Profile and Tagging.” This is where you can manage settings related to who can post on your profile and tagging permissions.
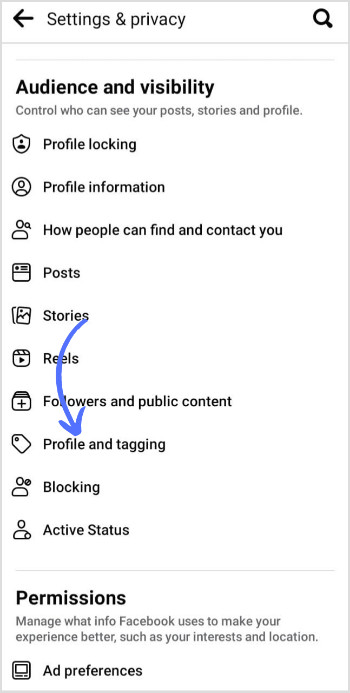 Navigate to Profile and Tagging settings under Audience and Visibility
Navigate to Profile and Tagging settings under Audience and Visibility
Step 5:
Within the “Profile and Tagging” settings, locate and tap on the option “Who can see posts that you’re tagged in on your profile?” This setting controls the visibility of tagged photos on your timeline.
Step 6:
You will be presented with a range of audience options. Select the option that best suits your privacy preferences. Choices typically include “Only Me,” “Friends,” “Friends except…,” “Specific Friends,” or “Custom.” Choose your desired setting to control who can see tagged photos on your profile. Your changes are saved automatically once you select an option.
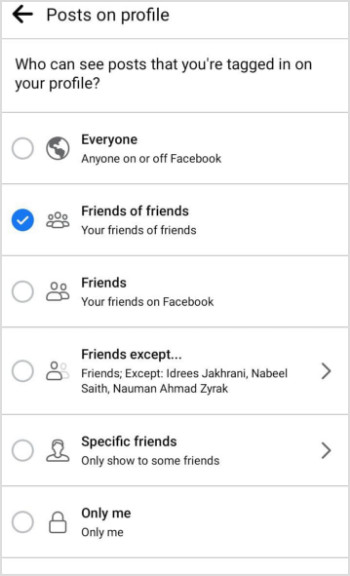 Choose your preferred audience setting for tagged posts visibility
Choose your preferred audience setting for tagged posts visibility
By completing these steps, you’ve successfully adjusted your Facebook settings to hide tagged photos from appearing on your profile for your chosen audience.
Understanding Your Privacy Options
When you choose “Only Me,” tagged photos will not be visible to anyone else on your profile timeline. However, it’s important to note that hiding photos from your timeline doesn’t remove the tag itself, and the photo might still be visible to the audience of the person who posted it, or in news feeds and search results depending on broader privacy settings. To completely remove a tag, you would need to untag yourself from the photo.
FAQs
How do I turn off tags on Facebook entirely?
To review or manage tags before they appear on your profile, navigate to Settings & Privacy > Settings > Profile and Tagging. Look for “Review tags people add to your posts before the tags appear on Facebook?” and turn this feature on. This allows you to approve or reject tags before they are visible on your profile.
Can my friends still see photos I’m tagged in if I hide them from my profile?
Yes, potentially. Hiding tagged photos from your profile primarily controls who sees them on your profile. If the original post’s privacy settings allow your friends to see it, they may still see the photo in their news feed or on the poster’s profile, even if it’s hidden from your own timeline. The setting we adjusted only manages visibility on your profile specifically.