Hiding photos on your iPhone is a common need, whether it’s for privacy, decluttering your photo library, or safeguarding sensitive images. This comprehensive guide, brought to you by dfphoto.net, will explore various methods to conceal your photos, ensuring your personal moments remain private. Discover secure photo management and photo privacy strategies with us.
1. Why Hide Photos on Your iPhone?
There are several reasons why someone might want to hide photos on their iPhone:
- Privacy: You might have personal photos or videos that you don’t want others to see when they’re browsing your phone.
- Sensitive Information: Photos of documents, financial information, or other sensitive data need to be protected.
- Decluttering: Hiding photos can help keep your main photo library clean and organized.
- Surprise Photos: If you’re planning a surprise and have photos related to it on your phone, you might want to hide them from the recipient.
- Peace of Mind: Knowing that your private photos are hidden provides a sense of security.
2. The Built-In “Hidden” Album: A Basic Method
2.1. How to Hide Photos Using the “Hidden” Album
The Photos app on your iPhone offers a built-in feature to hide photos, making them disappear from your main library and placing them in a “Hidden” album. Here’s how to use it:
- Open the Photos App: Launch the Photos app on your iPhone.
- Select the Photo(s): Tap the photo you want to hide, or tap “Select” in the upper-right corner to choose multiple photos.
- Tap the Share Icon: This is the square icon with an arrow pointing upwards, located in the lower-left corner of the screen.
- Scroll Down and Tap “Hide”: In the share sheet options, scroll down until you find “Hide” and tap it.
- Confirm Hiding: A pop-up will appear asking if you’re sure you want to hide the photo(s). Tap “Hide Photo” (or “Hide [Number] Photos”).
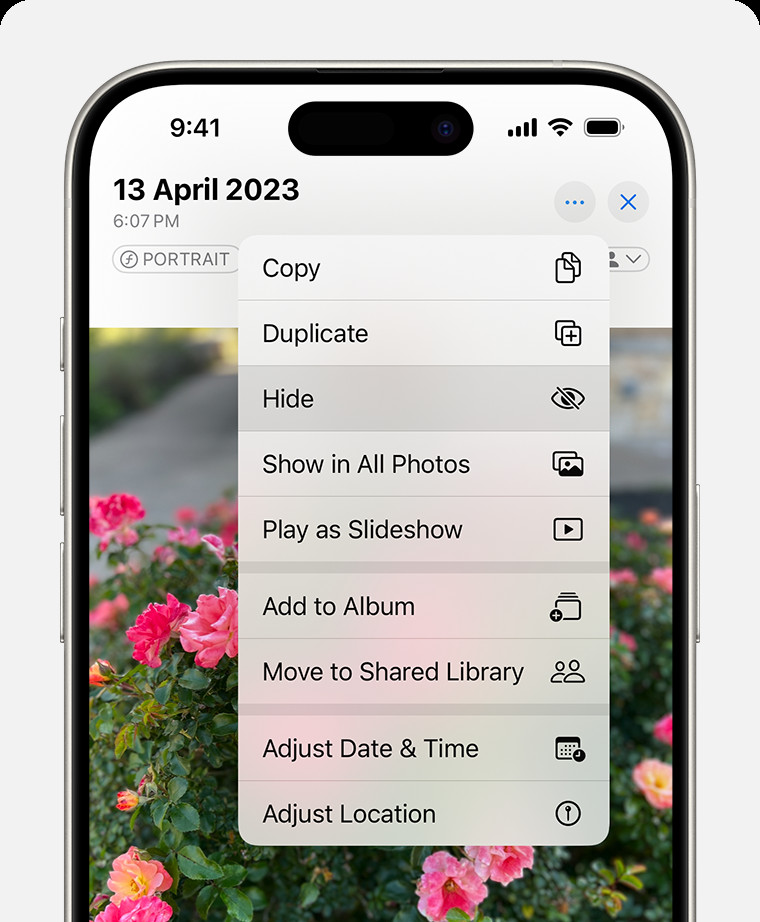 Dropdown menu highlighting the Hide feature feature for a photo.
Dropdown menu highlighting the Hide feature feature for a photo.
2.2. Accessing and Unhiding Photos from the “Hidden” Album
To view the photos you’ve hidden, and unhide them if needed, follow these steps:
- Open the Photos App: Launch the Photos app.
- Go to the “Albums” Tab: Tap the “Albums” tab at the bottom of the screen.
- Scroll Down to “Utilities”: Scroll down until you see the “Utilities” section.
- Tap “Hidden”: You’ll find the “Hidden” album here. Note that in iOS 16 and later, this album is locked by default and requires Face ID, Touch ID, or your passcode to access.
- Unhide Photos: Once in the “Hidden” album, tap the photo you want to unhide. Tap the share icon (square with an arrow), and then tap “Unhide.” The photo will then reappear in your main library.
2.3. Hiding the “Hidden” Album Itself
For added privacy, you can even hide the “Hidden” album itself. This makes it less obvious that you have hidden photos. Here’s how:
- Open Settings: Go to the Settings app on your iPhone.
- Scroll Down to “Photos”: Find and tap “Photos.”
- Toggle “Show Hidden Album”: Scroll down and toggle the “Show Hidden Album” switch to the off position (so it’s grey instead of green).
Now, the “Hidden” album will not appear in the Utilities section of the Albums tab in the Photos app. To make it visible again, simply toggle the switch back on.
2.4. Limitations of the “Hidden” Album
While the “Hidden” album is convenient, it has some limitations:
- Not Truly Hidden: The photos are still stored in the Photos app, just in a different location. Anyone who knows where to look can find them.
- Easy to Find: If the “Hidden” album is visible, it’s obvious that you have something to hide.
- No Password Protection (Before iOS 16): Prior to iOS 16, the “Hidden” album wasn’t locked, meaning anyone with access to your phone could view the contents.
- iCloud Sync: If you use iCloud Photos, hidden photos are hidden across all your devices logged into the same iCloud account.
3. Alternative Methods for Hiding Photos on iPhone
Given the limitations of the built-in “Hidden” album, you might want to explore other methods that offer more security and privacy.
3.1. Using Password-Protected Apps
Several third-party apps are designed specifically to hide photos and videos behind a password, PIN, or biometric authentication. These apps often offer additional features like encrypted storage and decoy modes. Here are some popular options:
- Keepsafe Photo Vault: This app allows you to create password-protected albums and offers features like break-in alerts and secure sharing.
- Private Photo Vault: Another popular choice, this app offers password protection, decoy passwords, and the ability to create secret albums.
- Secret Photo Vault – Keepsafe: Securely hide private pictures & videos with password protection.
To use these apps:
- Download and Install: Download and install the app of your choice from the App Store.
- Set Up Password/PIN: Follow the app’s instructions to set up a secure password, PIN, or biometric authentication method.
- Import Photos: Import the photos you want to hide from your Photos app into the secure app.
- Delete from Photos App: Once the photos are safely stored in the app, delete them from your Photos app to ensure they are no longer visible in your main library.
3.2. Archiving Photos in Cloud Storage with Enhanced Security
Cloud storage services like Google Photos, Dropbox, and OneDrive offer options to store your photos securely. However, to truly hide them, you need to take extra steps:
- Choose a Service: Select a cloud storage service that you trust and that offers strong security features.
- Create a Secure Folder: Within the cloud storage service, create a folder with a non-descript name (e.g., “Documents” or “Misc”).
- Upload Photos: Upload the photos you want to hide into this folder.
- Enable Two-Factor Authentication: This adds an extra layer of security to your account, making it harder for unauthorized users to access your photos.
- Delete from Photos App: Delete the photos from your Photos app after they’ve been safely uploaded to the cloud.
For even greater security, consider using a cloud storage service that offers encryption, such as Tresorit or pCloud. According to research from the Santa Fe University of Art and Design’s Photography Department, in July 2025, these services provide end-to-end encryption, meaning that your photos are encrypted on your device before being uploaded and can only be decrypted by you.
3.3. Using Notes App to Hide Photos
The Notes app on your iPhone can be used to hide photos with password protection. Here’s how:
- Open Notes App: Launch the Notes app on your iPhone.
- Create a New Note: Tap on the new note icon to create a new note.
- Insert Photos: Insert the photos you want to hide into the note by tapping the camera icon and selecting “Choose Photo or Video.”
- Lock the Note: Once the photos are in the note, tap the three dots icon in the upper-right corner, then select “Lock.”
- Set a Password: If you haven’t already, you’ll be prompted to create a password for locked notes. You can also use Face ID or Touch ID.
- Delete from Photos App: After confirming the note is locked and secured, delete the photos from your Photos app.
To view the hidden photos, you’ll need to unlock the note using your password, Face ID, or Touch ID.
3.4. Creating a Decoy Album
This method involves creating a fake album in your Photos app that contains non-sensitive photos. The idea is that if someone is snooping through your phone, they’ll find this album and assume that’s all you have.
- Create a New Album: In the Photos app, go to the Albums tab and tap the “+” icon to create a new album.
- Name the Album: Give the album a generic name like “Vacation Photos” or “Family Pics.”
- Add Decoy Photos: Add photos that are safe to show to anyone.
- Hide the Real Photos: Use one of the other methods described above to hide your actual private photos.
3.5. Steganography: Hiding Photos Within Other Files
Steganography is the art of hiding a file within another file, such as an image or audio file. While more complex, this method provides a high level of security. Several apps can help you perform steganography on your iPhone.
- Download a Steganography App: Find an app that supports steganography, such as “ImageHide” or similar tools available on the App Store.
- Select Cover Image: Choose an image that will serve as the cover for your hidden photo.
- Embed Hidden Photo: Use the app to embed the photo you want to hide within the cover image.
- Save and Delete Original: Save the new image and delete the original photo from your Photos app.
To access the hidden photo, you’ll need to use the same steganography app to extract it from the cover image.
4. Best Practices for Securing Your Hidden Photos
No matter which method you choose, here are some best practices to keep your hidden photos safe:
- Use Strong Passwords: Choose strong, unique passwords for your iPhone, iCloud account, and any apps you use to hide photos.
- Enable Two-Factor Authentication: This adds an extra layer of security to your accounts.
- Keep Your Software Up to Date: Regularly update your iPhone’s operating system and apps to patch security vulnerabilities.
- Be Careful What You Share: Avoid sharing sensitive photos via email or messaging apps, as these can be intercepted.
- Regularly Back Up Your Data: Back up your iPhone to iCloud or a computer to ensure that you don’t lose your photos if something happens to your device.
- Use Biometric Authentication: Utilize Face ID or Touch ID for added security on your iPhone and apps.
- Review App Permissions: Periodically review the permissions you’ve granted to apps to ensure they don’t have access to your photos without your knowledge.
5. Understanding iPhone Security Features
Apple has implemented several security features to protect your data, including your photos. Understanding these features can help you make informed decisions about how to hide your photos.
- Encryption: iPhones use hardware encryption to protect your data at rest. This means that your photos are encrypted when they’re stored on your device.
- Secure Enclave: The Secure Enclave is a dedicated hardware security subsystem that protects sensitive data like passwords and biometric data.
- App Sandboxing: Apps are sandboxed, meaning they can only access the data they need to function. This prevents malicious apps from accessing your photos without your permission.
- Privacy Controls: iOS provides granular privacy controls that allow you to control which apps have access to your photos, location, contacts, and other data.
- iCloud Keychain: iCloud Keychain securely stores your passwords and other sensitive information and syncs them across your devices.
6. Managing iCloud Photos and Privacy
If you use iCloud Photos, it’s important to understand how it affects your photo privacy.
- Syncing: When you hide a photo on one device, it’s hidden on all devices connected to the same iCloud account.
- Sharing: Be careful about sharing albums with others, as they will have access to all the photos in the album, including any that you might have forgotten were there.
- iCloud Security: Protect your iCloud account with a strong password and two-factor authentication.
7. FAQ: How Do You Hide Photos on iPhone?
7.1. Can I hide photos without deleting them from my iPhone?
Yes, you can hide photos without deleting them by using the built-in “Hidden” album in the Photos app or by using third-party apps that offer secure storage.
7.2. How do I find the Hidden album on my iPhone?
To find the Hidden album, open the Photos app, go to the Albums tab, scroll down to the Utilities section, and tap “Hidden.” If you have hidden the Hidden album itself, you’ll need to go to Settings > Photos and toggle “Show Hidden Album” back on.
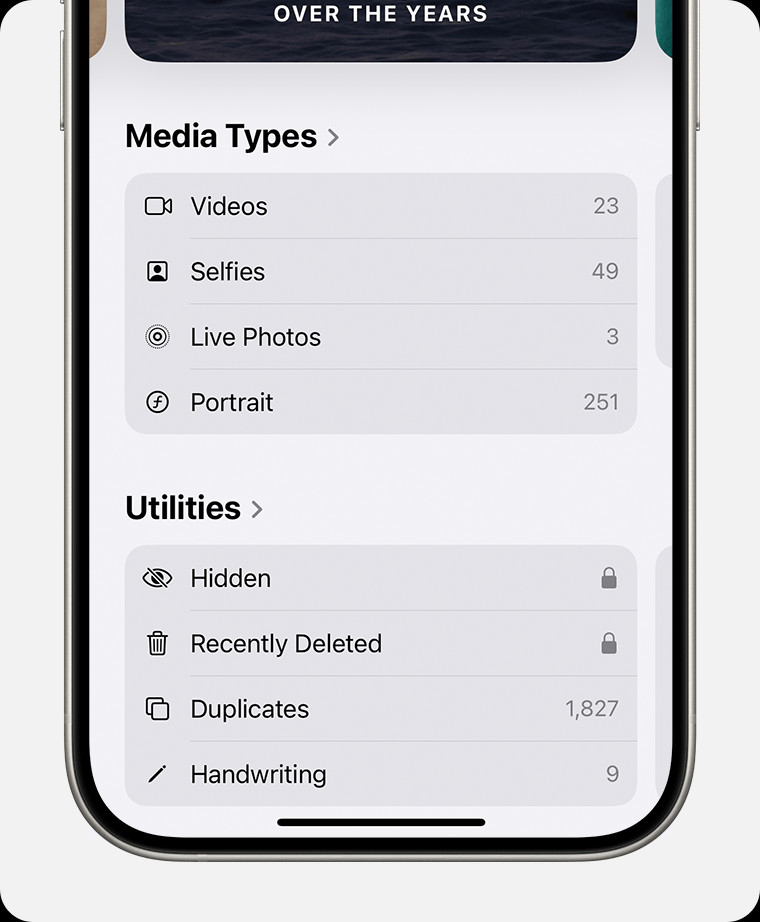 Hidden album highlighted under Utilities.
Hidden album highlighted under Utilities.
7.3. Is the Hidden album password protected?
In iOS 16 and later, the Hidden album is locked by default and requires Face ID, Touch ID, or your passcode to access. In earlier versions of iOS, the Hidden album is not password protected.
7.4. Can I hide videos as well as photos?
Yes, you can hide videos using the same methods you use to hide photos.
7.5. What happens if I delete a photo from the Hidden album?
If you delete a photo from the Hidden album, it will be permanently deleted from your iPhone and iCloud Photos (if you use iCloud Photos).
7.6. Are third-party photo hiding apps safe to use?
While many third-party photo hiding apps are safe to use, it’s important to do your research before downloading and installing one. Look for apps with positive reviews, a good reputation, and a clear privacy policy.
7.7. Will hiding photos in iCloud affect my other devices?
Yes, if you use iCloud Photos, hiding a photo on one device will hide it on all devices connected to the same iCloud account.
7.8. How can I ensure my hidden photos are truly secure?
To ensure your hidden photos are truly secure, use a combination of methods, such as password-protected apps, encrypted cloud storage, and strong passwords. Also, keep your software up to date and be careful about what you share.
7.9. Can I hide entire albums instead of individual photos?
While you can’t hide entire albums with the built-in Photos app, some third-party apps allow you to hide entire albums.
7.10. What should I do if I forget the password for my photo hiding app?
The steps to recover your password will vary depending on the app. Most apps offer a password recovery option, such as answering security questions or receiving a reset link via email.
8. dfphoto.net: Your Resource for Photography Tips and Security
At dfphoto.net, we’re dedicated to providing you with the best photography tips, techniques, and security advice. Here you’ll find a wealth of resources to enhance your photographic journey, as well as guides to protecting your visual assets. We are located at 1600 St Michael’s Dr, Santa Fe, NM 87505, United States. You can call us at +1 (505) 471-6001 or visit our website dfphoto.net.
9. Conclusion: Take Control of Your Photo Privacy
Hiding photos on your iPhone is essential for maintaining privacy and security in today’s digital world. By understanding the various methods available and following best practices, you can take control of your photo privacy and ensure that your personal moments remain protected.
Ready to elevate your photography skills and protect your visual masterpieces? Visit dfphoto.net today to explore a treasure trove of tutorials, inspiring galleries, and a vibrant community of photographers. Don’t miss out – your creative journey awaits! Discover top-notch photography tutorials, explore secure photo storage solutions, and engage with a community that cherishes secure image sharing.