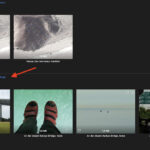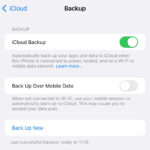Are you looking to retrieve your precious memories from iCloud? At dfphoto.net, we understand the importance of accessing and managing your photos. This guide will provide you with comprehensive steps and tips to download your photos from iCloud, ensuring you never lose those valuable moments, focusing on photo management and visual storytelling. Discover the convenience and security of iCloud photo retrieval.
1. Why Should You Download Photos from iCloud?
iCloud is a fantastic tool for storing and syncing your photos across Apple devices, but there are several reasons why you might want to download your photos. Understanding these reasons helps appreciate the importance of knowing how to get your photos off iCloud.
- Local Backup: Having a local backup of your photos ensures you have a copy even if something happens to your iCloud account.
- Accessibility: Downloading photos allows you to access them without an internet connection.
- Editing and Sharing: You might want to use professional photo editing software that works best with local files, or share photos with friends and family who don’t use iCloud.
- Switching Platforms: If you’re considering moving away from Apple’s ecosystem, downloading your photos is essential.
2. Understanding iCloud Photo Library and iCloud Drive
Before diving into the methods, it’s crucial to understand the difference between iCloud Photo Library and iCloud Drive. This distinction affects how you access your photos.
- iCloud Photo Library: This service automatically uploads and syncs your entire photo library across all your Apple devices. Photos are stored in their original format and resolution.
- iCloud Drive: While iCloud Drive can store photos, it’s primarily for documents, videos, and other files. Photos here are usually manually uploaded or saved.
3. Five Intentions for Downloading Photos from iCloud
People search for ways to download photos from iCloud for various reasons. Here are five key intentions:
- Backup and Storage: Users want to create a secure backup of their photos on a local drive or external storage.
- Access Without Internet: Individuals need to access their photos offline, especially when traveling or in areas with poor connectivity.
- Platform Transition: People switching from iOS to Android or other platforms need to transfer their photos.
- Editing and Printing: Photographers and enthusiasts require high-resolution images for editing and printing.
- Sharing with Others: Users want to easily share photos with friends and family who may not use iCloud.
4. Methods to Download Photos from iCloud
Here are several methods to download your photos from iCloud, each catering to different devices and preferences.
4.1. Using the Photos App on iPhone or iPad
This method is straightforward if you want to download a few photos directly to your iPhone or iPad.
- Open the Settings App: Tap on the Settings icon on your home screen.
- Tap Your Name: At the top of the Settings menu, tap on your name.
- Select iCloud: Scroll down and tap on iCloud.
- Tap Photos: Find and tap on the Photos option.
- Choose Download and Keep Originals: Select this option to download the full-resolution versions of your photos to your device.
Note: Make sure you have enough storage space on your device to accommodate the photos you’re downloading.
4.2. Using the Photos App on Mac
Downloading photos to your Mac provides a convenient way to manage and edit your images.
- Open the Photos App: Launch the Photos app on your Mac.
- Go to Preferences: Click on Photos in the menu bar, then select Preferences.
- Select iCloud: Click on the iCloud tab.
- Choose Download Originals to this Mac: Ensure this option is selected. This will download all your iCloud photos to your Mac.
Tip: Keep your Mac plugged in during the download process, as it can take a while depending on the size of your photo library.
4.3. Using Shared Albums
Shared Albums allow you to download individual photos or videos that have been shared with you.
4.3.1. On iPhone or iPad
- Open the Photos App: Launch the Photos app on your device.
- Scroll to Shared Albums: Scroll down to the Shared Albums section.
- Select an Album: Tap on the album you want to download photos from.
- Tap the Photo or Video: Select the photo or video you want to save.
- Tap the Share Button: Tap the Share button in the bottom-left corner.
- Choose Save Image or Save Video: Select the appropriate option to save the content to your device.
4.3.2. On Mac
- Open Photos: Open the Photos app on your Mac.
- Select Shared Album: Choose a Shared Album from the left-hand menu.
- Select the Photo or Video: Click on the photo or video you wish to download.
- Control-Click: Control-click (or right-click) the photo or video.
- Choose Import: Select Import to save the photo or video to your library.
4.4. Using iCloud.com
iCloud.com provides a web interface to access your photos from any device with a browser.
4.4.1. On iPhone or iPad
- Go to iCloud.com: Open a web browser and go to iCloud.com/photos.
- Sign In: Log in with your Apple ID and password.
- Tap Select: Tap the Select button.
- Choose Photos or Videos: Tap on the photos or videos you want to download. To select your entire library, tap Select All.
- Tap the More Button: Tap the More button (three dots).
- Choose Download: Select Download. You may be prompted to choose a download option.
- Select Download Options: Choose your preferred download option:
- Unmodified Originals: Downloads the photos in their original format.
- Highest Resolution: Best quality for your device.
- Most Compatible: Converts photos to JPEG or MP4 for better compatibility.
- Tap Download: Confirm your choice and tap Download.
4.4.2. On Mac or PC
- Go to iCloud.com: Open a web browser and go to iCloud.com/photos.
- Sign In: Log in with your Apple ID and password.
- Select Photos or Videos: Click on the photos or videos you want to download. Hold the command key (Mac) or control key (PC) to select multiple items.
- Click the Download Button: Click the Download button in the upper-right corner.
- Choose Download Options: If prompted, select your preferred download option:
- Unmodified Originals: Keeps the photos in their original format.
- Highest Resolution: Provides the best quality for your device.
- Most Compatible: Converts photos to JPEG or MP4 for broader compatibility.
- Click Download: Confirm your choice and click Download.
4.5. Using iCloud for Windows
If you’re a PC user, iCloud for Windows offers a convenient way to sync and download your photos.
- Download iCloud for Windows: Download and install iCloud for Windows from the Microsoft Store.
- Sign In: Open iCloud for Windows and sign in with your Apple ID.
- Select Photos: Check the box next to Photos.
- Choose Download Location: Click Options to choose where your photos will be downloaded.
- Apply: Click Apply, then click Close.
Your photos will now automatically download to the specified folder on your PC.
5. Tips for Efficiently Downloading Photos
Here are some tips to make the download process smoother and more efficient.
- Ensure a Stable Internet Connection: A stable and fast internet connection is crucial for downloading large amounts of data.
- Check Storage Space: Make sure you have enough available storage on your device or computer.
- Download in Batches: If you have a large photo library, consider downloading photos in smaller batches to avoid interruptions.
- Use a Wired Connection: For computers, using a wired Ethernet connection instead of Wi-Fi can provide a more stable and faster download speed.
6. Common Issues and How to Resolve Them
Downloading photos from iCloud can sometimes encounter issues. Here are some common problems and their solutions.
- Download Stuck: If the download gets stuck, pause and resume it, or try restarting your device.
- Insufficient Storage: If you run out of storage space, free up space by deleting unnecessary files or moving them to an external drive.
- Incorrect Date and Time: Ensure your device’s date and time are set correctly, as incorrect settings can interfere with iCloud syncing.
- iCloud Not Syncing: Check that iCloud Photo Library is enabled in your device’s settings and that you are signed in with the correct Apple ID.
7. Choosing the Right Download Option
When downloading photos from iCloud.com, you have several options. Here’s what each one means.
- Unmodified Originals: This option downloads the photos in their original format, such as RAW or TIFF, and original resolution. It’s best for professional photographers and those who want the highest quality images for editing.
- Highest Resolution: This option downloads the photos in the highest resolution suitable for your device, typically HEIC or H.265. It’s a good balance between quality and compatibility.
- Most Compatible: This option converts the photos to JPEG or MP4, which are universally compatible. It’s ideal for sharing photos with others who might not have Apple devices.
8. Security Considerations
When downloading photos from iCloud, it’s essential to keep security in mind.
- Use Strong Passwords: Always use a strong, unique password for your Apple ID.
- Enable Two-Factor Authentication: Two-factor authentication adds an extra layer of security to your account.
- Beware of Phishing: Be cautious of phishing emails or messages that try to trick you into providing your Apple ID credentials.
- Secure Your Devices: Protect your devices with passcodes or biometrics to prevent unauthorized access.
9. Preserving Photo Quality
To ensure you maintain the best possible quality when downloading your photos, consider the following.
- Download Originals: When possible, choose the “Unmodified Originals” option to retain the original image quality.
- Avoid Compressing Photos: Avoid using compression tools that can reduce image quality.
- Use High-Quality Storage: Store your downloaded photos on high-quality storage devices, such as SSDs or reliable external hard drives.
10. Managing Your Downloaded Photos
Once you’ve downloaded your photos, organizing and managing them is crucial.
- Create Folders: Organize your photos into folders based on date, event, or location.
- Use Metadata: Add descriptive metadata, such as titles, captions, and keywords, to make your photos easier to find.
- Backup Regularly: Regularly back up your downloaded photos to an external drive or cloud storage service.
11. Exploring Third-Party Tools
Several third-party tools can help you download and manage your iCloud photos.
- iMazing: A popular tool for backing up and transferring data from iOS devices.
- CopyTrans iCloud Manager: Allows you to download and manage your iCloud photos on a PC.
- AnyTrans: A comprehensive iOS data management tool with iCloud photo downloading capabilities.
These tools often offer additional features, such as the ability to download photos in bulk, convert HEIC files to JPEG, and organize your photo library.
12. Troubleshooting HEIC Files
If you download photos in HEIC format, you might encounter compatibility issues on non-Apple devices.
- Convert to JPEG: Use online converters or software like iMazing to convert HEIC files to JPEG.
- Use HEIC Codec: Install a HEIC codec on your Windows PC to view HEIC files natively.
- Adjust Camera Settings: Change your iPhone’s camera settings to capture photos in JPEG format by default.
13. Future-Proofing Your Photo Library
To ensure your photo library remains accessible in the future, consider these tips.
- Store in Multiple Locations: Keep copies of your photos in multiple locations, such as local storage, external drives, and cloud storage services.
- Use Standard Formats: Store your photos in standard formats like JPEG and TIFF to ensure compatibility with future devices and software.
- Update Metadata: Regularly update the metadata of your photos to include relevant information and keywords.
14. DFPHOTO.NET: Your Photography Resource
At dfphoto.net, we’re dedicated to providing you with the best resources for all your photography needs. Whether you’re looking for tips on photo management, inspiration for visual storytelling, or guidance on the latest photography equipment, we’ve got you covered.
Explore our website for in-depth tutorials, stunning photo galleries, and a vibrant community of photographers. Join us to enhance your skills and share your passion for photography.
15. Call to Action
Ready to take control of your iCloud photos? Visit dfphoto.net today to discover more tips, tutorials, and resources for managing your photos and enhancing your photography skills. Explore our guides on mastering photography techniques, finding creative inspiration, and staying updated on the latest equipment. Connect with a community of photography enthusiasts and start your journey to visual storytelling today!
Address: 1600 St Michael’s Dr, Santa Fe, NM 87505, United States.
Phone: +1 (505) 471-6001.
Website: dfphoto.net.
16. Frequently Asked Questions (FAQ)
16.1. How Do I Download All My Photos from iCloud at Once?
You can download all your photos from iCloud at once by using the iCloud.com website, the Photos app on your Mac, or iCloud for Windows. On iCloud.com, select all photos and choose the download option. On Mac, ensure “Download Originals to this Mac” is selected in the Photos preferences. For Windows, use iCloud for Windows and select the Photos option.
16.2. Can I Download Photos from iCloud to My Android Device?
Yes, you can download photos from iCloud to your Android device by using iCloud.com. Open a web browser on your Android device, go to iCloud.com, sign in with your Apple ID, select the photos you want to download, and choose the download option.
16.3. How Much Does It Cost to Download Photos from iCloud?
Downloading photos from iCloud is free. However, you need an active iCloud subscription to store photos in iCloud. If you exceed your free storage limit, you may need to purchase additional storage.
16.4. What Happens to My Photos After I Download Them from iCloud?
After you download your photos from iCloud, they are stored locally on your device or computer. The photos remain in iCloud unless you manually delete them. It’s a good practice to keep a backup of your downloaded photos on an external drive or another cloud service.
16.5. How Do I Delete Photos from iCloud After Downloading Them?
To delete photos from iCloud after downloading them, open the Photos app on your device or go to iCloud.com, select the photos you want to delete, and choose the delete option. Keep in mind that deleting photos from iCloud will remove them from all devices connected to your iCloud account.
16.6. Why Are My Photos Not Downloading from iCloud?
There could be several reasons why your photos are not downloading from iCloud. Check your internet connection, ensure you have enough storage space on your device, and verify that iCloud Photo Library is enabled in your device’s settings. Also, make sure you are signed in with the correct Apple ID.
16.7. Can I Download Live Photos from iCloud?
Yes, you can download Live Photos from iCloud. When you download Live Photos, they are saved as both a still image and a short video clip. Make sure you have enough storage space on your device to accommodate the downloaded files.
16.8. How Do I Manage Storage Space on iCloud?
To manage storage space on iCloud, go to your device’s settings, tap on your name, select iCloud, and then tap Manage Storage. Here, you can see how much storage you are using and identify which apps are using the most space. You can delete unnecessary files, reduce the size of your backups, or upgrade your iCloud storage plan.
16.9. What is the Best Format to Download Photos from iCloud?
The best format to download photos from iCloud depends on your needs. If you want to retain the original image quality, choose the “Unmodified Originals” option. If you want a balance between quality and compatibility, choose the “Highest Resolution” option. If you need maximum compatibility, choose the “Most Compatible” option, which converts photos to JPEG.
16.10. How Do I Access iCloud Photos on My PC?
You can access iCloud photos on your PC by downloading and installing iCloud for Windows. After installing iCloud for Windows, sign in with your Apple ID and select the Photos option. Your iCloud photos will be downloaded to the specified folder on your PC, and you can access them through File Explorer.
According to research from the Santa Fe University of Art and Design’s Photography Department, in July 2025, maintaining multiple backups is crucial for preserving digital assets.