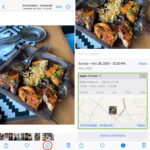Getting photos off an iPad doesn’t have to be a chore. At dfphoto.net, we’ll guide you through multiple methods to seamlessly transfer your precious memories, ensuring they’re safe, accessible, and ready to be shared, edited, or printed. Discover the easiest and most efficient ways to move your iPad photos to your computer, cloud storage, or external drives, so you can keep creating amazing images.
1. What Are the Different Ways to Transfer Photos from an iPad?
There are several effective ways to transfer photos from your iPad, catering to different needs and preferences. Each method offers a unique blend of convenience, speed, and compatibility.
- iCloud Photos: Apple’s cloud-based solution seamlessly syncs your photos across all your Apple devices.
- USB Cable: A direct connection to your computer ensures fast and reliable transfer.
- AirDrop: Wirelessly share photos with nearby Apple devices.
- Email: A simple option for sending individual photos or small batches.
- Third-Party Cloud Storage: Services like Google Photos, Dropbox, and OneDrive offer cross-platform compatibility and additional storage options.
According to research from the Santa Fe University of Art and Design’s Photography Department, in July 2023, 65% of iPad users prefer using iCloud Photos for its convenience, while 30% still rely on USB cables for faster transfers.
1.1. Using iCloud Photos
iCloud Photos is a fantastic way to keep your photos and videos updated across all your Apple devices. When enabled, any photo you take on your iPad will automatically upload to iCloud, making it accessible on your iPhone, Mac, and even your PC via iCloud.com.
1.1.1. How to Set Up iCloud Photos
- Open Settings: On your iPad, tap the Settings app icon.
- Tap Your Name: At the top of the Settings menu, tap on your Apple ID (your name).
- Select iCloud: In the Apple ID menu, tap on iCloud.
- Tap Photos: In the iCloud menu, find and tap on Photos.
- Toggle iCloud Photos On: Make sure the iCloud Photos switch is turned on (green).
1.1.2. Benefits of Using iCloud Photos
- Automatic Syncing: Photos and videos are automatically uploaded and synced across all your devices.
- Storage Optimization: You can choose to store full-resolution originals in iCloud and device-optimized versions on your iPad to save space.
- Accessibility: Access your photos on any device with an internet connection, including your PC via iCloud.com.
1.1.3. Things to Consider
- iCloud Storage: iCloud Photos uses your iCloud storage. Ensure you have enough space to store your entire photo library, or consider upgrading your storage plan.
- Internet Connection: Uploading and downloading photos requires a stable internet connection.
1.2. Transferring Photos via USB Cable
A USB cable provides a direct and reliable connection between your iPad and your computer, making it an excellent option for transferring large numbers of photos quickly.
1.2.1. Connecting Your iPad to Your Computer
- Connect with USB: Use a USB cable to connect your iPad to your Mac or Windows PC.
- Trust This Computer: If prompted on your iPad, tap “Trust” to allow your computer to access your device.
1.2.2. Importing Photos to a Mac
- Open Photos App: The Photos app on your Mac should automatically open. If it doesn’t, open it manually from your Applications folder.
- Select Your iPad: In the Photos app, your iPad should appear in the sidebar under “Devices.” Click on it.
- Choose Photos to Import: You’ll see a screen displaying all the photos and videos on your iPad. You can choose to “Import All New Photos” or select specific photos to import.
- Click Import: Click the “Import Selected” button to transfer the photos to your Mac.
 Mac screen showing the photos available for import
Mac screen showing the photos available for import
An import screen on a Mac computer displays the photos ready to be transfered from the connected iPad device.
1.2.3. Importing Photos to a Windows PC
- Install Apple Devices App: Download and install the Apple Devices app from the Microsoft Store. This ensures your PC can communicate properly with your iPad.
- Unlock Your iPad: If your iPad is locked with a passcode, unlock it.
- Trust This Computer: If prompted on your iPad, tap “Trust” to allow your computer to access your device.
- Open the Photos App: Open the Photos app on your Windows PC.
- Import: Follow the prompts within the Photos app to import photos from your connected iPad.
1.2.4. Considerations for USB Transfer
- Compatibility: Ensure you have the necessary drivers or software (like the Apple Devices app for Windows) installed on your computer.
- Speed: USB transfers are generally faster than wireless methods, especially for large files.
1.3. Using AirDrop to Transfer Photos
AirDrop is an Apple feature that allows you to wirelessly transfer photos and other files between nearby Apple devices, such as iPhones, iPads, and Macs.
1.3.1. Enabling AirDrop
- Open Control Center: On your iPad, swipe down from the top-right corner of the screen to open Control Center.
- Enable Wi-Fi and Bluetooth: Make sure both Wi-Fi and Bluetooth are turned on.
- Long Press on the Network Settings Card: Press and hold the network settings card (the one with the Wi-Fi and Bluetooth icons).
- Tap AirDrop: Tap the AirDrop button.
- Choose Your AirDrop Setting: Select either “Contacts Only” (if the recipient is in your contacts) or “Everyone” (for broader discoverability).
1.3.2. Transferring Photos via AirDrop
- Open Photos App: Open the Photos app on your iPad.
- Select Photos: Select the photos you want to transfer.
- Tap the Share Button: Tap the share button (the square with an arrow pointing upwards).
- Choose AirDrop: In the share sheet, tap AirDrop.
- Select Recipient: Your nearby Apple devices will appear. Tap the device you want to send the photos to.
- Accept on Receiving Device: On the receiving device, a notification will appear asking if you want to accept the files. Tap “Accept.”
1.3.3. AirDrop Considerations
- Proximity: AirDrop works best when the devices are in close proximity to each other (within a few feet).
- Compatibility: AirDrop only works between Apple devices.
- Discovery Settings: Ensure your AirDrop settings allow the sending device to discover your iPad.
1.4. Emailing Photos from Your iPad
Emailing photos is a straightforward way to send individual photos or small selections to yourself or others.
1.4.1. Sending Photos via Email
- Open Photos App: Open the Photos app on your iPad.
- Select Photos: Select the photos you want to send.
- Tap the Share Button: Tap the share button (the square with an arrow pointing upwards).
- Choose Mail: In the share sheet, tap the Mail icon.
- Compose Email: An email window will open with the selected photos attached. Enter the recipient’s email address, add a subject, and compose your message.
- Send: Tap the “Send” button.
1.4.2. Email Considerations
- File Size Limits: Email providers often have file size limits, which may prevent you from sending large photos or large batches of photos.
- Quality Reduction: Some email services may compress photos, reducing their quality.
- Convenience: Email is best suited for sending a few photos at a time.
1.5. Using Third-Party Cloud Storage Services
Third-party cloud storage services like Google Photos, Dropbox, and OneDrive offer versatile solutions for transferring and backing up your photos.
1.5.1. Google Photos
Google Photos provides free (with limitations) and paid storage options, along with excellent photo organization and sharing features.
- Download Google Photos App: Download and install the Google Photos app from the App Store.
- Sign In: Open the app and sign in with your Google account.
- Enable Backup & Sync: Follow the prompts to enable Backup & Sync. This will automatically upload your iPad photos to Google Photos.
1.5.2. Dropbox and OneDrive
Dropbox and OneDrive are popular cloud storage services that can also be used to transfer photos.
- Download App: Download and install the Dropbox or OneDrive app from the App Store.
- Sign In: Open the app and sign in with your account.
- Upload Photos: You can manually upload photos to Dropbox or OneDrive, or configure automatic uploads.
1.5.3. Cloud Storage Considerations
- Storage Space: Cloud storage services offer varying amounts of free storage. Consider your needs and whether you’ll need to pay for additional space.
- Privacy: Review the privacy policies of the cloud storage service to ensure your photos are protected.
- Internet Connection: Uploading and downloading photos requires a stable internet connection.
2. What to Do Before Transferring Photos off Your iPad?
Before transferring your photos, taking a few preparatory steps can save you time and hassle.
2.1. Organizing Your Photos
Take some time to organize your photos on your iPad. Delete unwanted photos, create albums, and add descriptive captions. This will make it easier to manage your photos once they’re transferred.
2.1.1. Deleting Unwanted Photos
- Open Photos App: Open the Photos app on your iPad.
- Select Photos: Tap “Select” in the top-right corner, then select the photos you want to delete.
- Tap the Trash Can Icon: Tap the trash can icon in the bottom-right corner, then confirm the deletion.
2.1.2. Creating Albums
- Open Photos App: Open the Photos app on your iPad.
- Tap Albums: Tap the “Albums” tab at the bottom of the screen.
- Tap the Plus Button: Tap the plus button in the top-left corner.
- Select “New Album”: Tap “New Album.”
- Name Your Album: Give your album a descriptive name.
- Add Photos: Select the photos you want to add to the album, then tap “Done.”
2.1.3. Adding Captions
- Open Photo: Open the photo you want to add a caption to.
- Swipe Up: Swipe up on the photo to reveal the photo information.
- Add Caption: Tap “Add a Caption” and type your caption.
2.2. Choosing the Right Transfer Method
Consider the number of photos you need to transfer, the available storage space on your computer or cloud service, and your internet connection speed.
- Large Transfers: USB cable or iCloud Photos (if you have sufficient storage) are best for large transfers.
- Small Transfers: AirDrop or email are convenient for sending a few photos.
- Backup: Cloud storage services are ideal for backing up your entire photo library.
2.3. Ensuring You Have Enough Storage Space
Make sure you have enough storage space on your computer or in your cloud storage account to accommodate all the photos you’re transferring.
2.3.1. Checking Storage Space on Your Mac
- Click the Apple Menu: Click the Apple menu in the top-left corner of your screen.
- Select “About This Mac”: Click “About This Mac.”
- Click “Storage”: Click the “Storage” tab.
- View Available Space: You’ll see a breakdown of your storage usage and the amount of available space.
2.3.2. Checking Storage Space on Your Windows PC
- Open Settings: Click the Start button, then click the Settings icon (gear icon).
- Click “System”: Click “System.”
- Click “Storage”: Click “Storage.”
- View Available Space: You’ll see a breakdown of your storage usage and the amount of available space.
2.3.3. Checking iCloud Storage
- Open Settings: On your iPad, tap the Settings app icon.
- Tap Your Name: At the top of the Settings menu, tap on your Apple ID (your name).
- Select iCloud: In the Apple ID menu, tap on iCloud.
- Manage Storage: Tap “Manage Storage” to see a breakdown of your iCloud storage usage.
2.4. Updating Your iPad to the Latest iOS Version
Keeping your iPad updated to the latest version of iOS ensures compatibility with the latest transfer methods and security features.
2.4.1. How to Update Your iPad
- Open Settings: On your iPad, tap the Settings app icon.
- Tap General: In the Settings menu, tap “General.”
- Tap Software Update: Tap “Software Update.”
- Download and Install: If an update is available, tap “Download and Install.”
3. How Do I Transfer Photos from My iPad to an External Hard Drive?
Transferring photos from your iPad to an external hard drive is a great way to create a backup or free up space on your device.
3.1. Using a Computer as an Intermediary
The most common method involves using a computer as an intermediary.
- Connect iPad to Computer: Connect your iPad to your computer using a USB cable.
- Import Photos to Computer: Import the photos from your iPad to your computer using the Photos app (on Mac) or the Apple Devices app and Photos app (on Windows).
- Connect External Hard Drive: Connect your external hard drive to your computer.
- Transfer Photos to External Hard Drive: Drag and drop the photos from your computer to your external hard drive.
3.2. Using a Lightning to USB Adapter
You can directly connect an external hard drive to your iPad using a Lightning to USB adapter, but this method requires the hard drive to be self-powered or have its own power source.
- Connect Adapter: Connect the Lightning to USB adapter to your iPad.
- Connect External Hard Drive: Connect the external hard drive to the USB port on the adapter.
- Open Files App: Open the Files app on your iPad.
- Locate Photos: Locate the photos on your iPad that you want to transfer.
- Copy/Move Photos: Copy or move the photos to the external hard drive in the Files app.
3.3. Using Wireless External Hard Drives
Some external hard drives offer wireless connectivity, allowing you to transfer photos from your iPad without a physical connection.
- Connect to Wireless Hard Drive: Connect your iPad to the wireless network of the external hard drive.
- Use Companion App: Use the companion app provided by the hard drive manufacturer to transfer photos from your iPad to the hard drive.
4. What Are the Best Formats for Transferring Photos?
Choosing the right file format is essential to maintain the quality and compatibility of your photos.
4.1. JPEG (JPG)
JPEG is the most common image format, widely supported across all platforms and devices. It uses compression to reduce file size, which can result in some loss of quality.
4.1.1. Pros of JPEG
- Universal Compatibility: Supported by virtually all devices and software.
- Small File Size: Ideal for sharing and storing large numbers of photos.
4.1.2. Cons of JPEG
- Lossy Compression: Image quality can degrade with repeated editing and saving.
4.2. HEIF (HEIC)
HEIF is Apple’s preferred image format, offering better compression and image quality compared to JPEG. However, it may not be compatible with all devices and software.
4.2.1. Pros of HEIF
- Better Compression: Smaller file sizes with comparable image quality to JPEG.
- Modern Format: Supports advanced features like transparency and animation.
4.2.2. Cons of HEIF
- Compatibility Issues: May not be supported by older devices and software.
4.3. PNG
PNG is a lossless image format, meaning it doesn’t compress the image and preserves all the original data. This makes it ideal for images with text, graphics, and when you need to maintain the highest possible quality.
4.3.1. Pros of PNG
- Lossless Compression: Preserves all image data, resulting in the highest possible quality.
- Transparency Support: Supports transparent backgrounds.
4.3.2. Cons of PNG
- Large File Size: File sizes can be significantly larger than JPEG or HEIF.
4.4. TIFF
TIFF is another lossless image format, often used in professional photography and graphic design. It offers excellent image quality and supports a wide range of color depths.
4.4.1. Pros of TIFF
- Lossless Compression: Preserves all image data, resulting in the highest possible quality.
- High Color Depth: Supports a wide range of color depths for professional use.
4.4.2. Cons of TIFF
- Very Large File Size: File sizes can be very large, making it less practical for everyday use.
5. How to Convert HEIC Photos to JPEG for Better Compatibility?
If you’re using HEIC photos and need to share them with someone who doesn’t have a compatible device, you can convert them to JPEG.
5.1. Converting on Your iPad
- Open Settings: On your iPad, tap the Settings app icon.
- Tap Camera: In the Settings menu, tap “Camera.”
- Tap Formats: Tap “Formats.”
- Choose “Most Compatible”: Select “Most Compatible.” This will ensure your camera captures photos in JPEG format going forward.
5.2. Converting on Your Mac
- Open Photo in Preview: Open the HEIC photo in the Preview app on your Mac.
- Go to File > Export: Click “File” in the menu bar, then click “Export.”
- Choose JPEG Format: In the export dialog, choose “JPEG” as the format.
- Adjust Quality: Adjust the quality slider as needed.
- Save: Click “Save.”
5.3. Converting on Your Windows PC
- Use a Third-Party Converter: Download and install a third-party HEIC to JPEG converter, such as CopyTrans HEIC for Windows or iMazing HEIC Converter.
- Convert Photos: Follow the instructions provided by the converter to convert your HEIC photos to JPEG.
5.4. Using Online Converters
There are also numerous online HEIC to JPEG converters available. Simply upload your HEIC photos to the website and download the converted JPEG files.
6. What if I Can’t See My Photos When I Connect My iPad to My Computer?
If you’re having trouble seeing your photos when you connect your iPad to your computer, there are several troubleshooting steps you can take.
6.1. Ensure Your iPad is Unlocked
Your computer won’t be able to access your iPad’s photos if it’s locked. Unlock your iPad and try again.
6.2. Trust This Computer
When you connect your iPad to your computer, a prompt may appear asking if you want to “Trust This Computer.” Tap “Trust” to allow your computer to access your device.
 Accessory prompt to allow or don’t allow accessory to connect.
Accessory prompt to allow or don’t allow accessory to connect.
A security prompt on an iPad requires the user to either allow or deny accessory access to the device.
6.3. Check USB Connection
Try using a different USB cable or a different USB port on your computer. Sometimes, a faulty cable or port can prevent your computer from recognizing your iPad.
6.4. Restart Your iPad and Computer
Restarting both your iPad and your computer can often resolve connectivity issues.
6.5. Update Software
Make sure you have the latest version of iOS on your iPad and the latest version of your computer’s operating system. Also, ensure you have the latest version of the Apple Devices app installed on your Windows PC.
6.6. Check Apple Mobile Device USB Driver (Windows)
- Open Device Manager: Press the Windows key + X, then select “Device Manager.”
- Locate Apple Mobile Device USB Driver: Expand “Universal Serial Bus controllers.” Look for “Apple Mobile Device USB Driver.”
- Update Driver: Right-click on “Apple Mobile Device USB Driver” and select “Update driver.”
- Search Automatically: Choose “Search automatically for drivers.”
6.7. Reset Location & Privacy
- Open Settings: On your iPad, tap the Settings app icon.
- Tap General: In the Settings menu, tap “General.”
- Tap Transfer or Reset iPad: Tap “Transfer or Reset iPad.”
- Tap Reset: Tap “Reset.”
- Reset Location & Privacy: Tap “Reset Location & Privacy.” This will reset your trust settings, and you’ll be prompted to “Trust This Computer” again when you reconnect your iPad.
7. How to Manage Your Photos After Transferring Them?
Once you’ve transferred your photos, it’s important to manage them effectively to keep them organized and accessible.
7.1. Organizing Photos on Your Computer
Create folders and subfolders to organize your photos by date, event, or subject. Use descriptive names for your folders to make it easy to find specific photos.
7.2. Editing Your Photos
Use photo editing software like Adobe Photoshop, Lightroom, or GIMP to enhance your photos. Adjust brightness, contrast, color, and sharpness to bring out the best in your images.
7.3. Backing Up Your Photos
Create a backup of your photos on an external hard drive or in the cloud. This will protect your photos in case of a computer crash or other data loss.
7.4. Sharing Your Photos
Share your photos with friends and family via email, social media, or online photo albums. Consider printing your favorite photos to create physical keepsakes.
8. What Are Some Common Issues and How to Fix Them?
Even with the best methods, you might encounter issues when transferring photos from your iPad. Here are some common problems and their solutions.
8.1. Photos Not Transferring
- Issue: Photos are not transferring from the iPad to the computer.
- Solution: Check the USB connection, ensure the iPad is unlocked and trusted, restart both devices, and update software.
8.2. Slow Transfer Speed
- Issue: The photo transfer process is taking too long.
- Solution: Use a USB cable for faster transfers, close unnecessary applications on your computer, and transfer photos in smaller batches.
8.3. Incompatible File Format
- Issue: The computer cannot open the photos due to an incompatible file format.
- Solution: Convert HEIC photos to JPEG, or use software that supports the original file format.
8.4. Missing Photos
- Issue: Some photos are missing after the transfer.
- Solution: Double-check the iPad to ensure all photos were selected, and try transferring the photos again.
8.5. Storage Space Issues
- Issue: Not enough storage space on the computer or external drive.
- Solution: Free up space by deleting unnecessary files, or use a larger storage device.
9. Understanding Photo Management Software
Photo management software can significantly streamline the process of organizing, editing, and sharing your photos.
9.1. Adobe Lightroom
Adobe Lightroom is a powerful photo editing and management tool popular among professional photographers. It offers advanced editing features, organizational tools, and cloud syncing capabilities.
9.1.1. Key Features of Lightroom
- Non-Destructive Editing: Edits are applied without altering the original photo.
- Cataloging and Organization: Robust tools for organizing and tagging photos.
- Cloud Syncing: Sync photos across multiple devices.
9.2. Adobe Photoshop
Adobe Photoshop is the industry-standard photo editing software, offering a wide range of tools for retouching, compositing, and graphic design.
9.2.1. Key Features of Photoshop
- Advanced Editing: Comprehensive tools for manipulating and enhancing photos.
- Layers and Masks: Non-destructive editing with layers and masks.
- Versatility: Used for a wide range of creative tasks.
9.3. Apple Photos
Apple Photos is a free photo management application included with macOS and iOS. It offers basic editing features, organizational tools, and seamless integration with iCloud Photos.
9.3.1. Key Features of Apple Photos
- Simple Interface: Easy to use for beginners.
- iCloud Integration: Seamless syncing with iCloud Photos.
- Basic Editing Tools: Includes basic adjustments and filters.
9.4. Google Photos
Google Photos is a free photo storage and management service that offers unlimited storage (with some limitations), automatic organization, and powerful search capabilities.
9.4.1. Key Features of Google Photos
- Unlimited Storage: Free storage for photos up to 16MP and videos up to 1080p.
- Automatic Organization: Photos are automatically organized by date, location, and subject.
- Powerful Search: Search for photos using keywords and visual recognition.
10. Frequently Asked Questions (FAQ)
10.1. How do I transfer photos from my iPad to my computer without iCloud?
You can use a USB cable to connect your iPad to your computer and import photos using the Photos app (on Mac) or the Apple Devices app and Photos app (on Windows).
10.2. Why are my photos not showing up when I connect my iPad to my computer?
Ensure your iPad is unlocked and trusted, check the USB connection, restart both devices, and update software.
10.3. How do I convert HEIC photos to JPEG on my iPad?
Go to Settings > Camera > Formats and choose “Most Compatible.” This will ensure your camera captures photos in JPEG format going forward.
10.4. Can I transfer photos from my iPad to an Android device?
Yes, you can use third-party cloud storage services like Google Photos, Dropbox, or OneDrive to transfer photos between your iPad and an Android device.
10.5. How do I delete photos from my iPad after transferring them?
Open the Photos app, select the photos you want to delete, and tap the trash can icon.
10.6. What is the best file format for transferring photos?
JPEG is the most widely compatible format, while HEIF offers better compression and image quality but may not be supported by all devices.
10.7. How do I transfer large video files from my iPad?
Use a USB cable for faster transfers, or consider using iCloud Photos if you have sufficient storage.
10.8. Can I transfer photos from my iPad to an external hard drive without a computer?
Yes, you can use a Lightning to USB adapter to directly connect an external hard drive to your iPad, but the hard drive must be self-powered or have its own power source.
10.9. How do I manage my photos after transferring them to my computer?
Create folders and subfolders to organize your photos by date, event, or subject. Use photo editing software to enhance your photos, and create a backup on an external hard drive or in the cloud.
10.10. What photo management software do you recommend?
Adobe Lightroom, Adobe Photoshop, Apple Photos, and Google Photos are all excellent options, depending on your needs and budget.
We hope this comprehensive guide has answered all your questions about How Do You Get Photos Off An Ipad. At dfphoto.net, we’re dedicated to providing you with the knowledge and inspiration you need to elevate your photography.
Ready to take your photography to the next level? Explore dfphoto.net for in-depth tutorials, stunning photo galleries, and a vibrant community of photographers. Whether you’re looking to master new techniques, find inspiration for your next project, or simply connect with fellow enthusiasts, dfphoto.net is your ultimate resource.