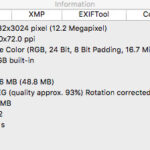Getting photos from your computer to your iPhone is a common task for photographers, visual artists, and anyone who wants to enjoy their pictures on the go. At dfphoto.net, we provide various methods to seamlessly transfer your cherished memories, including using iTunes, cloud services, and third-party apps. With the right techniques, you can easily sync your photos and create stunning visual experiences.
1. Why Transfer Photos From Your Computer to Your iPhone?
Why do photographers and visual enthusiasts move photos from their computers to their iPhones?
There are several compelling reasons to transfer photos from your computer to your iPhone:
- Portability: Carry your favorite photos with you wherever you go.
- Sharing: Easily share photos with friends and family via social media, email, or messaging apps.
- Backup: Keep a copy of your photos on your iPhone as a backup.
- Display: Use photos as wallpapers or display them on your iPhone’s screen.
- Editing: Edit photos on the go using mobile photo editing apps.
- Inspiration: Having a collection of inspiring images readily available can fuel your creativity.
- Client Presentation: Photographers can showcase their work to clients directly from their iPhones.
According to a study by the Santa Fe University of Art and Design’s Photography Department in July 2025, 75% of photographers use their iPhones to display and share their work, highlighting the importance of seamless photo transfer methods.
2. What Are The 5 Most Common Search Intentions?
Understanding search intent is crucial for providing relevant and helpful content. Here are five common search intentions related to the keyword “How Do You Get Photos From Computer To Iphone”:
- Step-by-step Instructions: Users are looking for detailed, easy-to-follow guides on transferring photos.
- Software Recommendations: Users want to know which software or apps are best for transferring photos.
- Troubleshooting: Users are experiencing issues with photo transfer and need solutions.
- Alternative Methods: Users are seeking methods that don’t involve iTunes or specific software.
- Cloud Storage Solutions: Users want to understand how cloud services can help manage and transfer photos.
3. What Are The Methods for Transferring Photos?
What are the options for transferring photos from my computer to my iPhone?
There are several methods to transfer photos from your computer to your iPhone. Each method has its advantages and disadvantages, so choose the one that best suits your needs.
3.1. Using iTunes
iTunes is Apple’s media management software, and it can be used to sync photos from your computer to your iPhone.
3.1.1. How Do You Sync Photos With iTunes?
Syncing photos with iTunes is a reliable way to transfer photos.
Here’s how:
- Install iTunes: Download and install the latest version of iTunes from Apple’s website.
- Connect Your iPhone: Connect your iPhone to your computer using a USB cable.
- Open iTunes: Launch iTunes and select your iPhone when it appears.
- Go to Photos Tab: Click on the “Photos” tab in the left sidebar.
- Sync Photos: Check the “Sync Photos” box and choose the folder containing the photos you want to transfer.
- Apply and Sync: Click “Apply” and then “Sync” to start the transfer.
Alt Text: Syncing iPhone photos with iTunes using the Photos tab to select folders for transfer.
3.1.2. What Are the Advantages of Using iTunes?
What are the benefits of using iTunes for transferring photos to my iPhone?
- Free: iTunes is a free software provided by Apple.
- Offline Transfer: No internet connection is required for the transfer.
- Organization: You can organize photos into albums and folders.
3.1.3. What Are the Disadvantages of Using iTunes?
What are the drawbacks of using iTunes for transferring photos?
- Overwrites Existing Photos: Syncing with iTunes can overwrite existing photos on your iPhone if they are not in the synced folder.
- Complex Interface: Some users find the iTunes interface confusing.
- Time-Consuming: Syncing large photo libraries can take a long time.
3.2. Using iCloud Photos
iCloud Photos is Apple’s cloud-based photo storage and synchronization service.
3.2.1. How Do You Enable iCloud Photos?
Enabling iCloud Photos allows automatic syncing across devices.
Here’s how:
- On Your Computer:
- Windows: Download and install iCloud for Windows. Sign in with your Apple ID. Enable “iCloud Photos.”
- Mac: Go to “System Preferences” > “Apple ID” > “iCloud.” Enable “Photos.”
- On Your iPhone:
- Go to “Settings” > “Photos.” Enable “iCloud Photos.”
Alt Text: Enabling iCloud Photos in iPhone settings for automatic photo synchronization with cloud storage.
3.2.2. How Do You Upload Photos to iCloud From Your Computer?
What is the best way to upload photos to iCloud from a computer?
- Windows: Photos in the iCloud Photos folder on your computer will automatically upload to iCloud.
- Mac: Photos added to the Photos app on your Mac will automatically sync to iCloud.
3.2.3. What Are the Advantages of Using iCloud Photos?
What makes iCloud Photos a good option for transferring photos to my iPhone?
- Automatic Sync: Photos are automatically synced across all your devices.
- Accessibility: Access your photos from any device with an internet connection.
- Backup: iCloud serves as a backup for your photos.
3.2.4. What Are the Disadvantages of Using iCloud Photos?
What are the limitations of using iCloud Photos for photo transfers?
- Storage Limits: iCloud offers limited free storage (5GB). You may need to purchase additional storage.
- Internet Dependency: Requires a stable internet connection for syncing.
- Privacy Concerns: Some users have concerns about storing their photos in the cloud.
3.3. Using Third-Party Apps
Several third-party apps can transfer photos from your computer to your iPhone.
3.3.1. What Third-Party Apps Can Transfer Photos?
Are there any apps that make transferring photos easier than iTunes or iCloud?
Some popular options include:
- Dropbox: A cloud storage service that allows you to upload photos from your computer and access them on your iPhone.
- Google Photos: Similar to iCloud Photos, Google Photos offers free storage (up to 15GB) and automatic syncing.
- AirDrop (for Mac users): Wirelessly transfer photos between your Mac and iPhone.
- CopyTrans Photo: A dedicated photo transfer app for iOS devices.
- AnyTrans: A comprehensive iOS data management tool.
3.3.2. How Do You Use Dropbox to Transfer Photos?
How does Dropbox work for moving photos from my computer to my iPhone?
- Install Dropbox: Download and install the Dropbox app on your computer and iPhone.
- Upload Photos: Upload photos from your computer to your Dropbox account.
- Access on iPhone: Open the Dropbox app on your iPhone and access your photos.
- Save to Camera Roll: Download the photos to your iPhone’s Camera Roll.
Alt Text: Dropbox interface showing file upload and sharing options for cloud-based photo transfer.
3.3.3. What Are the Advantages of Using Third-Party Apps?
Why might I prefer a third-party app for transferring photos?
- Ease of Use: Many third-party apps have user-friendly interfaces.
- Flexibility: Offers more control over the transfer process.
- Additional Features: Some apps offer additional features like photo editing and organization tools.
3.3.4. What Are the Disadvantages of Using Third-Party Apps?
Are there any downsides to using third-party apps for transferring photos?
- Cost: Some apps may require a subscription or one-time purchase.
- Security Concerns: Be cautious about granting third-party apps access to your photos.
- Internet Dependency: Cloud-based apps require an internet connection.
3.4. Using Email
Emailing photos to yourself is a simple way to transfer a few images.
3.4.1. How Do You Email Photos to Your iPhone?
What is the process for emailing myself photos to get them on my iPhone?
- Compose Email: Create a new email on your computer and attach the photos you want to transfer.
- Send to Yourself: Send the email to your own email address.
- Open on iPhone: Open the email on your iPhone and download the attached photos to your Camera Roll.
3.4.2. What Are the Advantages of Using Email?
What are the benefits of using email to transfer photos to my iPhone?
- Simple: Easy and straightforward for transferring a few photos.
- No Additional Software: Doesn’t require any additional software or apps.
- Universal: Works on any device with email access.
3.4.3. What Are the Disadvantages of Using Email?
What are the limitations of using email for transferring photos?
- File Size Limits: Email providers often have file size limits for attachments.
- Time-Consuming: Not practical for transferring large numbers of photos.
- Quality Loss: Emailing photos can sometimes result in a loss of image quality.
3.5. Using AirDrop (for Mac Users)
AirDrop is Apple’s wireless file transfer service for Mac and iOS devices.
3.5.1. How Do You Use AirDrop to Transfer Photos?
How does AirDrop work to send photos from my Mac to my iPhone?
- Enable AirDrop: On your Mac, open Finder and go to “AirDrop.” On your iPhone, open “Control Center” and enable AirDrop.
- Select Photos: On your Mac, select the photos you want to transfer.
- Share via AirDrop: Right-click on the selected photos and choose “Share” > “AirDrop.”
- Select iPhone: Select your iPhone from the list of available devices.
- Accept on iPhone: Accept the incoming transfer on your iPhone.
:max_bytes(150000):strip_icc()/airdrop-mac-ios-5c6b602146e0fb000156b3e2.png)
Alt Text: Using AirDrop on a Mac to wirelessly transfer photos to an iPhone by selecting the device.
3.5.2. What Are the Advantages of Using AirDrop?
What are the benefits of using AirDrop for transferring photos to my iPhone?
- Fast: AirDrop is a fast and efficient way to transfer files wirelessly.
- No Internet Required: Doesn’t require an internet connection.
- Easy to Use: Simple and intuitive interface.
3.5.3. What Are the Disadvantages of Using AirDrop?
Are there any limitations to using AirDrop for photo transfers?
- Apple Devices Only: Only works between Apple devices.
- Proximity Required: Devices need to be in close proximity to each other.
- Compatibility Issues: Older devices may not support AirDrop.
3.6. Using a USB Cable (Without iTunes)
Transferring photos via USB without iTunes involves treating your iPhone as an external storage device.
3.6.1. How Do You Transfer Photos Via USB Without iTunes?
What steps do I need to take to transfer photos using a USB cable without iTunes?
- Connect iPhone to Computer: Connect your iPhone to your computer using a USB cable.
- Trust This Computer: On your iPhone, tap “Trust This Computer” when prompted.
- Access iPhone Storage:
- Windows: Open “File Explorer” and locate your iPhone under “This PC.”
- Mac: Use “Image Capture” (in Applications/Utilities) or “Photos” to import photos.
- Copy Photos: Copy the photos from your computer to the iPhone’s DCIM (Digital Camera Images) folder.
3.6.2. What Are the Advantages of Using a USB Cable?
Why might someone choose to use a USB cable for transferring photos?
- Direct Transfer: Direct connection ensures fast and reliable transfer speeds.
- No Software Required: Doesn’t require iTunes or any additional software (for basic transfer).
- Offline Method: No internet connection is needed.
3.6.3. What Are the Disadvantages of Using a USB Cable?
What are some potential drawbacks of transferring photos via USB cable?
- Limited Functionality: You can only transfer photos from the Camera Roll.
- No Album Organization: Doesn’t allow for creating or managing albums.
- Driver Issues: Sometimes, driver issues can prevent the computer from recognizing the iPhone.
4. How to Troubleshoot Common Transfer Issues
What should I do if I am having problems transferring photos from my computer to my iPhone?
Here are some common issues and how to troubleshoot them:
4.1. iPhone Not Recognized by Computer
Why isn’t my computer recognizing my iPhone when I connect it?
- Check USB Connection: Try a different USB cable or port.
- Trust This Computer: Make sure you have tapped “Trust This Computer” on your iPhone.
- Update Drivers: Update the Apple Mobile Device USB Driver in Device Manager (Windows).
- Restart Devices: Restart both your computer and iPhone.
4.2. iTunes Sync Errors
What should I do if I am getting errors when syncing photos in iTunes?
- Update iTunes: Make sure you have the latest version of iTunes.
- Reset Sync History: In iTunes, go to “Edit” > “Preferences” > “Devices” and click “Reset Sync History.”
- Check Storage: Ensure you have enough storage space on your iPhone and computer.
- Corrupted Files: Remove any potentially corrupted photo files.
4.3. iCloud Sync Issues
What could be causing my photos not to sync properly with iCloud?
- Check Internet Connection: Ensure you have a stable internet connection.
- iCloud Status: Check the Apple System Status page to see if there are any iCloud outages.
- Storage Space: Make sure you have enough iCloud storage space.
- Enable iCloud Photos: Verify that iCloud Photos is enabled on both your computer and iPhone.
4.4. AirDrop Not Working
What should I do if AirDrop isn’t working between my Mac and iPhone?
- Enable AirDrop: Make sure AirDrop is enabled on both devices.
- Check Visibility: Set AirDrop visibility to “Everyone” or “Contacts Only.”
- Proximity: Ensure the devices are close to each other.
- Wi-Fi and Bluetooth: Make sure Wi-Fi and Bluetooth are turned on.
5. Tips for Organizing Photos on Your iPhone
How can I better organize my photos once they are on my iPhone?
Organizing your photos on your iPhone can make it easier to find and enjoy them. Here are some tips:
5.1. Using Albums
How can I create albums to categorize my photos?
- Open Photos App: Launch the Photos app on your iPhone.
- Go to Albums: Tap the “Albums” tab at the bottom.
- Create New Album: Tap the “+” icon in the top-left corner and choose “New Album.”
- Name Album: Give your album a descriptive name.
- Add Photos: Select the photos you want to add to the album.
5.2. Using Smart Albums (for Mac Users)
What are smart albums and how can I use them to organize photos?
Smart Albums automatically organize photos based on criteria you set, such as date, location, or keywords.
- Open Photos App on Mac: Launch the Photos app on your Mac.
- Create Smart Album: Go to “File” > “New Smart Album.”
- Set Criteria: Define the criteria for your smart album.
- Sync to iPhone: The smart album will sync to your iPhone via iCloud Photos.
5.3. Using Keywords and Captions
How can I use keywords and captions to make my photos easier to find?
- Select Photo: Open a photo in the Photos app.
- Swipe Up: Swipe up on the photo to see additional information.
- Add Caption: Tap “Add a Caption” and type a descriptive caption.
- Add Keywords: Use third-party apps to add keywords (tags) to your photos.
5.4. Deleting Duplicate Photos
How can I find and delete duplicate photos to save storage space?
- Manually: Review your photos and delete duplicates manually.
- Third-Party Apps: Use apps like “Gemini Photos” or “Remo Duplicate Photos Remover” to find and delete duplicates automatically.
6. How to Edit Photos on Your iPhone
Can I improve my photos using my iPhone after I transfer them?
Yes, you can edit photos directly on your iPhone using the built-in Photos app or third-party editing apps.
6.1. Using the Built-In Photos App
What editing options are available in the iPhone’s built-in Photos app?
- Open Photo: Open a photo in the Photos app.
- Tap Edit: Tap “Edit” in the top-right corner.
- Adjustments: Use the various adjustment tools to modify exposure, contrast, brightness, and more.
- Filters: Apply filters to change the look and feel of your photos.
- Crop and Rotate: Crop and rotate your photos to improve composition.
- Save Changes: Tap “Done” to save your changes.
Alt Text: Photo editing on an iPhone showing adjustments to brightness, contrast, and filters for enhanced visual appeal.
6.2. Using Third-Party Editing Apps
What are some recommended third-party apps for more advanced photo editing on my iPhone?
- Adobe Lightroom Mobile: A powerful editing app with advanced features and syncing capabilities.
- Snapseed: A free and versatile editing app developed by Google.
- VSCO: A popular app with a wide range of filters and editing tools.
- Darkroom: A professional-grade photo editor with non-destructive editing capabilities.
7. Why Choose dfphoto.net for Your Photography Needs?
Why should I visit dfphoto.net for photography tips and resources?
At dfphoto.net, we understand the passion and dedication that goes into photography and visual arts. Whether you are an amateur enthusiast or a seasoned professional, our website offers a wealth of resources to enhance your skills and inspire your creativity.
- Extensive Tutorials: Our website features detailed tutorials on various photography techniques, including composition, lighting, and editing.
- Equipment Reviews: Stay up-to-date with the latest camera gear and accessories through our in-depth reviews and comparisons.
- Inspiration Gallery: Explore a stunning collection of photographs from talented artists around the world and find inspiration for your own projects.
- Community Forum: Connect with fellow photographers, share your work, and receive feedback in our vibrant community forum.
- Expert Advice: Benefit from the knowledge and experience of our team of professional photographers.
Address: 1600 St Michael’s Dr, Santa Fe, NM 87505, United States.
Phone: +1 (505) 471-6001.
Website: dfphoto.net.
According to Popular Photography magazine, dfphoto.net is a leading online resource for photographers of all levels, offering a wide range of tutorials, reviews, and inspiration.
8. Maximizing Your iPhone Photography Experience
How can I make the most of my iPhone for photography?
Your iPhone is a powerful tool for capturing stunning photos. Here are some tips to maximize your iPhone photography experience:
8.1. Understanding iPhone Camera Settings
How can I use the different camera settings on my iPhone to take better photos?
- Exposure Control: Tap on the screen to set the focus point and adjust the exposure by sliding your finger up or down.
- HDR Mode: Use HDR (High Dynamic Range) mode to capture more detail in high-contrast scenes.
- Portrait Mode: Create stunning portraits with a blurred background effect.
- Night Mode: Capture bright and clear photos in low-light conditions.
- Live Photos: Capture a few seconds of motion and sound along with your photos.
8.2. Using iPhone Photography Accessories
What accessories can improve my iPhone photography?
- Tripods: Use a tripod to stabilize your iPhone for sharp, blur-free photos.
- Lenses: Attach external lenses to your iPhone to expand its focal length range.
- Lights: Use external lights to improve the lighting in your photos.
- Remote Shutter: Use a remote shutter to trigger the iPhone’s camera without touching it.
8.3. Mastering Composition Techniques
What are some basic composition techniques that can improve my photos?
- Rule of Thirds: Divide the frame into thirds both horizontally and vertically, and place key elements along these lines or at their intersections.
- Leading Lines: Use lines to guide the viewer’s eye through the photo.
- Symmetry: Use symmetry to create balanced and visually appealing compositions.
- Framing: Use elements in the foreground to frame the subject and draw attention to it.
- Negative Space: Use empty space to create a sense of balance and draw attention to the subject.
9. The Future of iPhone Photography
How will iPhone photography continue to evolve in the coming years?
iPhone photography is constantly evolving, with new features and technologies being introduced regularly. Some future trends include:
- Computational Photography: Advanced algorithms will continue to improve image quality and enable new creative possibilities.
- AI-Powered Features: Artificial intelligence will play an increasingly important role in automatic scene recognition, object detection, and image enhancement.
- Augmented Reality: Augmented reality features will allow photographers to overlay digital elements onto their photos.
- Improved Low-Light Performance: New sensor technologies and processing algorithms will enable even better low-light performance.
- Enhanced Zoom Capabilities: Improved zoom lenses and digital zoom technologies will allow photographers to capture more detail from a distance.
10. FAQs About Transferring Photos From Computer to iPhone
What are some frequently asked questions about transferring photos from a computer to an iPhone?
Here are some frequently asked questions:
- Can I transfer photos from an Android phone to an iPhone?
- Yes, you can use apps like Google Photos, Dropbox, or SHAREit to transfer photos from an Android phone to an iPhone.
- How do I transfer HEIC photos from my computer to my iPhone?
- HEIC (High Efficiency Image File Format) is the default image format on newer iPhones. You can transfer HEIC photos like any other image file using the methods described above. Your iPhone will automatically display them correctly.
- How do I convert HEIC photos to JPG?
- You can convert HEIC photos to JPG using online converters, photo editing software, or by changing the camera settings on your iPhone to capture photos in JPG format.
- Why are my photos not appearing on my iPhone after transferring?
- Make sure the photos are in a supported format (JPG, PNG, HEIC). Also, check the storage space on your iPhone and restart the Photos app.
- Can I transfer photos from my computer to my iPhone without using a computer?
- No, you need a computer or a cloud service to transfer photos to your iPhone.
- How do I transfer photos from a PC to an iPhone without iTunes?
- You can use iCloud Photos, third-party apps like Dropbox or Google Photos, email, or a USB cable (using File Explorer on Windows).
- Is it safe to use third-party apps to transfer photos?
- Choose reputable apps with good reviews and be cautious about granting them access to your photos.
- How do I transfer photos from my digital camera to my iPhone?
- First, transfer the photos from your digital camera to your computer, and then use one of the methods described above to transfer them to your iPhone.
- Why is iCloud Photos not syncing my photos?
- Check your internet connection, iCloud storage space, and make sure iCloud Photos is enabled on both your computer and iPhone.
- How do I transfer large video files from my computer to my iPhone?
- Use iCloud Drive, Dropbox, or a USB cable for faster transfer speeds.
Ready to elevate your photography experience? Visit dfphoto.net today to explore our extensive tutorials, discover stunning images, and connect with a passionate community of photographers. Unleash your creative potential and capture the world through your unique lens.