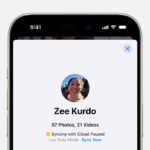How Do You Erase People From Photos On Iphone? Removing unwanted people from your photos on your iPhone is entirely possible, and dfphoto.net can show you how with simple techniques and tools. From using the built-in editing features to exploring more advanced photo editing apps, you’ll discover the best methods to clean up your images for the perfect shot. Master photo retouching, object removal, and content-aware fill techniques to create stunning, distraction-free photos.
1. Understanding the Need to Remove People from Photos
Why would you want to remove someone from a photo? There are numerous reasons, ranging from aesthetic preferences to practical needs.
1.1. Common Scenarios
- Photobombers: You captured a perfect shot, but someone unexpectedly walked into the frame.
- Ex-Partners: You want to cherish memories without being reminded of past relationships.
- Privacy Concerns: You need to remove individuals from photos before sharing them online.
- Distracting Elements: A person in the background might be drawing attention away from the main subject.
1.2. Benefits of Clean Photos
- Enhanced Focus: Removing distractions allows viewers to focus on the intended subject.
- Improved Aesthetics: A clean, uncluttered photo is often more visually appealing.
- Personal Satisfaction: Editing photos to meet your vision can be a rewarding creative process.
2. Native iPhone Photo Editing Tools
The iPhone’s built-in Photos app offers surprisingly powerful editing capabilities that can help you remove people from your photos.
2.1. Using the Markup Tool
The Markup tool, primarily designed for annotations, can be creatively used for minor object removal.
2.1.1. Steps to Use Markup:
- Open Photo: Open the photo you want to edit in the Photos app.
- Edit: Tap “Edit” in the upper-right corner.
- Markup: Tap the Markup icon (a pen inside a circle).
- Select Pen Tool: Choose the pen or marker tool.
- Color Selection: Select a color that matches the background near the person you want to remove.
- Paint Over: Carefully paint over the person, blending them into the background.
- Save: Tap “Done” and then “Done” again to save the changes.
2.1.2. Limitations:
- Best for small objects or people against a uniform background.
- May not produce seamless results with complex backgrounds.
2.2. Cropping
Cropping is the simplest way to remove someone from a photo, though it might alter the composition.
2.2.1. Steps to Crop:
- Open Photo: Open the photo in the Photos app.
- Edit: Tap “Edit.”
- Crop Tool: Select the crop tool (square icon).
- Adjust Frame: Drag the corners of the frame to exclude the person you want to remove.
- Save: Tap “Done” to save the cropped photo.
2.2.2. Considerations:
- Consider the rule of thirds and other composition guidelines when cropping.
- Avoid cropping too tightly, as it can make the subject feel cramped.
3. Third-Party Apps for Removing People from Photos
For more advanced and seamless removal, third-party apps offer powerful tools and features.
3.1. Adobe Photoshop Fix
Adobe Photoshop Fix is a free app that provides professional-level editing tools, including healing and patch tools.
3.1.1. Key Features:
- Healing Brush: Blends areas to remove blemishes and objects seamlessly.
- Patch Tool: Allows you to select an area to replace another, ideal for complex backgrounds.
- Liquify: Subtle adjustments to reshape areas.
3.1.2. How to Use Photoshop Fix:
- Download & Open: Download Adobe Photoshop Fix from the App Store and open it.
- Import Photo: Import the photo you want to edit.
- Healing Tool: Select the “Healing” tool.
- Spot Heal: Use the “Spot Heal” option for small objects or blemishes.
- Heal: For larger areas, use the regular “Heal” option and carefully paint over the person.
- Adjustments: Fine-tune the blending and opacity for a natural look.
- Save: Save the edited photo to your camera roll.
3.2. Snapseed
Snapseed, developed by Google, is a free and versatile photo editing app with a powerful “Healing” tool.
3.2.1. Key Features:
- Healing Tool: Removes objects and blemishes with content-aware fill.
- Selective Adjustments: Precisely edit specific areas of the photo.
- Intuitive Interface: Easy to use, even for beginners.
3.2.2. How to Use Snapseed:
- Download & Open: Download Snapseed from the App Store and open it.
- Open Photo: Tap “+” to open the photo you want to edit.
- Tools: Select “Tools” from the bottom menu.
- Healing: Choose the “Healing” tool.
- Remove: Zoom in and carefully tap or swipe over the person you want to remove.
- Refine: If needed, tap again to refine the healing.
- Export: Tap “Export” to save the edited photo.
3.3. TouchRetouch
TouchRetouch is specifically designed for removing unwanted objects from photos quickly and efficiently.
3.3.1. Key Features:
- Object Removal: Simple and effective tool for removing people and objects.
- Line Removal: Dedicated tool for removing power lines, fences, and other linear objects.
- Clone Stamp: Copy and paste areas of the photo to cover up imperfections.
3.3.2. How to Use TouchRetouch:
- Download & Open: Purchase and download TouchRetouch from the App Store.
- Open Photo: Open the app and import the photo you want to edit.
- Object Removal: Select the “Object Removal” tool.
- Brush or Lasso: Use the brush or lasso tool to select the person you want to remove.
- Go: Tap the “Go” button to let the app automatically remove the selected area.
- Clone Stamp: Use the “Clone Stamp” tool for any manual touch-ups.
- Save: Save the edited photo to your camera roll.
3.4. Pixelmator Photo
Pixelmator Photo is a comprehensive photo editor with advanced features, including a robust “Repair” tool.
3.4.1. Key Features:
- Repair Tool: Intelligently removes objects using machine learning.
- Color Adjustments: Wide range of color correction and enhancement tools.
- RAW Support: Edit RAW photos directly on your iPhone.
3.4.2. How to Use Pixelmator Photo:
- Download & Open: Purchase and download Pixelmator Photo from the App Store.
- Open Photo: Open the app and import the photo you want to edit.
- Repair Tool: Select the “Repair” tool.
- Paint Over: Carefully paint over the person you want to remove.
- Adjustments: Fine-tune the repair with the tool’s settings.
- Save: Save the edited photo to your camera roll.
4. Advanced Techniques for Seamless Removal
Achieving seamless results requires attention to detail and understanding of advanced editing techniques.
4.1. Content-Aware Fill
Content-aware fill is a technique where the software intelligently fills the selected area with surrounding textures and patterns.
4.1.1. How it Works:
The software analyzes the pixels around the selection and generates new pixels to seamlessly blend the removed area with the rest of the photo.
4.1.2. Apps that Offer Content-Aware Fill:
- Adobe Photoshop Fix
- Snapseed
- TouchRetouch
- Pixelmator Photo
4.2. Clone Stamping
Clone stamping involves copying pixels from one area of the photo and pasting them onto another.
4.2.1. How it Works:
You select a source area with the desired texture or pattern and then paint over the area you want to cover up.
4.2.2. Tips for Clone Stamping:
- Use a soft brush to blend the edges.
- Regularly change the source area to avoid repetition.
- Zoom in for precise control.
4.3. Healing Brush
The healing brush blends the texture and color of the source area with the target area.
4.3.1. How it Works:
It intelligently smooths the transition between the copied pixels and the surrounding area.
4.3.2. Benefits of Using Healing Brush:
- More natural-looking results compared to clone stamping.
- Effective for removing blemishes and small objects.
5. Step-by-Step Examples
Let’s walk through a couple of examples using different apps to remove people from photos.
5.1. Example 1: Removing a Photobomber with Snapseed
-
Open Photo: Open the photo with the photobomber in Snapseed.
-
Select Healing Tool: Go to “Tools” and choose “Healing.”
-
Zoom In: Zoom in on the photobomber.
-
Paint Over: Carefully paint over the person. Snapseed will automatically fill the area.
-
Refine: If needed, tap again to refine the healing.
-
Export: Save the edited photo.
5.2. Example 2: Removing a Person with TouchRetouch
-
Open Photo: Open the photo in TouchRetouch.
-
Select Object Removal: Choose the “Object Removal” tool.
-
Brush or Lasso: Use the brush or lasso to select the person.
-
Go: Tap “Go” to remove the selected area.
-
Clone Stamp (Optional): Use the clone stamp for any touch-ups.
-
Save: Save the edited photo.
6. Tips for Best Results
- High-Resolution Photos: Start with the highest resolution photo possible to retain detail during editing.
- Zoom In: Zoom in for precise control when selecting and removing objects.
- Patience: Take your time and make small adjustments for the most natural-looking results.
- Experiment: Try different tools and techniques to find what works best for each photo.
- Backup: Always create a backup of your original photo before editing.
7. Ethical Considerations
While removing people from photos can be useful, it’s important to consider the ethical implications.
7.1. Misrepresentation
Removing people to alter historical records or create misleading narratives is unethical.
7.2. Consent
Always obtain consent before sharing photos of others, especially if you’ve made significant alterations.
7.3. Transparency
Be transparent about your editing practices when sharing photos publicly, especially if they could be misinterpreted.
8. Maintaining Photo Quality
Removing people from photos can sometimes degrade image quality. Here’s how to minimize quality loss:
8.1. Start with High-Quality Images
Begin with the highest resolution image available. Higher resolution provides more detail for editing and reduces the visibility of any artifacts introduced during the removal process.
8.2. Use Non-Destructive Editing
Opt for apps and tools that offer non-destructive editing. This means that the original image remains untouched, and all edits are applied on a separate layer. This way, you can always revert to the original without losing quality.
8.3. Save in the Right Format
When saving your edited photo, choose the appropriate file format. JPEG is a common format, but it uses compression that can reduce image quality. If you want to preserve the highest quality, consider saving in a lossless format like PNG or TIFF, especially if you plan to make further edits in the future.
8.4. Avoid Over-Editing
Excessive editing can lead to artifacts and a loss of detail. Make subtle adjustments and avoid overusing tools like sharpening or smoothing, which can make the image look unnatural.
8.5. Check the Final Result
After editing, zoom in on the areas where you removed people and inspect them carefully. Look for any signs of blurring, distortion, or mismatched textures. If you notice any issues, go back and refine your edits.
9. Troubleshooting Common Issues
Even with the best tools and techniques, you may encounter some common issues when removing people from photos. Here’s how to troubleshoot them:
9.1. Blurry Edges
If the edges of the removed area appear blurry, try using a sharpening tool to add some crispness. Alternatively, use a smaller brush size and refine the edges manually.
9.2. Inconsistent Textures
If the texture in the removed area doesn’t match the surrounding areas, use the clone stamp tool to copy textures from nearby and blend them in. Pay attention to the lighting and shadows to ensure a seamless match.
9.3. Visible Artifacts
Artifacts are unwanted visual distortions that can appear after editing. To minimize artifacts, avoid over-editing and use high-quality tools. If artifacts are present, try using a smoothing tool or reducing the contrast in the affected area.
9.4. Color Differences
Sometimes, the color in the removed area may not match the surrounding colors. Use color correction tools to adjust the hue, saturation, and brightness of the area until it blends seamlessly with the rest of the photo.
9.5. Unnatural Lighting
If the lighting in the removed area looks unnatural, use dodging and burning tools to adjust the highlights and shadows. Pay attention to the direction and intensity of the light to create a realistic effect.
10. Creative Uses of Photo Editing
Beyond simply removing unwanted people, photo editing can be used for a variety of creative purposes.
10.1. Creating Surreal Images
By combining multiple photos and removing elements, you can create surreal and dreamlike images that defy reality.
10.2. Enhancing Storytelling
Photo editing can be used to enhance the storytelling aspect of your photos. By removing distractions and emphasizing key elements, you can create a more compelling narrative.
10.3. Restoring Old Photos
Old photos can be restored to their former glory by removing blemishes, repairing tears, and enhancing colors.
10.4. Adding Artistic Effects
Photo editing apps offer a wide range of artistic effects that can transform your photos into unique works of art.
11. The Future of Photo Editing on iPhones
The future of photo editing on iPhones looks bright, with advancements in AI and machine learning promising even more powerful and intuitive tools.
11.1. AI-Powered Editing
AI-powered editing tools can automatically analyze your photos and make intelligent adjustments, saving you time and effort.
11.2. Augmented Reality (AR) Integration
AR integration could allow you to preview edits in real-time and interact with your photos in new and exciting ways.
11.3. Improved Object Recognition
Improved object recognition will make it easier to select and remove specific elements from your photos with greater precision.
12. Community and Learning Resources
If you’re looking to improve your photo editing skills, there are plenty of community and learning resources available.
12.1. Online Tutorials
Websites like YouTube and Skillshare offer a wealth of tutorials on photo editing techniques and software.
12.2. Photography Forums
Photography forums are a great place to ask questions, share your work, and get feedback from other photographers.
12.3. Social Media Groups
Social media groups dedicated to photo editing can provide inspiration and support.
13. How to Choose the Right App for You
With so many photo editing apps available, it can be difficult to choose the right one for you. Here are some factors to consider:
13.1. Your Skill Level
Choose an app that matches your skill level. If you’re a beginner, start with a simple and intuitive app. If you’re more experienced, you may want to opt for a more advanced app with a wider range of features.
13.2. Your Budget
Some apps are free, while others require a one-time purchase or a subscription. Consider your budget and choose an app that offers the features you need at a price you can afford.
13.3. Your Specific Needs
Think about what you want to accomplish with the app. If you primarily want to remove people from photos, choose an app that excels at object removal. If you want to perform a wide range of edits, choose a more versatile app.
14. Frequently Asked Questions (FAQs)
1. Is it possible to completely remove someone from a photo without it being noticeable?
Yes, with the right tools and techniques, you can often remove someone from a photo seamlessly.
2. Which app is best for removing people from photos on iPhone?
TouchRetouch is specifically designed for object removal and is often considered the best for this task. However, Snapseed and Adobe Photoshop Fix are also excellent options.
3. Can I remove people from photos using the built-in Photos app on my iPhone?
Yes, you can use the Markup tool or cropping to remove people, but the results may not be as seamless as with dedicated apps.
4. Is it ethical to remove people from photos?
It depends on the context. Removing people to misrepresent facts or create misleading narratives is unethical, but removing them for personal enjoyment or privacy reasons is generally acceptable.
5. How can I maintain photo quality when removing people from photos?
Start with a high-resolution photo, use non-destructive editing techniques, and save the edited photo in a lossless format like PNG or TIFF.
6. What is content-aware fill?
Content-aware fill is a technique where the software intelligently fills the selected area with surrounding textures and patterns.
7. What is clone stamping?
Clone stamping involves copying pixels from one area of the photo and pasting them onto another to cover up imperfections.
8. Are there any free apps for removing people from photos?
Yes, Snapseed and Adobe Photoshop Fix are both free and offer powerful object removal tools.
9. How do I fix blurry edges after removing someone from a photo?
Try using a sharpening tool to add some crispness to the edges, or use a smaller brush size and refine the edges manually.
10. What should I do if the texture in the removed area doesn’t match the surrounding areas?
Use the clone stamp tool to copy textures from nearby and blend them in. Pay attention to the lighting and shadows to ensure a seamless match.
15. Conclusion: Mastering Photo Editing on Your iPhone
Removing unwanted people from your photos on your iPhone is a skill that can significantly enhance your photography. Whether you’re using the built-in tools or exploring advanced apps like Adobe Photoshop Fix, Snapseed, TouchRetouch, or Pixelmator Photo, the key is to practice and experiment. By understanding the techniques and ethical considerations, you can create stunning, distraction-free images that truly capture the moments you want to remember.
Ready to take your iPhone photography to the next level? Visit dfphoto.net for more tutorials, tips, and inspiration. Explore our collection of stunning photos and join our community of passionate photographers. Contact us at 1600 St Michael’s Dr, Santa Fe, NM 87505, United States, or call +1 (505) 471-6001 to learn more about our workshops and services. Let’s capture the world’s beauty together!