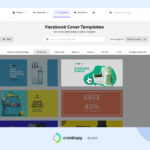Once, achieving large, high-quality photo prints meant relying on professional-grade digital cameras or specialized photo lab scanners. However, with today’s advanced smartphone cameras boasting sensors exceeding 10 megapixels, almost any image you capture has the potential to become a stunning Large Format Print. Consider the iPhone 11, for example, equipped with a 12-megapixel lens! The key to successful photo enlargement lies in understanding how to maintain image quality throughout the process.
The crucial first step is to assess the maximum printable size of your chosen image while preserving its clarity. This primarily depends on dots per inch (DPI), which signifies the density of dots printed per inch of your image. A higher DPI translates to a sharper, more detailed print, whereas a lower DPI can result in a grainy, lower-quality enlargement. We will explain how to determine your photo’s DPI shortly.
Understanding DPI and Print Quality for Enlargements
For achieving the highest quality photo enlargements, a DPI of 300 is generally recommended. This is often referred to as “giclée” print quality. However, most images will still appear sharp and avoid pixelation at a DPI of 150 or higher. In simple terms: avoid enlarging photos to more than double their maximum size at full quality. If the DPI falls below 150, our system will typically alert you about uploading a low-resolution image, indicating potential quality issues in the final print.
It’s also important to note that images sourced from your phone, Facebook, or Instagram are often web-optimized at a resolution of 72 DPI. This is true regardless of your smartphone camera’s megapixel count. Fortunately, adjusting DPI is a straightforward process.
 Zoomed in detail of large format prints showing paper texture and ink detail
Zoomed in detail of large format prints showing paper texture and ink detail
Step-by-Step Guide: How to Enlarge a Digital Image for Printing
Typically, your computer’s built-in photo editing tools offer all the necessary functionalities to adjust DPI and prepare your photos for printing. If you utilize advanced software like Photoshop, we’ll explore additional techniques later. Modifying DPI will also reveal the largest possible print size while maintaining your photo’s original quality.
- Open with Preview: Double-click your photo file to open it using your computer’s default preview application. To select multiple images, highlight them, right-click, and choose “open.”
- Access “Adjust Size”: In the menu bar at the top, click on “Tools.”
- Select “Adjust Size”: From the “Tools” dropdown menu, choose “Adjust Size.” This will open a dialog box displaying adjustable fields for Width, Height, and Resolution.
- Set Units: Select “inches” for Width and Height, and “pixels/inch” for Resolution. For our purposes, “pixels/inch” is equivalent to DPI.
- Determine Maximum Size at 300 DPI: Uncheck the “Resample Image” checkbox and input “300 pixels/inch” for Resolution. The corresponding maximum Width and Height dimensions for 300 DPI will be automatically calculated and displayed.
- Save the Resized File: Once you’ve noted the maximum dimensions or resized the image to your desired specifications (within quality limits), click “Okay” and save the modified file. Don’t worry about precise aspect ratios at this stage; you can easily crop the image later during the print ordering process.
After determining your photo’s maximum printable Width and Height at 300 DPI, you can experiment to see how much larger you can go while still achieving acceptable quality. Ultimately, the balance between print size and desired quality is a personal decision based on the specific photo and your aesthetic preferences.
Advanced Technique: Enlarging Images by Scanning Prints
Are you determined to enlarge a digital image beyond its initially suggested maximum size, but struggling to achieve the desired resolution? A clever workaround is to print the image at its maximum 300 DPI size, and then scan the print at a high resolution. While it might seem counterintuitive, the high DPI capabilities of modern scanners allow for significant enlargement of the scanned image, often up to four times the original size. Let’s explore how this technique works.
How to Enlarge Old Photos Without Losing Quality Through Scanning
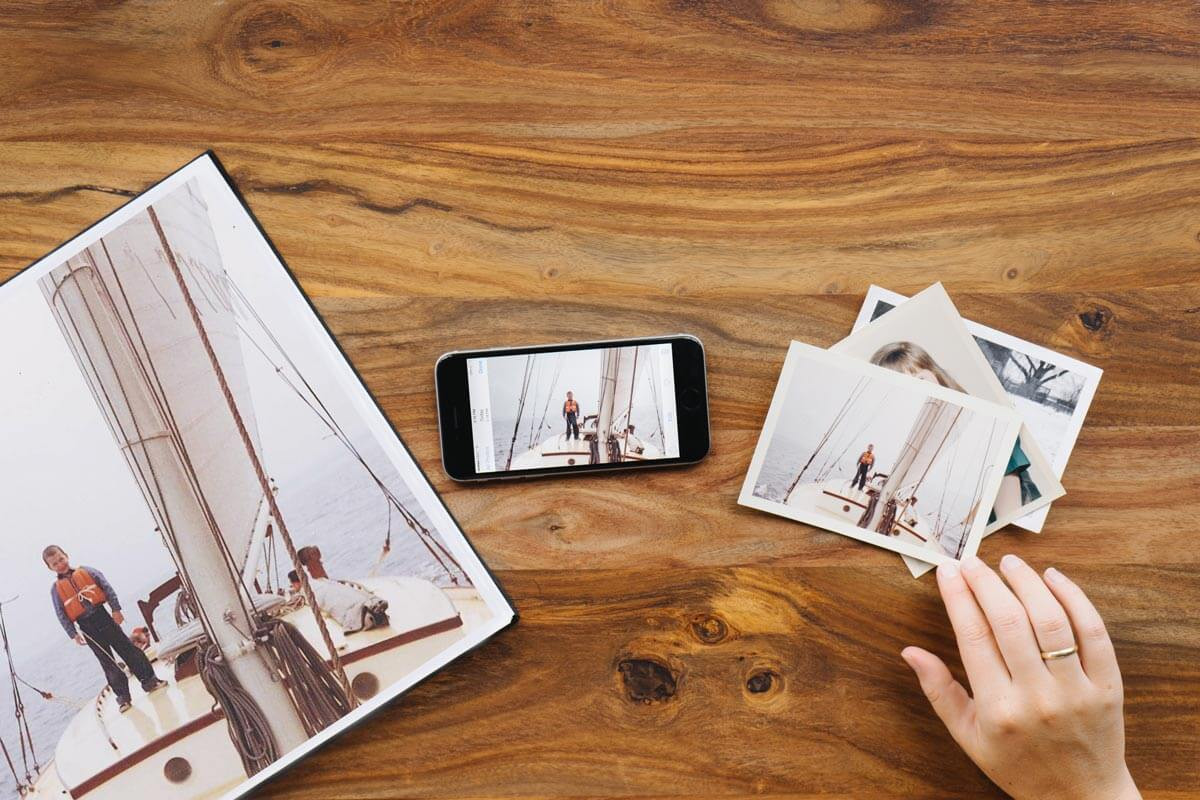 A collection of old printed photographs laid out on a wooden table next to a larger, newly printed enlargement of one of the photos.
A collection of old printed photographs laid out on a wooden table next to a larger, newly printed enlargement of one of the photos.
Scanning old photos presents unique considerations, but similar to digital images, enlarging printed photos hinges on DPI. In this context, the scanner’s DPI is paramount. Many consumer-grade home scanners can capture images at resolutions up to 1200 DPI – four times the resolution needed for high-quality prints! This means you should be able to scan a photo print and successfully reprint it at four times its original size while preserving the scanned image’s quality.
Begin by adjusting your scanner settings to a high resolution, as it’s unlikely to be set to 1200 DPI by default. After scanning the photo, you’ll need to adjust the resolution of the resulting digital file. Simply follow the same steps outlined earlier for adjusting digital image DPI using your computer’s preview tools.
Setting Your Photos Up for Successful Enlargement
 A large framed photo of a couple in a desert landscape hangs above a gray couch in a living room.
A large framed photo of a couple in a desert landscape hangs above a gray couch in a living room.
When you enlarge a photo beyond its original size, some resolution loss is inevitable. Think of it like stretching dough – you can only stretch it so far before it becomes too thin and loses its substance. However, there are effective strategies to minimize quality loss and maximize the potential of meaningful photos you wish to showcase prominently.
Even better, proactively setting yourself up for success from the outset with these simple photography habits can make a significant difference in your enlargement results.
Prioritize Your Digital Camera for Important Shots
If you’ve invested in a digital camera in the past few years, it likely captures sharper, higher-resolution images compared to your smartphone. Compare the megapixel count of your digital camera and smartphone lens. For photos you anticipate enlarging and printing, prioritize using the camera with the higher megapixel sensor to capture more detail from the start.
Shoot at the Highest Possible Image Size
If you shoot in RAW format, you generally have ample image data for enlargement. However, if you prefer shooting in JPEG, it’s crucial to set your camera to its highest quality settings. Higher quality JPEG settings capture more image information, allowing for larger prints without noticeable quality degradation.
Minimize “Digital Noise” During Capture
By using a low ISO setting when shooting, you can minimize digital noise or grain that becomes apparent in photos captured at higher ISO values. To achieve a well-exposed image at a low ISO, consider decreasing your shutter speed for a longer exposure time. Be mindful that longer shutter speeds increase the importance of camera stability to avoid motion blur.
Advanced Enlargement: How to Enlarge an Image in Photoshop
If you have access to Adobe Photoshop, you gain access to more sophisticated image enlargement techniques. While even Photoshop cannot magically overcome the limitations of extreme enlargement, it can optimize the process for better quality compared to basic resizing. Follow these steps for enhanced image enlargement in Photoshop:
- Open Your Image: Launch Photoshop and open the image you wish to enlarge.
- Access “Image Size”: Navigate to the “Image” menu and select “Image Size.”
- Enable Resampling and Choose “Preserve Details”: In the “Image Size” dialog box, check the “Resample” option. Then, from the “Resample” dropdown menu, select “Preserve Details (enlargement).” This algorithm is specifically designed to minimize quality loss during upscaling.
- Set Resolution to 300 DPI: Ensure the “Resolution” is set to “300 Pixels/Inch” for optimal print quality.
- Adjust Width and Height: Change the “Width” and “Height” units to “inches” and adjust the dimensions to enlarge your image to the desired print size. Remember, excessive enlargement beyond twice the original size is generally not recommended, even with Photoshop.
- Save as Smart Object (Optional but Recommended): If you haven’t already, consider saving your image as a “Smart Object” before further adjustments. This allows for non-destructive editing and resizing.
- Duplicate Layer and Set Blend Mode: Duplicate the background layer of your image. Set the blend mode of the duplicated layer to “Soft Light.”
- Apply “High Pass” Filter: Apply a “High Pass” filter to the duplicated layer (found under “Filter” > “Other” > “High Pass”).
- Refine Edges with Preview: Adjust the “Radius” slider in the “High Pass” filter preview to enhance edge sharpness and detail. This step may require some experimentation to achieve the desired level of sharpness without introducing unwanted artifacts.
Ready to Enlarge Your Photos and Create Stunning Prints?
Armed with the knowledge of how to enlarge your photos while minimizing quality loss, it’s time to explore the exciting world of photo prints. Our Large Format Prints combine giclée print quality with archival-grade paper, ensuring true-to-life preservation of your most cherished, larger-than-life moments.
Shop Large Format Prints