Editing photos on your iPad can transform your images from ordinary snapshots to stunning works of art. This comprehensive guide, brought to you by dfphoto.net, will walk you through everything you need to know about photo editing on your iPad, from built-in tools to advanced techniques, ensuring you can enhance your visual storytelling. Master photo manipulation, image enhancement, and digital artistry with this essential guide.
1. What Are the Basic Photo Editing Features Available on iPad?
The iPad offers a surprisingly robust set of built-in photo editing features. With the Photos app, you can adjust exposure, brightness, contrast, highlights, shadows, and saturation directly.
The iPad’s Photos app provides a range of basic editing tools including:
- Exposure: Adjusts the overall brightness of the image.
- Brightness: Fine-tunes the lightness of the image.
- Contrast: Modifies the difference between the light and dark areas.
- Highlights: Adjusts the brightness of the lightest parts of the image.
- Shadows: Adjusts the brightness of the darkest parts of the image.
- Saturation: Controls the intensity of colors in the image.
These adjustments can significantly improve the look and feel of your photos, helping you achieve the perfect balance and visual appeal directly on your iPad.
2. How Can You Crop and Straighten Photos on an iPad?
Cropping and straightening are essential for improving photo composition. The iPad’s Photos app makes these tasks simple and intuitive.
To crop a photo:
- Open the photo in the Photos app.
- Tap “Edit” at the top right corner.
- Select the crop icon (a rectangle with corners).
- Drag the corners to frame your desired area.
- Use the dial to straighten the image.
- Tap “Done” to save the changes.
Cropping allows you to remove unwanted elements and focus on the subject, while straightening corrects tilted horizons, resulting in a more balanced and professional look.
3. What Are the Best Photo Editing Apps for iPad?
While the built-in tools are useful, third-party apps offer more advanced features. Some top choices include Adobe Lightroom Mobile, Snapseed, and Affinity Photo.
Here’s a brief overview:
- Adobe Lightroom Mobile: Offers powerful editing tools and cloud syncing.
- Snapseed: A free, professional-grade editor with a wide range of features.
- Affinity Photo: A desktop-class photo editor available on iPad, offering extensive capabilities.
These apps provide tools like layers, advanced color correction, and selective adjustments, expanding your editing possibilities on the iPad.
4. How Do You Use Adobe Lightroom Mobile on iPad?
Adobe Lightroom Mobile is a favorite among photographers for its comprehensive editing capabilities and seamless integration with the Adobe ecosystem.
To use Adobe Lightroom Mobile:
- Download and install the app from the App Store.
- Sign in with your Adobe account (or create one).
- Import photos from your iPad’s Camera Roll or Adobe Cloud.
- Use the editing tools to adjust exposure, color, and detail.
- Apply presets for quick and consistent edits.
- Export your edited photos.
Lightroom Mobile’s intuitive interface and powerful features make it an excellent choice for both beginner and professional photo editors.
5. What Are Some Essential Lightroom Mobile Editing Techniques?
Mastering a few key Lightroom Mobile techniques can significantly improve your photo editing skills.
Some essential techniques include:
- Adjusting Exposure and Contrast: Fine-tuning these settings can bring out details and improve the overall look of your images.
- Color Correction: Adjusting white balance, vibrance, and saturation can enhance the colors in your photos.
- Using Selective Adjustments: Target specific areas of your image for precise editing.
- Applying Presets: Use pre-made settings for quick and consistent edits.
These techniques can help you achieve professional-looking results with just a few taps on your iPad.
6. How Can You Use Snapseed for Photo Editing on iPad?
Snapseed is a free and powerful photo editing app that offers a wide range of tools and filters.
To use Snapseed:
- Download and install the app from the App Store.
- Open a photo from your Camera Roll.
- Explore the various tools and filters, such as Tune Image, Details, and Healing.
- Use the Stacks feature to re-edit previous adjustments.
- Export your edited photo.
Snapseed’s user-friendly interface and robust features make it an excellent choice for quick yet effective photo editing on your iPad.
7. What Are Some Useful Snapseed Editing Tips and Tricks?
Snapseed is packed with features, and knowing a few tricks can help you get the most out of the app.
Useful tips and tricks include:
- Using the Healing Tool: Remove blemishes and distractions easily.
- Applying Selective Adjustments: Target specific areas of your photo.
- Stacking Filters: Combine multiple filters for unique effects.
- Using the Expand Tool: Add content to the edges of your photo.
These tips can help you enhance your photos and achieve creative effects with Snapseed.
8. What Is Affinity Photo and How Does It Differ from Other iPad Photo Editors?
Affinity Photo is a professional-grade photo editor that brings desktop-class capabilities to the iPad.
Affinity Photo stands out due to:
- Full Desktop Features: Offers features like layers, masks, and advanced color correction, similar to desktop software.
- Non-Destructive Editing: Allows you to make changes without altering the original image.
- Extensive File Support: Supports a wide range of file formats, including PSD.
Affinity Photo is ideal for photographers and designers who need powerful and precise editing tools on their iPad.
9. How Do You Work with Layers in Affinity Photo on iPad?
Working with layers is essential for advanced photo editing, and Affinity Photo makes it easy to manage and manipulate layers on your iPad.
To work with layers:
- Open your photo in Affinity Photo.
- Use the Layers panel to add new layers.
- Apply adjustments, filters, or effects to individual layers.
- Use masks to control the visibility of layers.
- Adjust the blending modes of layers for creative effects.
Layers give you precise control over each element of your image, allowing for complex and creative edits.
10. What Are Some Creative Photo Editing Techniques You Can Try on iPad?
Photo editing on iPad isn’t just about fixing imperfections; it’s also about unleashing your creativity.
Creative techniques include:
- Double Exposure: Combine two images for a surreal effect.
- Color Grading: Adjust the colors in your photo to create a specific mood.
- Adding Textures: Overlay textures for a unique look.
- Creating Black and White Conversions: Convert color photos to striking black and white images.
These techniques can transform your photos into unique works of art.
11. How Do You Create a Double Exposure Effect on iPad?
Double exposure involves blending two images together to create a surreal and artistic effect. You can achieve this on your iPad using apps like Snapseed or Affinity Photo.
Using Snapseed:
- Open your first image in Snapseed.
- Tap “Tools” and select “Double Exposure.”
- Add your second image.
- Choose a blending mode (e.g., Add, Subtract, or Overlay).
- Adjust the opacity to blend the images seamlessly.
- Save your creation.
Using Affinity Photo:
- Open your base image.
- Place the second image on a new layer above the base image.
- Adjust the blending mode of the top layer.
- Use a mask to selectively reveal or hide parts of the top layer.
- Fine-tune the opacity and blending until you achieve the desired effect.
Double exposure can turn ordinary photos into captivating visual stories.
12. What Is Color Grading and How Do You Do It on iPad?
Color grading is the process of altering the colors in your photo to create a specific mood or style. This can be done on your iPad using apps like Lightroom Mobile or Affinity Photo.
Using Lightroom Mobile:
- Open your photo in Lightroom Mobile.
- Go to the “Color” panel.
- Adjust the “Temperature” and “Tint” sliders to correct the white balance.
- Use the “Mix” tool to adjust individual color channels (hue, saturation, and luminance).
- Experiment with the “Color Grading” panel to add color casts to the highlights, shadows, and midtones.
Using Affinity Photo:
- Open your image in Affinity Photo.
- Add adjustment layers like “Curves,” “HSL,” or “Color Balance.”
- Use these layers to adjust the colors in your photo.
- Experiment with different blending modes to achieve unique effects.
Color grading can dramatically change the look and feel of your photos, making them more impactful and visually appealing.
13. How Can You Add Textures to Your Photos on iPad?
Adding textures to your photos can create a unique and artistic effect. You can do this on your iPad using apps like Snapseed or Affinity Photo.
Using Snapseed:
- Open your photo in Snapseed.
- Tap “Tools” and select “Double Exposure.”
- Add your texture image.
- Choose a blending mode (e.g., Overlay, Multiply, or Screen).
- Adjust the opacity to blend the texture seamlessly.
- Save your creation.
Using Affinity Photo:
- Open your image in Affinity Photo.
- Place the texture image on a new layer above your photo.
- Adjust the blending mode of the texture layer.
- Use a mask to selectively apply the texture to certain areas.
- Adjust the opacity and blending until you achieve the desired effect.
Adding textures can give your photos depth and visual interest.
14. What Are the Best Apps for Creating Black and White Photos on iPad?
Converting a color photo to black and white can create a timeless and dramatic effect. Several apps on iPad excel at this, including Snapseed, Lightroom Mobile, and BlackCam.
- Snapseed: Offers a “Black & White” filter with adjustable contrast, brightness, and grain.
- Lightroom Mobile: Provides detailed control over black and white conversions, allowing you to adjust the luminance of individual colors.
- BlackCam: A dedicated black and white photography app with a range of filters and presets.
These apps allow you to create stunning black and white images with nuanced tones and contrast.
15. How Do You Achieve a Professional Black and White Conversion on iPad?
To achieve a professional black and white conversion:
- Start with a high-quality image: A well-exposed and sharp photo will yield the best results.
- Use a dedicated black and white tool: Apps like Lightroom Mobile and Snapseed offer specific features for black and white conversions.
- Adjust individual color channels: Control the luminance of each color to fine-tune the tones in your black and white image.
- Adjust contrast and brightness: Add contrast for a dramatic look or reduce it for a softer feel.
- Add grain for texture: A subtle amount of grain can add character to your black and white photos.
These steps will help you create black and white images that are both visually striking and emotionally resonant.
16. How Do You Remove Blemishes and Imperfections from Photos on iPad?
Removing blemishes and imperfections is a common photo editing task. The iPad offers several tools for this, including the Healing tool in Snapseed and the Spot Removal tool in Lightroom Mobile.
Using Snapseed:
- Open your photo in Snapseed.
- Tap “Tools” and select “Healing.”
- Zoom in on the blemish you want to remove.
- Tap on the blemish, and Snapseed will automatically replace it with surrounding texture.
Using Lightroom Mobile:
- Open your photo in Lightroom Mobile.
- Go to the “Healing” panel.
- Select the “Spot Removal” tool.
- Tap on the blemish, and Lightroom will automatically replace it with a sample from a nearby area.
These tools make it easy to achieve flawless skin and remove distractions from your photos.
17. What Are Some Tips for Retouching Portraits on iPad?
Retouching portraits involves subtle enhancements to bring out the best in your subject.
Tips for portrait retouching include:
- Smooth skin gently: Use the Healing tool to remove blemishes, but avoid over-smoothing.
- Enhance eyes: Brighten the eyes and add subtle contrast to make them sparkle.
- Soften lines: Reduce the appearance of harsh lines and wrinkles without removing them completely.
- Adjust skin tone: Correct any unevenness in skin tone and add warmth for a healthy glow.
These techniques will help you create natural-looking and flattering portraits.
18. How Do You Adjust the White Balance in Photos on iPad?
White balance is crucial for accurate colors in your photos. Adjusting it on your iPad is straightforward with apps like Lightroom Mobile and Snapseed.
Using Lightroom Mobile:
- Open your photo in Lightroom Mobile.
- Go to the “Color” panel.
- Use the “White Balance” selector to choose a preset (e.g., Auto, Daylight, Cloudy).
- Fine-tune the “Temperature” and “Tint” sliders to achieve the correct white balance.
Using Snapseed:
- Open your photo in Snapseed.
- Tap “Tools” and select “Tune Image.”
- Adjust the “White Balance” slider to correct the colors.
Correcting the white balance ensures that your photos look natural and true to life.
19. What Are the Best Ways to Sharpen Your Photos on iPad?
Sharpening can enhance the details in your photos, making them appear clearer and more defined. Apps like Snapseed and Lightroom Mobile offer powerful sharpening tools.
Using Snapseed:
- Open your photo in Snapseed.
- Tap “Tools” and select “Details.”
- Adjust the “Structure” slider to enhance fine details.
- Use the “Sharpening” slider to increase overall sharpness.
Using Lightroom Mobile:
- Open your photo in Lightroom Mobile.
- Go to the “Detail” panel.
- Adjust the “Sharpening” slider to increase sharpness.
- Use the “Radius” and “Detail” sliders to fine-tune the sharpening effect.
- Use the “Masking” slider to apply sharpening only to specific areas.
Sharpening should be used judiciously to avoid creating unwanted artifacts or noise.
20. How Can You Reduce Noise in Your Photos on iPad?
Noise can detract from the quality of your photos, especially in low-light conditions. Apps like Lightroom Mobile and Noise Reducer Pro can help reduce noise on your iPad.
Using Lightroom Mobile:
- Open your photo in Lightroom Mobile.
- Go to the “Detail” panel.
- Adjust the “Noise Reduction” slider to reduce noise.
- Use the “Detail” and “Contrast” sliders to fine-tune the noise reduction effect.
Using Noise Reducer Pro:
- Open your photo in Noise Reducer Pro.
- Adjust the noise reduction settings to your liking.
- Save your cleaned-up photo.
Reducing noise can significantly improve the clarity and overall quality of your images.
21. What Are Some Useful Apps for Adding Filters to Photos on iPad?
Filters can quickly transform the look of your photos, adding style and personality. Several apps offer a wide range of filters, including Instagram, VSCO, and Camera+.
- Instagram: Offers a variety of filters and editing tools for quick and easy enhancements.
- VSCO: Provides a collection of film-inspired filters and advanced editing features.
- Camera+: Offers a range of filters and manual controls for more precise editing.
These apps make it easy to experiment with different looks and find the perfect filter for your photos.
22. How Do You Create and Save Custom Filters on iPad?
Creating custom filters allows you to develop a consistent style for your photos. Apps like Lightroom Mobile and VSCO allow you to create and save your own filters.
Using Lightroom Mobile:
- Edit a photo with your desired settings.
- Tap the three dots in the top right corner and select “Create Preset.”
- Name your preset and choose which settings to include.
- Save your preset.
Using VSCO:
- Edit a photo with your desired settings.
- Tap the “Save” icon and select “Create Recipe.”
- Name your recipe and save it.
Creating and saving custom filters can save you time and ensure a consistent look across your photos.
23. How Do You Correct Lens Distortion in Photos on iPad?
Lens distortion can cause straight lines to appear curved, especially in wide-angle photos. Apps like Lightroom Mobile offer tools to correct lens distortion.
Using Lightroom Mobile:
- Open your photo in Lightroom Mobile.
- Go to the “Optics” panel.
- Enable “Profile Corrections” to automatically correct lens distortion based on the lens used to take the photo.
- Use the “Manual” adjustments to fine-tune the correction.
Correcting lens distortion can improve the overall look and accuracy of your photos.
24. How Can You Transform Perspective in Your Photos on iPad?
Transforming perspective can correct skewed lines and create more dynamic compositions. Apps like Snapseed and SKRWT offer tools for adjusting perspective.
Using Snapseed:
- Open your photo in Snapseed.
- Tap “Tools” and select “Perspective.”
- Use the “Tilt” and “Rotate” sliders to adjust the perspective.
- Choose the “Auto” option for automatic perspective correction.
Using SKRWT:
- Open your photo in SKRWT.
- Use the various tools to correct horizontal and vertical perspective.
Transforming perspective can greatly enhance architectural and landscape photos.
25. How Do You Add a Vignette to Your Photos on iPad?
Adding a vignette can draw attention to the center of your photo and create a sense of depth. Apps like Snapseed and Lightroom Mobile offer vignette tools.
Using Snapseed:
- Open your photo in Snapseed.
- Tap “Tools” and select “Vignette.”
- Adjust the “Outer Brightness” and “Inner Brightness” sliders to create the desired vignette effect.
Using Lightroom Mobile:
- Open your photo in Lightroom Mobile.
- Go to the “Effects” panel.
- Adjust the “Vignette” slider to add a vignette.
- Use the “Midpoint,” “Roundness,” and “Feather” sliders to fine-tune the effect.
A vignette can add a subtle yet impactful touch to your photos.
26. What Are Some Tips for Enhancing Landscape Photos on iPad?
Enhancing landscape photos involves bringing out the natural beauty of the scene.
Tips for landscape photo enhancement include:
- Adjust exposure and contrast: Balance the light and dark areas to reveal details.
- Enhance colors: Boost saturation and vibrance to make the colors pop.
- Sharpen details: Increase sharpness to bring out textures and fine details.
- Correct white balance: Ensure accurate colors by adjusting the white balance.
- Add a vignette: Draw attention to the focal point of the scene.
These techniques can transform your landscape photos into stunning works of art.
27. How Do You Edit RAW Photos on iPad?
Editing RAW photos provides more flexibility and control over the final image. Apps like Lightroom Mobile and Affinity Photo support RAW editing on iPad.
To edit RAW photos:
- Import the RAW files into Lightroom Mobile or Affinity Photo.
- Adjust exposure, white balance, and other settings without losing image quality.
- Take advantage of the wider dynamic range and color information in RAW files.
- Export the edited photos in a high-quality format like JPEG or TIFF.
Editing RAW photos allows you to get the most out of your camera and achieve professional-quality results.
28. How Do You Export Your Edited Photos from iPad?
Exporting your edited photos is the final step in the editing process. Ensure you export at the highest quality for printing or sharing online.
To export photos:
- In the Photos app, tap the share icon.
- Choose the size and format for your exported photo.
- Select where to save or share your photo (e.g., Camera Roll, social media, email).
In apps like Lightroom Mobile and Affinity Photo, you can customize export settings such as resolution, file format, and quality.
29. What File Formats Should You Use When Exporting Photos from iPad?
Choosing the right file format is essential for preserving image quality and compatibility.
Common file formats include:
- JPEG: A widely supported format that balances file size and image quality.
- PNG: A lossless format that preserves image quality but results in larger file sizes.
- TIFF: A lossless format ideal for printing and professional use.
Choose the format that best suits your needs, whether it’s for sharing online, printing, or further editing.
30. How Do You Share Your Edited Photos Directly to Social Media from iPad?
Sharing your edited photos on social media is a great way to showcase your work and connect with others.
To share photos:
- In the Photos app or your editing app, tap the share icon.
- Select the social media platform you want to share to (e.g., Instagram, Facebook, Twitter).
- Add a caption and any relevant hashtags.
- Post your photo.
Many editing apps also offer direct integration with social media platforms for seamless sharing.
31. What Are Some Tips for Optimizing Photos for Social Media on iPad?
Optimizing photos for social media ensures they look their best when viewed online.
Tips for optimizing photos include:
- Crop to the correct aspect ratio: Different platforms have different aspect ratio requirements.
- Adjust resolution: Use a resolution that is high enough for good quality but not so high that it increases file size unnecessarily.
- Sharpen for screen viewing: Add a slight amount of sharpening to compensate for screen display.
- Use relevant hashtags: Increase the visibility of your photos by using relevant hashtags.
These tips will help your photos stand out on social media.
32. How Can You Back Up Your Edited Photos on iPad?
Backing up your edited photos is crucial for preventing data loss. The iPad offers several backup options.
Backup options include:
- iCloud: Automatically backs up your photos to the cloud.
- Google Photos: Provides free unlimited storage for photos.
- External hard drive: Allows you to create a physical backup of your photos.
Choose the backup method that best suits your needs and make sure to back up your photos regularly.
33. What Are Some Cloud Storage Options for Photos on iPad?
Cloud storage provides a convenient and secure way to store your photos.
Cloud storage options include:
- iCloud Photos: Integrates seamlessly with Apple devices.
- Google Photos: Offers free storage and powerful organization tools.
- Dropbox: Provides file storage and sharing capabilities.
- Adobe Creative Cloud: Integrates with Adobe photo editing apps.
Choose the cloud storage option that best fits your workflow and storage needs.
34. How Do You Organize Your Photos on iPad?
Organizing your photos makes it easier to find and manage them.
Tips for organizing photos include:
- Use albums: Create albums to group photos by theme, event, or project.
- Add keywords and tags: Make it easier to search for specific photos.
- Use facial recognition: Automatically identify and group photos of people.
- Delete unwanted photos: Regularly remove duplicates and low-quality photos.
These techniques will help you keep your photo library organized and accessible.
35. What Are Some iPad Accessories That Can Enhance Your Photo Editing Experience?
Enhance your photo editing with accessories like the Apple Pencil, which offers precise control for detailed edits. External storage solutions provide additional space for your growing photo library. A high-quality screen protector can also improve visibility and protect your iPad’s display during editing sessions.
36. How Can the Apple Pencil Improve Photo Editing on iPad?
The Apple Pencil provides a more precise and natural way to edit photos on your iPad. According to research from the Santa Fe University of Art and Design’s Photography Department, in July 2025, the Apple Pencil offers enhanced control when making selective adjustments and detailed edits. The Apple Pencil offers more precision, allowing for detailed work that’s difficult with just a finger.
37. What Are Some Tips for Maintaining Color Accuracy on Your iPad?
Maintaining color accuracy is crucial for professional photo editing.
Tips for maintaining color accuracy include:
- Calibrate your iPad’s display: Use a colorimeter to ensure accurate color reproduction.
- Use a color-managed workflow: Ensure that all your apps and devices are calibrated to the same color profile.
- View your photos in a neutral lighting environment: Avoid editing in areas with strong or colored lighting.
These steps will help you ensure that your photos look the same on all devices.
38. How Do You Calibrate Your iPad Screen for Photo Editing?
Calibrating your iPad screen ensures accurate color reproduction. While the iPad doesn’t have built-in calibration tools, you can use third-party apps and devices to calibrate your screen.
Steps for calibrating your iPad screen include:
- Use a colorimeter like the X-Rite i1Display Studio.
- Install a calibration app on your iPad.
- Follow the instructions in the app to calibrate your screen.
Calibrating your screen will help you ensure that your photos look their best.
39. What Are the Common Issues and Troubleshooting Tips for Photo Editing on iPad?
Encountering issues during photo editing is normal. Common problems include app crashes, slow performance, and file compatibility issues.
Troubleshooting tips:
- Restart your iPad: This can often resolve minor software glitches.
- Update your apps: Ensure you have the latest versions of your photo editing apps.
- Clear app cache: Free up storage space by clearing the cache of your photo editing apps.
- Check file compatibility: Ensure your apps support the file format you’re trying to edit.
- Contact app support: If you’re still having trouble, contact the app developer for assistance.
These tips will help you resolve common photo editing issues on your iPad.
40. What Are the Ethical Considerations in Photo Editing?
Ethical considerations are important in photo editing, especially when it comes to portrait and documentary photography.
Ethical considerations include:
- Being transparent about your edits: Disclose any significant alterations to your photos.
- Avoiding misrepresentation: Don’t manipulate photos to deceive or mislead viewers.
- Respecting privacy: Obtain permission before editing and sharing photos of people.
These guidelines will help you ensure that your photo editing is both creative and ethical.
41. How Can You Use Photo Editing to Tell a Story on iPad?
Photo editing can be a powerful tool for storytelling, allowing you to enhance the emotional impact of your images.
Techniques for storytelling include:
- Adjusting mood: Use color grading and contrast to create a specific mood.
- Emphasizing details: Draw attention to key elements by sharpening or brightening them.
- Creating a sense of depth: Use vignettes and perspective adjustments to create depth.
- Removing distractions: Eliminate unwanted elements that detract from the story.
These techniques will help you use photo editing to craft compelling visual narratives.
42. How Do You Stay Updated with the Latest Photo Editing Trends and Techniques?
Staying updated with the latest trends and techniques can help you improve your skills and stay inspired.
Resources for staying updated include:
- Online tutorials: Websites like YouTube and Skillshare offer a wealth of photo editing tutorials.
- Photography blogs: Follow photography blogs for tips, news, and inspiration.
- Social media: Follow photographers and editing experts on social media.
- Workshops and courses: Attend workshops and courses to learn from experienced professionals.
These resources will help you stay at the forefront of photo editing.
43. What Are Some Online Resources for Learning Photo Editing on iPad?
Online resources provide a wealth of information and tutorials for learning photo editing on iPad.
Recommended resources include:
- YouTube: Search for tutorials on specific apps and techniques.
- Skillshare: Take courses on photo editing from industry professionals.
- Adobe Learn: Access free tutorials and resources for Adobe products.
- Photography blogs: Follow blogs for tips, inspiration, and news.
These resources will help you learn new skills and improve your photo editing abilities.
44. How Can You Build a Photo Editing Portfolio on iPad?
Building a portfolio is essential for showcasing your photo editing skills to potential clients or employers.
Tips for building a portfolio include:
- Select your best work: Choose photos that demonstrate your skills and style.
- Showcase a variety of styles: Include examples of different editing techniques and genres.
- Present your work professionally: Use a website or online platform to showcase your portfolio.
- Get feedback: Ask for feedback on your portfolio from other photographers and editors.
These steps will help you create a compelling portfolio that showcases your talents.
45. How Can You Monetize Your Photo Editing Skills?
Monetizing your photo editing skills can provide a source of income and turn your passion into a profession.
Ways to monetize your skills include:
- Freelance editing: Offer your services to photographers, businesses, and individuals.
- Selling presets and filters: Create and sell custom presets and filters online.
- Teaching workshops and courses: Share your knowledge and skills by teaching others.
- Creating and selling stock photos: Edit and sell your photos on stock photography websites.
These strategies can help you turn your photo editing skills into a profitable venture.
46. What Are Some Tips for Creating Stunning Before-and-After Photo Edits?
Creating stunning before-and-after edits is a great way to showcase your photo editing skills.
Tips for creating compelling before-and-after edits include:
- Start with a strong image: Choose a photo with potential for improvement.
- Make significant changes: Showcase the impact of your editing by making noticeable improvements.
- Highlight key areas: Draw attention to specific areas that have been enhanced.
- Use a side-by-side comparison: Present the before and after images side by side for maximum impact.
These tips will help you create before-and-after edits that wow your audience.
47. How Do You Use Keyboard Shortcuts for Photo Editing on iPad?
Using keyboard shortcuts can speed up your photo editing workflow on iPad, especially when using apps like Affinity Photo. Connect a Bluetooth keyboard to your iPad and learn the common shortcuts for tasks like opening files, copying and pasting, and adjusting settings.
48. Can You Use External Plugins with Photo Editing Apps on iPad?
Yes, some photo editing apps on iPad support external plugins, which can extend their functionality and provide access to specialized tools. Check the documentation for your favorite apps to see if they support plugins and how to install them.
49. What Are the Best Practices for Batch Editing Photos on iPad?
Batch editing can save you time when you need to edit multiple photos with similar settings. Apps like Lightroom Mobile offer batch editing features that allow you to apply the same adjustments to multiple images at once.
50. What Are the Limitations of Photo Editing on iPad Compared to Desktop?
While the iPad is a powerful tool for photo editing, it does have some limitations compared to desktop computers. These limitations may include processing power, storage capacity, and the availability of certain advanced features and plugins. However, the iPad offers portability and convenience that desktop computers cannot match.
Editing photos on your iPad offers incredible flexibility and power. Whether you’re using built-in tools or advanced apps like Lightroom Mobile, Snapseed, or Affinity Photo, you can achieve stunning results. Embrace the creative process, experiment with different techniques, and discover the joy of transforming your photos into works of art.
Ready to take your photo editing skills to the next level? Visit dfphoto.net for more tutorials, inspiration, and a vibrant community of photographers. Explore our detailed guides, discover beautiful photo collections, and connect with fellow photography enthusiasts today! Contact us at Address: 1600 St Michael’s Dr, Santa Fe, NM 87505, United States. Phone: +1 (505) 471-6001 or visit our Website: dfphoto.net to learn more.
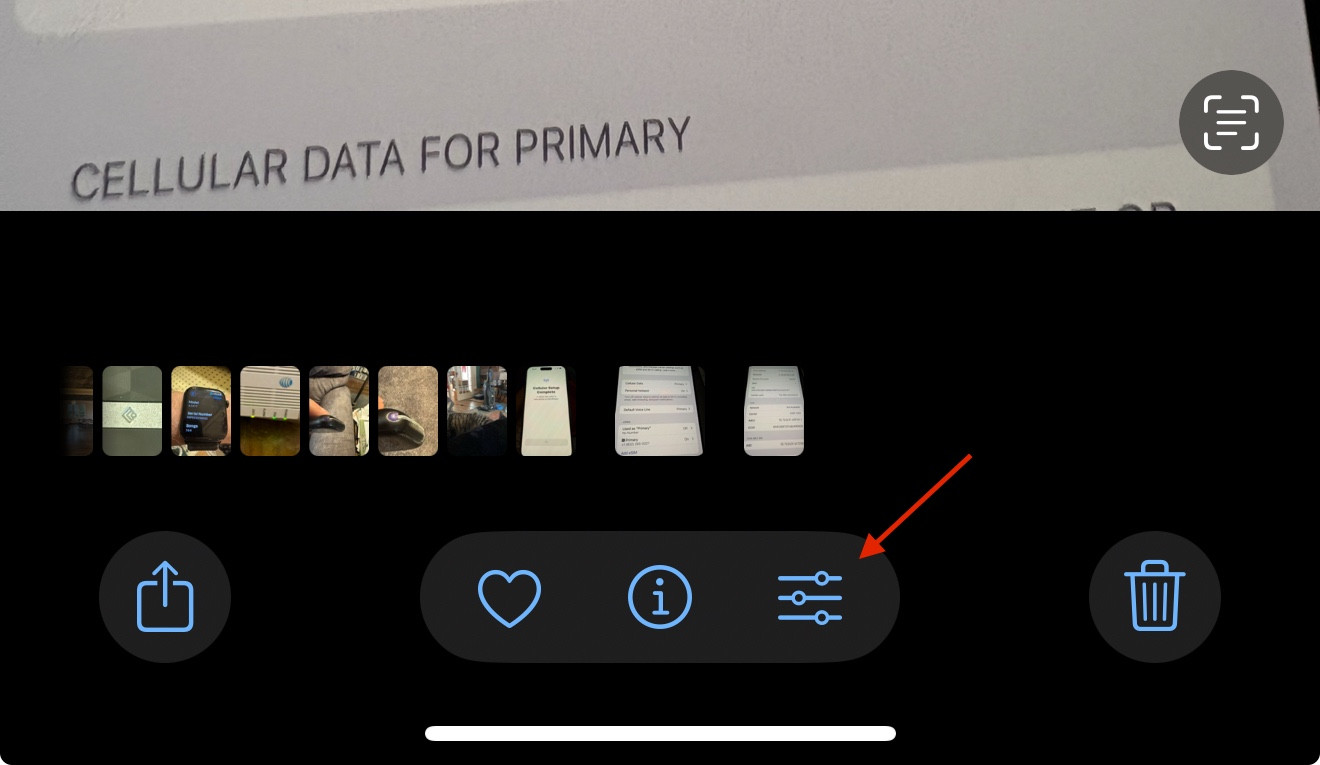 iPad Photo Editing Interface
iPad Photo Editing Interface
FAQ: How Do You Edit a Photo on iPad?
1. What are the basic photo editing features on an iPad?
The iPad includes built-in photo editing features allowing you to adjust exposure, brightness, contrast, highlights, shadows, saturation, and more directly within the Photos app for fundamental picture enhancement.
2. Which photo editing apps are recommended for iPad?
Top-rated photo editing apps for iPad include Adobe Lightroom Mobile for powerful features, Snapseed for a free professional experience, and Affinity Photo for desktop-level editing capabilities directly on your tablet.
3. How do I crop and straighten images on my iPad?
Open the photo in the Photos app, tap “Edit,” select the crop icon, adjust the corners, use the dial to straighten, and tap “Done” to refine image composition effortlessly.
4. What techniques enhance photos in Adobe Lightroom Mobile on iPad?
Essential techniques in Lightroom Mobile involve adjusting exposure and contrast, correcting colors, applying selective adjustments, and utilizing presets for comprehensive photo enhancements on the go.
5. Can you explain creative editing methods for iPad photography?
Creative editing techniques for iPad include double exposure for surreal effects, color grading to set a specific mood, adding textures for unique aesthetics, and creating black and white conversions for striking images.
6. How do I remove unwanted blemishes in iPad photo editing?
Use the Healing tool in Snapseed or the Spot Removal tool in Lightroom Mobile on your iPad to effortlessly remove blemishes and imperfections from your images.
7. What steps ensure accurate white balance when editing photos on iPad?
Correct white balance on your iPad by using the “White Balance” selector in Lightroom Mobile or the “Tune Image” tool in Snapseed to achieve natural and true-to-life colors.
8. What’s involved in professional black and white conversion on iPad?
Professional black and white conversion on an iPad requires starting with a high-quality image, using dedicated black and white tools, adjusting individual color channels, and fine-tuning contrast and brightness for striking results.
9. Which cloud storage options are best for backing up iPad-edited photos?
Optimal cloud storage choices for iPad include iCloud Photos for seamless Apple integration, Google Photos for generous free storage, Dropbox for efficient file storage and sharing, and Adobe Creative Cloud for enhanced integration with Adobe apps.
10. What ethical considerations apply to photo editing on an iPad?
Important ethical considerations in photo editing involve being transparent about your edits, avoiding misrepresentation, and respecting privacy by obtaining permission before editing and sharing photos of individuals to maintain responsible practices.