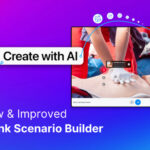Do you need to transfer photos from your iPhone to your iPad? It’s a common task for photographers, creatives, and anyone who wants to enjoy their pictures on a bigger screen. At dfphoto.net, we will explore several methods to answer the question of How Do You Download Photos From Iphone To Ipad, ensuring you find the easiest and most efficient way for your needs. We’ll cover iCloud, AirDrop, using a computer, and more, all while optimizing your workflow for visual storytelling and digital preservation. This guide will cover everything from wireless transfers to using cables, SD card readers and cloud storage, guaranteeing you’ll be sharing memories across your Apple devices in no time.
1. Why Transfer Photos From iPhone To iPad?
Why should you consider transferring your photos from your iPhone to your iPad? There are multiple advantages, including enhanced editing capabilities, backup convenience, and improved viewing experience.
- Enhanced Editing Capabilities: iPads often have larger screens and more powerful processors, making photo editing easier and more precise.
- Backup Convenience: Transferring photos to your iPad can serve as an additional backup, protecting your memories from potential data loss on your iPhone.
- Improved Viewing Experience: Viewing photos on the larger, higher-resolution screen of an iPad offers a more immersive and enjoyable experience, especially for sharing with family and friends.
- Creative Workflow: If you’re a photographer or graphic designer, having your photos on your iPad allows you to seamlessly integrate them into your creative projects using apps like Procreate or Adobe Photoshop for iPad.
- Presentation Purposes: An iPad is a great tool for showcasing your photography portfolio to clients or presenting visual content during meetings. Its portability and screen quality make it ideal for professional presentations.
- Organization: Transferring photos to your iPad allows you to organize them into albums or collections for specific projects, trips, or events, making it easier to manage your visual content.
2. Using iCloud to Sync Photos
How does iCloud help transfer photos between your iPhone and iPad? iCloud Photos automatically syncs your photo library across all your Apple devices, making it a seamless solution if you’re already in the Apple ecosystem.
2.1. How to Enable iCloud Photos
How can you enable iCloud Photos on both your iPhone and iPad? Here’s a step-by-step guide:
-
On your iPhone:
- Go to Settings > [Your Name] > iCloud > Photos.
- Toggle the “iCloud Photos” switch to ON.
Alt text: Enabling iCloud Photos in iPhone settings to sync photos across Apple devices
-
On your iPad:
- Go to Settings > [Your Name] > iCloud > Photos.
- Toggle the “iCloud Photos” switch to ON.
Alt text: Turning on iCloud Photos in iPad settings to synchronize the photo library with iPhone
2.2. How iCloud Photos Works
How does iCloud Photos ensure your photos are consistent across devices? When iCloud Photos is enabled:
- Automatic Syncing: Any photo you take on your iPhone will automatically upload to iCloud and then download to your iPad (and any other Apple devices signed in with the same Apple ID).
- Storage Optimization: To save space on your devices, iCloud Photos can store full-resolution photos in the cloud while keeping smaller, optimized versions on your iPhone and iPad.
- Edits and Deletions Sync: Any edits or deletions you make to your photos on one device will be reflected on all other devices connected to iCloud Photos.
2.3. Pros and Cons of Using iCloud Photos
What are the benefits and drawbacks of relying on iCloud Photos for photo transfers?
| Pros | Cons |
|---|---|
| Seamless and Automatic: Transfers happen in the background without manual intervention. | iCloud Storage Required: You need enough iCloud storage to hold all your photos and videos, which may require a paid subscription. |
| Consistent Photo Library: Your photo library is identical across all devices. | Internet Dependency: Requires a stable and reasonably fast internet connection for syncing. |
| Storage Optimization: Saves device storage by keeping smaller versions locally. | Privacy Concerns: Storing photos in the cloud may raise privacy concerns for some users, though Apple has strong encryption and privacy policies in place. |
| Easy to Manage: Edits and deletions sync automatically. | Potential Delays: Syncing large libraries can take time, especially when uploading high-resolution videos or large batches of photos, which can be frustrating at times. |
2.4. Troubleshooting iCloud Photos Syncing Issues
What should you do if iCloud Photos isn’t syncing correctly?
- Check iCloud Status: Visit Apple’s System Status page to ensure there are no known outages affecting iCloud Photos.
- Verify Apple ID: Make sure you’re signed in with the same Apple ID on both your iPhone and iPad.
- Check Internet Connection: Ensure both devices are connected to a stable Wi-Fi network.
- Update Software: Update both your iPhone and iPad to the latest version of iOS/iPadOS.
- Restart Devices: Restart both your iPhone and iPad.
- Check iCloud Storage: Verify that you have enough available storage in your iCloud account. If not, you may need to purchase more storage or delete unnecessary files.
- Disable and Re-enable iCloud Photos: Turn off iCloud Photos on both devices, wait a few minutes, and then turn it back on. This can sometimes reset the syncing process.
- Reset Network Settings: On your iPhone and iPad, go to Settings > General > Transfer or Reset iPhone/iPad > Reset > Reset Network Settings. Note that this will erase your Wi-Fi passwords, so make sure you have them handy.
3. Using AirDrop for Quick Transfers
How can AirDrop simplify photo transfers between your iPhone and iPad? AirDrop is a fast and convenient way to wirelessly transfer photos and videos directly between nearby Apple devices.
3.1. How to Use AirDrop
What are the steps to use AirDrop for transferring photos?
-
Enable AirDrop:
- On both your iPhone and iPad, swipe down from the top-right corner to open Control Center.
- Press and hold the Wi-Fi or Bluetooth card.
- Tap AirDrop and choose either “Contacts Only” or “Everyone” (note that “Everyone” is less secure).
Alt text: Steps to enable AirDrop in Control Center on iPhone and iPad for wireless photo sharing
-
Select Photos:
- On your iPhone, open the Photos app.
- Select the photos you want to transfer.
- Tap the Share icon (the square with an arrow pointing up).
-
Share via AirDrop:
- In the Share sheet, tap the AirDrop icon.
- Your iPad should appear as an available device. Tap on it.
-
Accept on iPad:
- On your iPad, you’ll receive a notification asking you to accept the incoming photos. Tap “Accept.”
- The photos will be saved to your Photos app.
3.2. AirDrop Settings: Contacts Only vs. Everyone
What are the differences between the “Contacts Only” and “Everyone” AirDrop settings?
- Contacts Only: This setting allows you to receive files only from people in your contacts list. Both you and the sender must be signed in to iCloud for this to work.
- Everyone: This setting allows you to receive files from anyone nearby who has AirDrop enabled. While more convenient, it also poses a security risk, as anyone can send you unsolicited files.
3.3. Troubleshooting AirDrop Issues
What should you do if AirDrop isn’t working?
- Check AirDrop Settings: Ensure AirDrop is enabled on both devices and set to either “Contacts Only” or “Everyone.”
- Bluetooth and Wi-Fi: Make sure both Bluetooth and Wi-Fi are turned on, even if you’re not connected to a Wi-Fi network. AirDrop uses Bluetooth to discover devices and Wi-Fi for the actual transfer.
- Proximity: Ensure the devices are within close range of each other (ideally within 30 feet).
- Do Not Disturb: Turn off Do Not Disturb mode on both devices, as it can prevent AirDrop notifications from appearing.
- Restart Devices: Restart both your iPhone and iPad.
- Firewall: If you’re using a firewall, ensure that it’s not blocking AirDrop connections.
- Sign in to iCloud: Ensure that both devices are signed in to iCloud with the same Apple ID if you’re using the “Contacts Only” setting.
- Check Blocking: In Contacts, check if you have blocked the contact you’re trying to AirDrop to.
4. Using a Computer for Photo Transfers
How can a computer assist in transferring photos from your iPhone to your iPad? A computer can act as an intermediary device, providing a reliable way to transfer photos, especially when dealing with large files or unstable Wi-Fi.
4.1. Transferring Photos to a Computer
What are the steps to transfer photos from your iPhone to a computer?
- Connect iPhone to Computer:
- Use a Lightning or USB-C cable to connect your iPhone to your computer (Windows or macOS).
- If prompted on your iPhone, trust the computer.
- On Windows:
- Open File Explorer and locate your iPhone under “This PC” or “Devices and drives.”
- Navigate to the “Internal StorageDCIM” folder.
- Copy the photos you want to transfer to a folder on your computer.
- On macOS:
- Open the Photos app.
- Your iPhone should appear in the sidebar under “Devices.”
- Select the photos you want to import and click “Import Selected” or “Import All New Photos.”
- Alternatively, you can use Image Capture (found in /Applications/Utilities/) to access the files directly.
4.2. Transferring Photos from Computer to iPad
How do you get the photos from your computer onto your iPad?
- Connect iPad to Computer:
- Use a Lightning or USB-C cable to connect your iPad to your computer.
- If prompted on your iPad, trust the computer.
- On Windows:
- Use iTunes:
- Open iTunes and select your iPad when it appears.
- Go to “Photos” in the sidebar.
- Check “Sync Photos” and choose either “All photos” or “Selected folders.”
- Select the folder containing the photos you want to transfer.
- Click “Apply” to start the syncing process.
- Use iTunes:
- On macOS (Catalina and later):
- Use Finder:
- Open Finder and select your iPad in the sidebar.
- Click on “Photos.”
- Check “Sync photos to your device” and choose either “All photos” or “Selected albums.”
- Select the album or folder containing the photos you want to transfer.
- Click “Apply” to start the syncing process.
- Use Finder:
4.3. Pros and Cons of Using a Computer
What are the advantages and disadvantages of using a computer for photo transfers?
| Pros | Cons |
|---|---|
| Reliable: Less dependent on internet connectivity. | Time-Consuming: More steps involved compared to wireless methods. |
| Large File Transfers: Handles large files and batches of photos easily. | Requires Computer Access: Needs a computer and appropriate cables. |
| Backup: Provides an additional backup of your photos. | iTunes/Finder: Can be cumbersome and may require some technical knowledge (especially with iTunes on Windows). |
5. Using Third-Party Cloud Services
How do third-party cloud services facilitate photo transfers? Services like Google Photos, Dropbox, and OneDrive offer alternative cloud-based solutions for transferring photos between your iPhone and iPad.
5.1. Uploading Photos to Cloud Services
What are the steps to upload photos from your iPhone to a cloud service?
- Install the App:
- Download and install the desired cloud service app (e.g., Google Photos, Dropbox, OneDrive) from the App Store on your iPhone.
- Sign In:
- Open the app and sign in with your account credentials.
- Enable Auto-Backup (Optional):
- Most cloud services offer an auto-backup feature that automatically uploads photos and videos to the cloud. Enable this feature in the app settings if desired.
- Manual Upload:
- If you prefer manual upload, select the photos you want to transfer within the app.
- Tap the “Upload” or “+” button and choose the photos from your iPhone’s photo library.
5.2. Downloading Photos to iPad
How do you download the photos from the cloud service to your iPad?
- Install the App:
- Download and install the same cloud service app on your iPad.
- Sign In:
- Open the app and sign in with the same account credentials.
- Browse and Download:
- Navigate to the folder or album containing the photos you uploaded from your iPhone.
- Select the photos you want to download.
- Tap the “Download” button (usually indicated by a downward-pointing arrow) to save the photos to your iPad’s photo library.
5.3. Pros and Cons of Using Cloud Services
What are the advantages and disadvantages of using third-party cloud services for photo transfers?
| Pros | Cons |
|---|---|
| Cross-Platform: Works on various devices and operating systems. | Storage Limits: Free storage is often limited, requiring paid subscriptions for larger photo libraries. |
| Automatic Backup: Many services offer automatic backup of your photos. | Privacy Concerns: Storing photos on third-party servers may raise privacy concerns. |
| Easy Sharing: Simplifies sharing photos with others. | Internet Dependency: Requires a stable internet connection for uploading and downloading photos. |
| Accessibility: Photos are accessible from any device with an internet connection. | Compression: Some services may compress photos, reducing their quality (though many offer options to preserve original quality). |
6. Using SD Card Readers
How can SD card readers simplify photo transfers? If your iPhone and iPad have different port types or you prefer not to use wireless methods, SD card readers provide a direct way to transfer photos, especially useful for photographers.
6.1. Connecting SD Card Readers to iPhone and iPad
What do you need to connect an SD card reader to your Apple devices?
- Choose the Right Adapter:
- For iPhones and iPads with Lightning ports, you’ll need a Lightning to SD Card Camera Reader.
- For iPads with USB-C ports, you can use a USB-C to SD Card Reader or a multi-port adapter that includes an SD card slot.
- Insert SD Card:
- Insert the SD card containing your photos into the SD card reader.
- Connect the Reader:
- Plug the SD card reader into the Lightning or USB-C port on your iPhone or iPad.
6.2. Importing Photos from SD Card
How do you import the photos once the SD card reader is connected?
- Open Photos App:
- The Photos app should automatically open when you connect the SD card reader. If it doesn’t, open it manually.
- Import Tab:
- In the Photos app, tap the “Import” tab at the bottom of the screen.
- Select Photos:
- You’ll see thumbnails of the photos on the SD card. Select the photos you want to import.
- Import Options:
- Tap “Import All” to import all photos, or tap “Import Selected” to import only the photos you’ve selected.
- Choose Destination:
- After importing, you’ll be prompted to keep or delete the photos on the SD card.
- Disconnect:
- Once the import is complete, disconnect the SD card reader.
6.3. Pros and Cons of Using SD Card Readers
What are the benefits and drawbacks of using SD card readers for photo transfers?
| Pros | Cons |
|---|---|
| Direct Transfer: No internet connection required. | Requires Adapter: You need to purchase an SD card reader adapter. |
| Fast Transfer: Generally faster than wireless methods. | Limited Compatibility: Only works with devices that support SD card readers. |
| Backup: Provides a physical backup of your photos on the SD card. | Extra Hardware: Involves carrying an additional accessory, which can be inconvenient. |
| Preserves Quality: Transfers photos at full resolution without compression. | Port Limitations: May require using a USB-C hub if you have limited ports on your iPad. |
7. Using Quick Start for a New iPad
How does Quick Start simplify photo transfers to a new iPad? If you’re setting up a new iPad, Quick Start offers a seamless way to transfer data, including photos, directly from your iPhone.
7.1. Setting Up Quick Start
What are the steps to use Quick Start?
- Bring Devices Close:
- Place your iPhone and new iPad close to each other.
- Quick Start Screen:
- Your iPhone will display a Quick Start screen offering to use your Apple ID to set up your new iPad.
- Continue on iPhone:
- Tap “Continue” on your iPhone.
- Animation on iPad:
- An animation will appear on your iPad. Hold your iPhone over the iPad, centering the animation in the viewfinder.
- Enter Passcode:
- If prompted, enter your iPhone’s passcode on your iPad.
- Transfer Data:
- Follow the on-screen instructions to set up Face ID or Touch ID, and then choose how you want to transfer your data. You can choose to transfer directly from your iPhone or restore from an iCloud backup.
- Transfer Options:
- If you choose to transfer directly from your iPhone, ensure both devices remain close and connected to power until the transfer is complete.
7.2. Transferring Photos During Quick Start
How does Quick Start handle photo transfers?
- Direct Transfer: When you choose to transfer directly from your iPhone, all your data, including photos and videos, will be transferred to your new iPad.
- iCloud Restore: If you choose to restore from an iCloud backup, your photos will sync to your iPad once the setup is complete and iCloud Photos is enabled.
7.3. Pros and Cons of Using Quick Start
What are the advantages and disadvantages of using Quick Start for transferring photos?
| Pros | Cons |
|---|---|
| Seamless: Transfers data automatically during setup. | Time-Consuming: Can take a significant amount of time, especially for large photo libraries. |
| Comprehensive: Transfers all data, including photos, settings, and apps. | Requires Proximity: Both devices need to be close to each other and connected to power during the transfer. |
| No Internet Required: Transfers data directly, without relying on an internet connection. | New Device Only: Only applicable when setting up a new iPad or after resetting an existing one. |
8. Managing Photo Storage on iPad
How can you efficiently manage photo storage on your iPad after transferring photos? Managing storage is crucial to ensure your iPad runs smoothly and you have enough space for new photos and apps.
8.1. Checking Storage Usage
How do you check how much storage your photos are using?
- Open Settings:
- Go to Settings on your iPad.
- General:
- Tap on “General.”
- iPad Storage:
- Tap on “iPad Storage.”
- Review Storage:
- The storage usage bar at the top shows how much space is being used by different categories, including Photos.
- You’ll also see a list of apps and how much storage each one is using.
8.2. Optimizing Photo Storage
How can you optimize photo storage to save space?
- iCloud Photos:
- Enable iCloud Photos and choose “Optimize iPad Storage.” This stores full-resolution photos in iCloud and keeps smaller, device-optimized versions on your iPad.
- Delete Unnecessary Photos and Videos:
- Regularly review your photo library and delete any photos or videos you no longer need.
- Use Photo Compression Apps:
- Apps like Compressor or Image Size can help you reduce the file size of your photos without significantly affecting their quality.
- Offload Unused Apps:
- In Settings > General > iPad Storage, you can enable “Offload Unused Apps.” This automatically removes apps you haven’t used in a while, but keeps their data, so you can reinstall them later if needed.
8.3. Archiving Photos to External Storage
How can you archive photos to external storage to free up space on your iPad?
- Connect External Storage:
- Connect an external drive or SD card reader to your iPad.
- Select Photos:
- Open the Photos app and select the photos you want to archive.
- Share and Save to Files:
- Tap the Share icon and choose “Save to Files.”
- Choose Destination:
- Select your external drive as the destination and save the photos.
- Delete from iPad:
- After verifying that the photos have been successfully transferred to the external drive, delete them from your iPad to free up storage space.
9. Privacy Considerations
What privacy considerations should you keep in mind when transferring photos? Protecting your personal data is crucial when transferring photos between devices.
9.1. Securing Your Photos During Transfer
How can you secure your photos during the transfer process?
- Use Secure Networks:
- When using wireless methods like iCloud Photos or AirDrop, ensure you’re connected to a secure Wi-Fi network. Avoid using public Wi-Fi, which can be vulnerable to eavesdropping.
- Enable Encryption:
- If using cloud services, ensure that the service uses encryption for both data in transit and data at rest.
- Use Strong Passwords:
- Protect your Apple ID and cloud service accounts with strong, unique passwords.
- Enable Two-Factor Authentication:
- Enable two-factor authentication for your Apple ID and any cloud service accounts to add an extra layer of security.
- Update Software:
- Keep your iPhone, iPad, and computer software up to date to patch any security vulnerabilities.
9.2. Privacy Settings on iPhone and iPad
What privacy settings should you configure on your devices?
- Location Services:
- Review which apps have access to your location data and adjust the settings as needed. Go to Settings > Privacy > Location Services.
- Photos Access:
- Control which apps have access to your photo library. Go to Settings > Privacy > Photos.
- iCloud Security:
- Review your iCloud security settings, including trusted devices and two-factor authentication. Go to Settings > [Your Name] > Security.
- AirDrop Settings:
- When using AirDrop, choose “Contacts Only” instead of “Everyone” to reduce the risk of receiving unsolicited files from strangers.
- Limit Ad Tracking:
- Enable Limit Ad Tracking to reduce personalized ads, under Settings > Privacy > Tracking.
9.3. Understanding Cloud Service Privacy Policies
What should you know about the privacy policies of cloud services?
- Read the Privacy Policy:
- Carefully review the privacy policy of any cloud service you use to understand how your data is collected, stored, and used.
- Understand Data Encryption:
- Check whether the service uses encryption to protect your data both in transit and at rest.
- Review Data Retention Policies:
- Understand how long the service retains your data and what happens to your data if you close your account.
- Check Data Sharing Practices:
- Be aware of whether the service shares your data with third parties and under what circumstances.
- Opt-Out Options:
- Look for options to opt out of data collection or sharing for advertising purposes.
10. Professional Photography Workflow Tips
How can professional photographers optimize their photo transfer workflow? Efficient photo management is crucial for professional photographers to save time and maintain high-quality work.
10.1. Setting Up a Consistent Workflow
How do you establish a streamlined photo transfer process?
- Standardize Naming Conventions:
- Use consistent naming conventions for your photo files to make them easier to organize and find. For example, use a format like “YYYYMMDD_EventName_001.jpg.”
- Use a Consistent Folder Structure:
- Create a standardized folder structure on your computer and external drives to organize your photos by date, event, or project.
- Implement a Backup Strategy:
- Create a backup strategy that includes multiple copies of your photos stored in different locations (e.g., on your computer, an external drive, and a cloud service).
- Automate Tasks:
- Use software like Hazel on macOS to automate tasks such as renaming files, moving them to specific folders, and backing them up to external drives.
- Regularly Cull and Edit:
- Regularly review your photos and cull any that are blurry, poorly exposed, or otherwise unusable. Edit your best photos to enhance their quality and remove any distractions.
10.2. Using Professional Photo Management Software
What are the benefits of using professional photo management software?
- Centralized Library:
- Software like Adobe Lightroom Classic and Capture One Pro provides a centralized library for managing, organizing, and editing your photos.
- Advanced Editing Tools:
- These programs offer advanced editing tools that allow you to fine-tune your photos and achieve professional-quality results.
- Metadata Management:
- They allow you to add and manage metadata such as keywords, captions, and copyright information, making it easier to find and protect your photos.
- Batch Processing:
- They support batch processing, allowing you to apply the same edits or metadata to multiple photos at once, saving you time and effort.
- Integration with Other Tools:
- They integrate seamlessly with other tools like Adobe Photoshop, allowing you to perform more advanced editing tasks when needed.
10.3. Calibrating Your iPad Display for Accurate Colors
How do you ensure accurate color representation on your iPad?
- Use a Colorimeter:
- Use a colorimeter like the X-Rite i1Display Pro or the Datacolor SpyderX Pro to calibrate your iPad display. These devices measure the colors displayed on your screen and create a custom color profile to ensure accurate color representation.
- Calibrate Regularly:
- Calibrate your iPad display regularly (e.g., once a month) to ensure that it remains accurate over time.
- Control Ambient Lighting:
- When editing photos on your iPad, try to control the ambient lighting in your environment to minimize color distortions.
- Use a Hood:
- Use a hood to block out ambient light and reduce glare on your iPad display.
- Check Prints:
- Periodically print your photos to check if the colors are accurate.
- Use Reference Images:
- Use reference images that you know are color accurate and compare them with your photos on the iPad.
11. Common Mistakes to Avoid
What are some common pitfalls to avoid when transferring photos from your iPhone to your iPad?
11.1. Ignoring Storage Limits
How can you avoid running out of storage space?
- Monitor Storage Usage:
- Regularly check your iPhone and iPad storage usage to see how much space is being used by photos and videos.
- Optimize Storage:
- Enable iCloud Photos and choose “Optimize iPad/iPhone Storage” to store full-resolution photos in the cloud and keep smaller, device-optimized versions on your devices.
- Delete Unnecessary Files:
- Regularly review your photo library and delete any photos or videos you no longer need.
- Use External Storage:
- Offload photos to external storage devices like SD cards or external drives to free up space on your devices.
- Compress Media Files:
- Compress videos and images before storing them if high-quality is not necessary.
11.2. Neglecting Backups
Why is it crucial to back up your photos?
- Use Multiple Backup Methods:
- Implement a backup strategy that includes multiple copies of your photos stored in different locations (e.g., on your computer, an external drive, and a cloud service).
- Automate Backups:
- Use software or cloud services that automatically back up your photos to ensure that you always have a recent copy.
- Test Your Backups:
- Regularly test your backups to ensure that they are working properly and that you can restore your photos if needed.
- Consider Offsite Backups:
- Store backups in a different physical location.
- Schedule Regular Backups:
- Set a calendar for regular backups.
11.3. Overlooking Privacy Settings
How can you protect your privacy when transferring photos?
- Use Secure Networks:
- When using wireless methods like iCloud Photos or AirDrop, ensure you’re connected to a secure Wi-Fi network.
- Review App Permissions:
- Regularly review which apps have access to your photo library and adjust the settings as needed.
- Use Strong Passwords:
- Protect your Apple ID and cloud service accounts with strong, unique passwords.
- Enable Two-Factor Authentication:
- Enable two-factor authentication for your Apple ID and any cloud service accounts to add an extra layer of security.
- Understand Cloud Service Privacy Policies:
- Carefully review the privacy policy of any cloud service you use to understand how your data is collected, stored, and used.
12. FAQ Section
1. How do I transfer photos from iPhone to iPad without iCloud?
You can use AirDrop, a computer, third-party cloud services like Google Photos or Dropbox, or an SD card reader to transfer photos from iPhone to iPad without iCloud.
2. What is the fastest way to transfer photos from iPhone to iPad?
AirDrop is generally the fastest way to transfer photos wirelessly between nearby Apple devices. If you’re using a computer, connecting both devices via USB can also provide fast transfer speeds.
3. How much does iCloud storage cost?
iCloud storage plans vary in price depending on the amount of storage you need. As of 2024, the pricing is as follows: 50GB for $0.99 per month, 200GB for $2.99 per month, and 2TB for $9.99 per month.
4. Can I transfer photos from iPhone to iPad using Bluetooth?
While Bluetooth can be used for file transfers, it is generally slower than AirDrop or Wi-Fi-based methods. AirDrop is the preferred wireless method for transferring photos between Apple devices.
5. How do I fix AirDrop if it’s not working?
Ensure that both devices have AirDrop enabled, Bluetooth and Wi-Fi are turned on, and the devices are within close range. Also, turn off Do Not Disturb mode and restart both devices. Check the firewall settings.
6. What are the benefits of using Google Photos over iCloud Photos?
Google Photos offers cross-platform compatibility, generous free storage (up to 15GB shared with other Google services), and advanced features like facial recognition and automatic organization.
7. How can I ensure my photos are transferred in full resolution?
When using iCloud Photos, make sure “Download and Keep Originals” is selected in the Photos settings on both devices. When using other methods, transfer the original files without compression.
8. Can I transfer photos from a locked iPhone to iPad?
No, you need to unlock your iPhone to transfer photos. This is a security measure to protect your data.
9. What is the best SD card reader for transferring photos to iPad?
The best SD card reader depends on your iPad’s port. For iPads with Lightning ports, use the Lightning to SD Card Camera Reader. For iPads with USB-C ports, use a USB-C to SD Card Reader.
10. How do I free up storage on my iPad after transferring photos?
Enable iCloud Photos and choose “Optimize iPad Storage,” delete unnecessary photos and videos, use photo compression apps, offload unused apps, and archive photos to external storage.
13. Conclusion
Transferring photos from your iPhone to your iPad can be done in several ways, each with its own advantages and disadvantages. Whether you choose iCloud for its seamless syncing, AirDrop for its quick transfers, a computer for its reliability, third-party cloud services for their cross-platform compatibility, or SD card readers for their direct transfers, understanding these methods will help you find the best solution for your needs. Remember to manage your photo storage effectively, protect your privacy, and optimize your workflow to maintain high-quality visuals. For more tips and resources on photography, visit dfphoto.net, where you can explore a wealth of information, connect with a vibrant community, and enhance your skills in the art of visual storytelling.