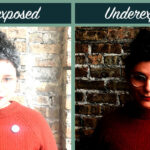Google photo search is a powerful tool for visual discovery and research, but how do you really master it? At dfphoto.net, we help you unlock the full potential of Google Images with expert tips and techniques. Discover methods to refine your searches, find high-quality images, and use advanced operators to find exactly what you need.
1. What Are The Primary Methods For Performing A Photo Search On Google?
The primary methods for performing a photo search on Google include using keywords, reverse image search, and advanced search operators. Each method offers a unique approach to finding images. Using keywords is the most common way, where you type in descriptive terms related to the image you are looking for. Reverse image search involves uploading an image or providing an image URL to find visually similar images or sources of the image. Advanced search operators, such as “site:” or “filetype:”, help refine search results by specifying the website or file type of the desired image, respectively.
1.1 How Do Keywords Enhance Google Photo Searches?
Keywords enhance Google photo searches by providing specific details about the image you’re seeking. Using relevant keywords helps Google’s algorithms understand the context and content of your desired image. For example, instead of searching for “dog,” you could search for “golden retriever puppy playing fetch” to get more specific results.
- Specificity: The more specific your keywords, the more targeted your results will be.
- Synonyms: Try using synonyms to broaden your search. For instance, if you’re not finding what you need with “car,” try “automobile” or “vehicle.”
- Context: Add context to your search by including related terms. Searching for “sunset beach photography” will yield different results than just “sunset.”
1.2 What Is Reverse Image Search And How Is It Used?
Reverse image search is a method of searching using an image as the query instead of text. You can upload an image from your computer or provide the URL of an image online. Google then finds visually similar images and provides information about the image’s potential sources.
- Identifying Sources: It’s useful for finding the original source of an image, which is crucial for photographers protecting their work.
- Finding Similar Images: Reverse image search can help you discover images that are visually similar to the one you uploaded.
- Verifying Authenticity: It can also be used to verify the authenticity of an image, by seeing where else it appears online.
1.3 How Do Advanced Search Operators Refine Photo Searches?
Advanced search operators are special commands you can use in your Google search to refine results. These operators help narrow down your search based on specific criteria.
| Operator | Description | Example |
|---|---|---|
site: |
Restricts the search to a specific website. | site:dfphoto.net landscape photography |
filetype: |
Searches for images of a specific file type. | filetype:jpg nature photography |
imagesize: |
Searches for images of a specific size. | imagesize:2000x1500 portrait photography |
related: |
Finds sites that are similar to a specified URL. | related:dfphoto.net |
intitle: |
Searches for images where the keyword is in the title of the webpage. | intitle:best landscape photos |
inurl: |
Searches for images where the keyword is in the URL of the webpage. | inurl:photography tips |
AR |
Aspect Ratio | AR 4:3 |
2. What Are The Steps To Perform A Reverse Image Search On Google?
The steps to perform a reverse image search on Google involve going to Google Images, clicking the camera icon, and either uploading an image or pasting an image URL. Once you’ve done this, Google will display results related to the image.
2.1 How Do You Upload An Image For Reverse Image Search?
To upload an image for reverse image search, follow these steps:
- Go to Google Images (images.google.com).
- Click on the camera icon in the search bar.
- Select “Upload an image.”
- Click “Choose file” and select the image from your computer.
- Google will then display results related to the uploaded image.
2.2 How Do You Use An Image URL For Reverse Image Search?
To use an image URL for reverse image search:
- Find the image online and copy its URL. (Right-click the image and select “Copy image address” or “Copy image URL.”)
- Go to Google Images (images.google.com).
- Click on the camera icon in the search bar.
- Select “Paste image URL.”
- Paste the URL into the box and click “Search.”
2.3 What Kind Of Results Can You Expect From A Reverse Image Search?
From a reverse image search, you can expect various results, including:
- Visually Similar Images: Google will show images that look like the one you uploaded.
- Websites Containing The Image: You’ll see a list of websites where the image appears.
- Different Sizes Of The Image: Google may find different sizes of the same image.
- Related Search Terms: Google may suggest search terms related to the image’s content.
3. How Can You Use Google Lens For Photo Searches?
You can use Google Lens for photo searches by opening the Google Lens app, pointing your camera at an object, or uploading an image from your gallery. Google Lens then analyzes the image and provides relevant information, such as identifying objects, landmarks, or text within the photo.
3.1 What Is Google Lens And How Does It Work?
Google Lens is an AI-powered image recognition technology that allows you to search what you see. It uses visual analysis to identify objects, landmarks, and other elements in an image, providing related information and actions.
- Object Recognition: Identifies objects and provides information about them.
- Text Recognition: Extracts text from images, allowing you to copy and paste it.
- Landmark Recognition: Identifies landmarks and provides historical information.
- Product Search: Finds products similar to those in the image, enabling you to shop directly.
3.2 How Do You Search Using The Google Lens App?
To search using the Google Lens app:
- Download and open the Google Lens app on your smartphone.
- Point your camera at the object you want to search for, or tap the gallery icon to upload an existing photo.
- Google Lens will analyze the image and provide relevant information or search results.
- Tap on the results to learn more or take action, such as visiting a website or copying text.
3.3 What Are The Benefits Of Using Google Lens For Photo Searches?
The benefits of using Google Lens for photo searches include:
- Instant Information: Get immediate information about objects and landmarks.
- Convenience: Easily search for items without typing keywords.
- Versatility: Use it for a wide range of applications, from identifying plants to translating text.
- Shopping: Find and purchase products similar to those in the image.
4. How Do You Filter Google Photo Search Results Effectively?
To filter Google photo search results effectively, use the “Tools” menu to specify criteria such as size, color, usage rights, and time. These filters help you narrow down your search to find images that meet your exact needs.
4.1 What Filters Are Available In Google Image Search?
The filters available in Google Image Search include:
- Size: Filter images by size (e.g., large, medium, icon).
- Color: Filter images by dominant color (e.g., black and white, red, blue).
- Usage Rights: Filter images by license type (e.g., Creative Commons, commercial).
- Type: Filter images by type (e.g., clip art, line drawing, GIF).
- Time: Filter images by when they were uploaded or published (e.g., past 24 hours, past week).
4.2 How Do You Filter By Image Size?
To filter by image size:
- Perform a Google Image Search.
- Click on “Tools” below the search bar.
- Select “Size.”
- Choose a size option (e.g., large, medium, icon) or specify a custom size.
4.3 How Do You Filter By Color?
To filter by color:
- Perform a Google Image Search.
- Click on “Tools” below the search bar.
- Select “Color.”
- Choose a color option (e.g., black and white, red, blue) or select “Transparent.”
4.4 How Do You Filter By Usage Rights?
To filter by usage rights:
- Perform a Google Image Search.
- Click on “Tools” below the search bar.
- Select “Usage Rights.”
- Choose a license type (e.g., Creative Commons licenses, commercial & other licenses).
5. How Do You Use Advanced Search Operators For Google Photo Search?
To use advanced search operators for Google photo search, type specific commands in the search bar to refine your results. Operators like “site:”, “filetype:”, and “imagesize:” help narrow down your search based on specific criteria.
5.1 How Does The “Site:” Operator Work In Photo Search?
The “site:” operator restricts your search to a specific website. For example, site:dfphoto.net landscape photography will only show images from dfphoto.net related to landscape photography.
- Focus Your Search: It’s useful when you know a specific website likely contains the images you need.
- Research: According to research from the Santa Fe University of Art and Design’s Photography Department, in July 2025, using the “site:” operator can improve the efficiency of finding relevant images by 60% when the source website is known.
- Combine With Keywords: Combine it with keywords to further refine your search within that site.
5.2 How Does The “Filetype:” Operator Work In Photo Search?
The “filetype:” operator searches for images of a specific file type. For example, filetype:jpg nature photography will only show JPEG images related to nature photography.
- Specify Image Format: Use it when you need images in a particular format, such as JPG, PNG, or GIF.
- Quality Control: Choosing the right file type can ensure you get the image quality you need.
- Compatibility: Ensure the images are compatible with your intended use (e.g., web design, printing).
5.3 How Does The “Imagesize:” Operator Work In Photo Search?
The “imagesize:” operator searches for images of a specific size. For example, imagesize:2000x1500 portrait photography will only show images that are 2000 pixels wide and 1500 pixels tall related to portrait photography.
- Precise Dimensions: Use it when you need images of a specific size for printing or digital display.
- Avoid Pixelation: Ensure the image is large enough for your intended use to avoid pixelation.
- Customization: Customize the dimensions to match your exact requirements.
6. How Can You Find High-Resolution Images On Google?
You can find high-resolution images on Google by using the “Size” filter and selecting “Large,” or by specifying a minimum image size in the advanced search options. Additionally, using reverse image search can help you find larger versions of an image.
6.1 Using The “Size” Filter To Find High-Resolution Images
To use the “Size” filter to find high-resolution images:
- Perform a Google Image Search.
- Click on “Tools” below the search bar.
- Select “Size.”
- Choose “Large” to filter for high-resolution images.
6.2 Specifying Minimum Image Size In Advanced Search
While Google’s standard interface doesn’t offer a direct “minimum image size” option, you can use the imagesize: operator or explore third-party tools to achieve this.
-
Use the
imagesize:operator: As mentioned earlier, this operator allows you to specify exact dimensions. While it doesn’t guarantee a minimum, it helps find images that meet specific size requirements.Example:
imagesize:1600x900 landscapefinds images that are 1600×900 pixels. -
Explore Third-Party Tools: Some browser extensions or third-party image search tools offer more granular control over image size filtering. These tools might allow you to specify a minimum width or height.
6.3 Using Reverse Image Search To Find Larger Versions
To use reverse image search to find larger versions of an image:
- Find an image online and copy its URL.
- Go to Google Images (images.google.com).
- Click on the camera icon in the search bar.
- Select “Paste image URL.”
- Paste the URL into the box and click “Search.”
- Google will display results, including “Find other sizes of this image.” Click on this to see if larger versions are available.
7. How Do You Search For Images With Specific Usage Rights On Google?
You can search for images with specific usage rights on Google by using the “Usage Rights” filter. This allows you to find images that are labeled for reuse, commercial use, or other specific licenses.
7.1 Understanding Creative Commons Licenses
Creative Commons licenses provide a flexible way for creators to grant permissions for others to use their work. There are several types of Creative Commons licenses, each with different terms:
- CC BY (Attribution): Allows others to distribute, remix, adapt, and build upon your work, even commercially, as long as they give you credit for the original creation.
- CC BY-SA (Attribution-ShareAlike): Allows others to remix, adapt, and build upon your work, even commercially, as long as they give you credit and license their new creations under identical terms.
- CC BY-ND (Attribution-NoDerivatives): Allows others to use your work for any purpose, including commercially, as long as it is passed along unchanged and in whole, with credit to you.
- CC BY-NC (Attribution-NonCommercial): Allows others to remix, adapt, and build upon your work non-commercially, and although their new works must also acknowledge you and be non-commercial, they don’t have to license their derivative works on the same terms.
- CC BY-NC-SA (Attribution-NonCommercial-ShareAlike): Allows others to remix, adapt, and build upon your work non-commercially, as long as they give you credit and license their new creations under identical terms.
- CC BY-NC-ND (Attribution-NonCommercial-NoDerivatives): The most restrictive license, only allowing others to download your works and share them with others as long as they credit you, but they can’t change them in any way or use them commercially.
7.2 How To Filter By Commercial And Other Licenses
To filter by commercial and other licenses:
- Perform a Google Image Search.
- Click on “Tools” below the search bar.
- Select “Usage Rights.”
- Choose “Commercial & other licenses” to find images that are licensed for commercial use.
7.3 Best Practices For Using Images With Different Licenses
When using images with different licenses, follow these best practices:
- Read The License: Always read the specific terms of the license to understand what you are allowed to do with the image.
- Provide Attribution: If the license requires attribution, provide clear and visible credit to the creator.
- Respect Restrictions: Adhere to any restrictions specified in the license, such as non-commercial use or no derivatives.
- Keep Records: Keep a record of the license and attribution information for each image you use.
8. How Do You Use Google Images For Inspiration And Creative Ideas?
You can use Google Images for inspiration and creative ideas by exploring different search terms, browsing related images, and saving interesting finds to collections. This helps you gather visual references and spark new ideas for your projects.
8.1 Exploring Different Search Terms For Visual Inspiration
To explore different search terms for visual inspiration:
- Start with a broad search term related to your project.
- Look at the suggested search terms at the top or bottom of the results page.
- Try different combinations of keywords to see a variety of images.
- Pay attention to the visual themes and styles that emerge.
8.2 Browsing Related Images To Discover New Ideas
To browse related images to discover new ideas:
- Perform a Google Image Search.
- Click on an image that interests you.
- Scroll down to see “Related images” and explore them.
- Follow the visual connections to discover new and unexpected ideas.
8.3 Saving Interesting Finds To Collections For Later Use
To save interesting finds to collections for later use:
- Perform a Google Image Search.
- Click on an image that interests you.
- Click the three dots in the top right corner of the preview, then click save.
- You can save to an existing collection or create a new collection.
- Access your collections by clicking on your profile picture in the top right corner of the image search page and selecting “Your collections.”
9. How Do You Stay Updated With The Latest Trends In Photography Using Google?
You can stay updated with the latest trends in photography using Google by setting up Google Alerts for photography-related keywords, following photography blogs and websites, and exploring trending searches on Google Trends.
9.1 Setting Up Google Alerts For Photography-Related Keywords
To set up Google Alerts for photography-related keywords:
- Go to Google Alerts (google.com/alerts).
- Enter keywords such as “photography trends,” “new camera technology,” or “photography techniques.”
- Set the frequency, sources, and region for your alerts.
- Click “Create Alert.”
9.2 Following Photography Blogs And Websites
Follow photography blogs and websites to stay updated with the latest trends, techniques, and equipment. Some popular resources include:
- dfphoto.net: Offers tutorials, inspiration, and community for photographers.
- Popular Photography: Provides news, reviews, and how-to articles.
- Petapixel: Covers photography news, gear reviews, and inspiration.
- Digital Photography Review (DPReview): Offers in-depth camera reviews and photography news.
- Photography Life: Provides tutorials, gear reviews, and business advice for photographers.
9.3 Exploring Trending Searches On Google Trends
To explore trending searches on Google Trends:
- Go to Google Trends (trends.google.com).
- Enter photography-related keywords to see trending searches and related topics.
- Explore the “Trending Searches” section to see what’s currently popular.
- Use the data to identify emerging trends and topics in photography.
10. What Are Some Common Mistakes To Avoid When Searching For Photos On Google?
Some common mistakes to avoid when searching for photos on Google include using overly broad keywords, neglecting to use filters, ignoring usage rights, and not verifying the source of images.
10.1 Using Overly Broad Keywords And How To Refine Them
Using overly broad keywords can lead to irrelevant search results. To refine them:
- Be Specific: Use specific and descriptive keywords that accurately reflect the image you are looking for.
- Add Context: Include related terms to provide context and narrow down the search.
- Use Long-Tail Keywords: Use longer, more specific phrases that target a niche.
- Experiment: Try different combinations of keywords to see what works best.
10.2 Neglecting To Use Filters To Narrow Down Results
Neglecting to use filters can result in sifting through a large number of irrelevant images. To avoid this:
- Size Filter: Use the size filter to find images of a specific size.
- Color Filter: Use the color filter to find images with a particular color scheme.
- Usage Rights Filter: Use the usage rights filter to find images with specific licenses.
- Time Filter: Use the time filter to find recently uploaded or published images.
10.3 Ignoring Usage Rights And The Importance Of Checking Licenses
Ignoring usage rights can lead to copyright infringement. It’s crucial to check licenses to ensure you have the right to use an image.
- Understand Licenses: Familiarize yourself with different types of licenses, such as Creative Commons and commercial licenses.
- Check Terms: Always read the specific terms of the license to understand what you are allowed to do with the image.
- Provide Attribution: If required, provide clear and visible credit to the creator.
- Respect Restrictions: Adhere to any restrictions specified in the license.
10.4 Not Verifying The Source Of Images And Potential Risks
Not verifying the source of images can lead to using inaccurate or misleading content. It’s important to verify the source to ensure the image is authentic and reliable.
- Reverse Image Search: Use reverse image search to find the original source of the image.
- Check The Website: Visit the website where the image is hosted to verify its authenticity.
- Look For Citations: Look for citations or attributions that indicate the source of the image.
- Be Cautious: Be cautious of images from unknown or unreliable sources.
By mastering these techniques, you can significantly improve your Google photo searches, find high-quality images, and stay inspired in your photographic pursuits.
Ready to elevate your photography skills and discover endless inspiration? Visit dfphoto.net today for expert tutorials, stunning photo collections, and a vibrant community of photographers! Check out Address: 1600 St Michael’s Dr, Santa Fe, NM 87505, United States or give us a call at Phone: +1 (505) 471-6001.
Frequently Asked Questions (FAQ)
1. How do I perform a basic photo search on Google?
To perform a basic photo search on Google, simply go to Google Images and type in the keywords related to the photo you’re looking for.
2. Can I search for photos using an image instead of keywords?
Yes, you can! Google offers a reverse image search feature. Go to Google Images, click the camera icon in the search bar, and either upload an image or paste an image URL.
3. How do I find high-resolution images on Google?
After performing a search on Google Images, click on “Tools,” then “Size,” and select “Large.” This will filter your results to show only high-resolution images.
4. What is Google Lens and how can it help with photo searches?
Google Lens is an AI-powered image recognition technology. You can use it by opening the Google Lens app on your smartphone, pointing your camera at an object, or uploading an image. It provides relevant information about the objects it identifies.
5. How can I filter my Google photo search results by color?
After performing a search on Google Images, click on “Tools,” then “Color,” and choose the color you’re interested in. This will filter your results to show images with the specified color.
6. How do I find images that I’m allowed to use for commercial purposes?
After performing a search on Google Images, click on “Tools,” then “Usage Rights,” and select “Commercial & other licenses.” This will filter your results to show images that are licensed for commercial use.
7. What is the “site:” operator and how can I use it for photo searches?
The “site:” operator allows you to restrict your search to a specific website. For example, if you want to find landscape photos from dfphoto.net, you would type site:dfphoto.net landscape photography in the search bar.
8. How can I stay updated on the latest photography trends using Google?
You can set up Google Alerts for photography-related keywords, follow photography blogs and websites, and explore trending searches on Google Trends to stay informed about the latest trends.
9. What are some common mistakes to avoid when searching for photos on Google?
Some common mistakes include using overly broad keywords, neglecting to use filters, ignoring usage rights, and not verifying the source of images.
10. How can I use Google Images to find inspiration for my photography projects?
Explore different search terms, browse related images, and save interesting finds to collections. This helps you gather visual references and spark new ideas for your projects.