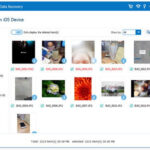Deleting photos in Dropbox is straightforward, ensuring your digital memories are managed efficiently; dfphoto.net offers additional insights and resources for optimizing your photo storage. This article explores various methods to remove photos from Dropbox, covering everything from single image deletion to bulk removal and offline access management, enhancing your digital photography workflow and digital asset management. Dive in to discover tips on photo organization and cloud storage solutions.
1. Understanding Dropbox Photo Storage
Dropbox is a versatile cloud storage solution that many photographers and visual artists use to store, sync, and share their photos. However, managing photo storage effectively involves knowing how to delete photos properly when they’re no longer needed. Dropbox provides several options for deleting photos, each tailored to different scenarios and user needs.
1.1. Why Delete Photos from Dropbox?
There are several reasons why you might want to delete photos from your Dropbox account:
-
Free Up Storage Space: Dropbox offers a limited amount of free storage. Deleting unwanted photos helps you stay within your storage limit.
-
Organization: Removing outdated or irrelevant photos keeps your Dropbox organized and easier to navigate.
-
Privacy: Deleting sensitive or private photos ensures they are no longer accessible in the cloud, enhancing your digital security.
-
Cost Reduction: If you are paying for additional storage, deleting unused photos can help reduce your monthly subscription costs.
1.2. Different Ways to Access Dropbox
Dropbox can be accessed via multiple platforms, each offering slightly different interfaces for managing and deleting photos:
-
Web Browser: Access Dropbox through a web browser on your computer.
-
Desktop App: Use the Dropbox desktop application on Windows or macOS.
-
Mobile App: Utilize the Dropbox mobile app on iOS or Android devices.
The method you choose will affect how you navigate to delete photos, so it’s helpful to be familiar with each.
2. Deleting Single Photos in Dropbox
The most basic task is deleting individual photos. Here’s how to do it across different platforms.
2.1. Deleting Photos via Web Browser
-
Log into Dropbox: Go to the Dropbox website and log into your account.
-
Navigate to the Photo: Find the folder containing the photo you want to delete.
-
Select the Photo: Click on the photo to preview it.
-
Delete the Photo:
- Option 1: Click the trash can icon, usually located at the top or bottom of the preview screen.
- Option 2: Click the “…” (more options) icon and select “Delete”.
-
Confirm Deletion: A confirmation dialog will appear. Click “Delete” to permanently remove the photo.
2.2. Deleting Photos via Desktop App
- Open the Dropbox Folder: Open the Dropbox folder on your computer, which syncs with your online account.
- Navigate to the Photo: Find the photo you want to delete.
- Delete the Photo: Right-click on the photo and select “Delete” (Windows) or “Move to Trash” (macOS).
- Sync Changes: Ensure the deletion syncs with your Dropbox account by checking the Dropbox icon in your system tray or menu bar.
2.3. Deleting Photos via Mobile App
- Open the Dropbox App: Launch the Dropbox app on your iPhone or Android device.
- Navigate to the Photo: Find the photo you want to delete.
- Select the Photo: Tap the “…” (more options) icon next to the photo.
- Delete the Photo: Tap “Delete”.
- Confirm Deletion: Confirm that you want to delete the photo.
3. Deleting Multiple Photos in Dropbox
For managing large collections, deleting photos one by one can be time-consuming. Dropbox offers ways to delete multiple photos at once.
3.1. Deleting Multiple Photos via Web Browser
-
Log into Dropbox: Go to the Dropbox website and log into your account.
-
Navigate to the Folder: Open the folder containing the photos you want to delete.
-
Select Photos:
- Click the First Photo: Click on the first photo you want to select.
- Hold Shift and Click the Last Photo: Hold down the Shift key and click on the last photo in the range you want to select. This selects all photos between the first and last clicks.
- Alternatively, Use Ctrl/Cmd: Hold down the Ctrl key (Windows) or Cmd key (macOS) and click on each photo you want to select individually.
-
Delete the Photos: Click the trash can icon or the “…” (more options) icon and select “Delete”.
-
Confirm Deletion: Confirm that you want to delete the selected photos.
3.2. Deleting Multiple Photos via Desktop App
-
Open the Dropbox Folder: Open the Dropbox folder on your computer.
-
Navigate to the Folder: Find the folder containing the photos.
-
Select Photos:
- Shift-Click: Click the first photo, hold Shift, and click the last photo to select a range.
- Ctrl/Cmd-Click: Hold Ctrl (Windows) or Cmd (macOS) and click each photo individually.
-
Delete the Photos: Right-click on any of the selected photos and choose “Delete” or “Move to Trash”.
-
Sync Changes: Ensure the deletions sync with your Dropbox account.
3.3. Deleting Multiple Photos via Mobile App
-
Open the Dropbox App: Launch the Dropbox app.
-
Navigate to the Folder: Go to the folder with the photos you want to delete.
-
Enter Selection Mode:
- Tap the “…” Icon: Tap the “…” (more options) icon in the top right corner of the screen.
- Select “Select Files”: Choose the “Select Files” option.
-
Select Photos: Tap on each photo you want to delete. A checkmark will appear on the selected photos.
-
Delete the Photos: Tap the “Delete” icon (usually a trash can) at the bottom of the screen.
-
Confirm Deletion: Confirm that you want to delete the selected photos.
4. Deleting Folders with Photos in Dropbox
Sometimes, you need to delete entire folders containing photos. Here’s how to do it efficiently.
4.1. Deleting Folders via Web Browser
-
Log into Dropbox: Access the Dropbox website and log in.
-
Navigate to the Folder: Find the folder you want to delete.
-
Delete the Folder:
- Option 1: Hover over the folder, click the “…” (more options) icon, and select “Delete”.
- Option 2: Click on the folder to open it, then click the “…” icon at the top right and select “Delete Folder”.
-
Confirm Deletion: Confirm that you want to delete the folder and its contents.
4.2. Deleting Folders via Desktop App
- Open the Dropbox Folder: Open the Dropbox folder on your computer.
- Navigate to the Folder: Find the folder you want to delete.
- Delete the Folder: Right-click on the folder and select “Delete” or “Move to Trash”.
- Sync Changes: Ensure the deletion syncs with your Dropbox account.
4.3. Deleting Folders via Mobile App
- Open the Dropbox App: Open the Dropbox app.
- Navigate to the Folder: Find the folder you want to delete.
- Delete the Folder: Tap the “…” (more options) icon next to the folder name.
- Select “Delete”: Tap the “Delete” option.
- Confirm Deletion: Confirm that you want to delete the folder and its contents.
5. Managing Offline Access and Deleting Photos
Dropbox allows you to make photos available offline, which means they are stored locally on your device. Deleting these photos requires a slightly different approach.
5.1. Understanding Offline Access
- What is Offline Access?: Offline access allows you to view photos even when you don’t have an internet connection.
- How to Identify Offline Photos: Photos available offline are marked with a white downward-facing arrow in a green circle.
5.2. Removing Offline Access
- Open the Dropbox App: Launch the Dropbox app.
- Navigate to the Photo: Find the photo you want to manage.
- Tap the “…” Icon: Tap the “…” (more options) icon next to the photo.
- Toggle Offline Access: Toggle the “Make available offline” option to the “off” position. This removes the photo from local storage but keeps it in your Dropbox account.
5.3. Deleting Photos After Removing Offline Access
Once you’ve removed offline access, you can delete the photo as described in the earlier sections.
6. Recovering Deleted Photos from Dropbox
Accidentally deleting photos can be stressful. Dropbox provides a recovery feature to help you restore deleted files.
6.1. How to Recover Deleted Photos
- Log into Dropbox on a Web Browser: You can only recover deleted photos via the web browser.
- Go to “Deleted Files”: Click on “Deleted files” in the left sidebar.
- Find the Photo: Browse or search for the photo you want to recover.
- Restore the Photo: Click the “…” (more options) icon next to the photo and select “Restore”.
- Verify Restoration: The photo will be restored to its original location.
6.2. Dropbox Version History
- What is Version History?: Dropbox keeps a history of changes to your files, allowing you to revert to previous versions.
- How to Use Version History:
- Find the photo in your Dropbox account.
- Click the “…” (more options) icon next to the photo.
- Select “Version history”.
- Choose the version you want to restore.
6.3. Limitations of File Recovery
- Time Limit: Dropbox only keeps deleted files for a certain period (30 days for Basic accounts, longer for paid plans).
- Permanent Deletion: Once a file is permanently deleted, it cannot be recovered.
7. Permanently Deleting Photos from Dropbox
To ensure your photos are completely removed from Dropbox, you need to permanently delete them after deleting them initially.
7.1. Steps to Permanently Delete Photos
-
Delete Photos: Follow the steps to delete photos as described earlier.
-
Go to “Deleted Files”: Log into Dropbox via a web browser and click on “Deleted files”.
-
Select Photos to Permanently Delete:
- Single Photo: Click the “…” (more options) icon next to the photo and select “Permanently delete”.
- Multiple Photos: Select multiple photos and click the “Permanently delete” button.
-
Confirm Permanent Deletion: Confirm that you want to permanently delete the selected photos.
7.2. Why Permanently Delete Photos?
- Security: Ensures sensitive photos are unrecoverable.
- Compliance: Meets data protection requirements.
8. Best Practices for Managing Photos in Dropbox
Effective photo management in Dropbox involves more than just deleting photos. Here are some best practices to help you keep your photo collection organized and secure.
8.1. Organize Photos into Folders
- Create a Logical Structure: Use folders to categorize photos by date, event, project, or client.
- Consistent Naming Conventions: Use consistent naming conventions for files and folders to make them easier to find.
8.2. Regularly Review and Delete Photos
- Schedule Regular Clean-Ups: Set aside time each month to review your photo collection and delete any unwanted photos.
- Archive Old Photos: Move old photos to an archive folder to keep your main folders uncluttered.
8.3. Use Dropbox Features Effectively
- Dropbox Smart Sync: Use Smart Sync to keep photos in the cloud while freeing up space on your computer’s hard drive.
- Dropbox Paper: Use Dropbox Paper to create documents for organizing and planning photo projects.
8.4. Backup Your Photos
- Multiple Backups: Keep multiple backups of your photos in different locations (e.g., Dropbox, external hard drive, another cloud service).
- Automated Backups: Use automated backup tools to regularly backup your photos without manual effort.
8.5. Secure Your Dropbox Account
- Strong Passwords: Use strong, unique passwords for your Dropbox account.
- Two-Factor Authentication: Enable two-factor authentication for added security.
- Monitor Account Activity: Regularly check your Dropbox account activity for any suspicious behavior.
9. Common Issues and Troubleshooting
Even with careful management, you may encounter issues while deleting photos in Dropbox. Here are some common problems and how to troubleshoot them.
9.1. Photos Not Deleting
- Sync Issues: Ensure that Dropbox is syncing properly. Check the Dropbox icon in your system tray or menu bar for any error messages.
- Conflicting Apps: Close any applications that might be accessing the photos, such as photo editing software.
- Permissions: Make sure you have the necessary permissions to delete the photos.
9.2. Photos Not Syncing After Deletion
- Check Internet Connection: Ensure you have a stable internet connection.
- Restart Dropbox: Restart the Dropbox application to force a sync.
- Check Selective Sync Settings: If you’re using selective sync, make sure the folder containing the photos is selected for syncing.
9.3. Unable to Recover Deleted Photos
- Check Deletion Date: Ensure that the photos were deleted within the recovery period (30 days for Basic accounts).
- Contact Dropbox Support: If you’re unable to recover the photos, contact Dropbox support for assistance.
10. Advanced Tips for Dropbox Photo Management
For power users, here are some advanced tips to maximize your Dropbox photo management.
10.1. Using Dropbox API for Automation
- Dropbox API: The Dropbox API allows you to automate tasks such as deleting, uploading, and organizing photos.
- Scripting: Use scripting languages like Python to create custom scripts for managing your photo collection.
10.2. Integrating Dropbox with Other Tools
- IFTTT: Use IFTTT (If This Then That) to create automated workflows between Dropbox and other services.
- Zapier: Use Zapier to connect Dropbox with other apps for seamless photo management.
10.3. Collaborative Photo Management
- Shared Folders: Use shared folders to collaborate with others on photo projects.
- Permissions: Set appropriate permissions for shared folders to control who can view, edit, and delete photos.
11. The Importance of Regular Dropbox Maintenance
Regular maintenance of your Dropbox account is crucial for maintaining efficiency, security, and cost-effectiveness. By proactively managing your photo collection, you can ensure that your Dropbox remains a valuable tool for your photographic endeavors.
11.1. Enhancing Efficiency
Consistent organization and deletion practices streamline your workflow, saving time and reducing frustration when accessing your photos.
11.2. Ensuring Security
Regularly reviewing and removing sensitive photos minimizes the risk of unauthorized access and data breaches.
11.3. Optimizing Costs
Deleting unnecessary photos prevents you from exceeding your storage limits and incurring additional subscription fees.
12. Utilizing dfphoto.net for Enhanced Photo Management
For photographers and visual artists seeking to enhance their photo management skills, dfphoto.net offers a wealth of resources and insights.
12.1. Educational Resources
dfphoto.net provides detailed guides and tutorials on various aspects of photography, including photo organization, storage solutions, and digital asset management.
12.2. Community Engagement
Connect with a vibrant community of photographers to share tips, seek advice, and stay updated on the latest trends and best practices in the field.
12.3. Inspiration and Creativity
Explore stunning photo collections and discover innovative techniques to ignite your creativity and elevate your photographic work.
13. Staying Updated with Dropbox’s Latest Features
Dropbox continually introduces new features and updates to enhance its functionality and user experience. Staying informed about these changes is essential for maximizing the benefits of the platform.
13.1. Monitoring Dropbox’s Blog
Keep an eye on the official Dropbox blog for announcements about new features, updates, and best practices.
13.2. Following Social Media Channels
Follow Dropbox’s social media channels to stay informed about the latest news and updates in a timely manner.
13.3. Participating in User Forums
Engage in Dropbox user forums to share experiences, seek solutions to common issues, and stay updated on community-driven tips and tricks.
14. Professional Insights on Cloud Storage
Cloud storage has revolutionized the way photographers manage their digital assets. Understanding the nuances of cloud storage solutions can significantly enhance your workflow and protect your valuable work.
14.1. Expert Opinions
Industry experts emphasize the importance of choosing a cloud storage solution that aligns with your specific needs, considering factors such as storage capacity, security features, and collaboration capabilities.
14.2. Case Studies
Real-world case studies highlight how professional photographers leverage cloud storage solutions like Dropbox to streamline their workflows, collaborate with clients, and safeguard their digital assets.
14.3. The Future of Cloud Storage
As technology evolves, cloud storage solutions are expected to become even more sophisticated, offering enhanced security features, seamless integration with other tools, and innovative ways to manage and access your photos.
15. Maximizing Dropbox for Professional Photography
Professional photographers can leverage Dropbox’s advanced features to streamline their workflows, collaborate with clients, and protect their valuable work.
15.1. Client Collaboration
Use shared folders with specific permissions to allow clients to view, comment on, and download photos without compromising the security of your entire Dropbox account.
15.2. Workflow Automation
Automate repetitive tasks such as uploading, organizing, and backing up photos using Dropbox’s API and integration with other tools.
15.3. Portfolio Management
Create a dedicated folder for your portfolio and share it with potential clients, showcasing your best work in a professional and organized manner.
16. The Role of Metadata in Photo Management
Metadata plays a crucial role in organizing and managing your photo collection effectively. By understanding and utilizing metadata, you can enhance your workflow and make it easier to find and retrieve photos.
16.1. Understanding Metadata
Metadata includes information such as the date, time, location, camera settings, and keywords associated with a photo.
16.2. Utilizing Metadata for Organization
Use metadata to categorize and organize your photos into folders based on specific criteria, such as date, location, or event.
16.3. Enhancing Searchability
Add relevant keywords to your photos’ metadata to make them easier to find when searching for specific images.
17. Ethical Considerations in Photo Management
As photographers, it’s essential to consider the ethical implications of managing and storing photos, particularly when dealing with sensitive or private content.
17.1. Privacy Concerns
Be mindful of privacy concerns when storing and sharing photos, especially when they involve individuals who may not want their images publicly available.
17.2. Copyright Protection
Protect your copyright by adding watermarks to your photos and clearly stating your ownership rights.
17.3. Data Security
Implement robust security measures to protect your photos from unauthorized access, theft, or misuse.
18. The Significance of Archiving Your Photos
Archiving your photos is a crucial step in preserving your visual legacy and ensuring that your work remains accessible for future generations.
18.1. Choosing an Archiving Strategy
Develop a comprehensive archiving strategy that includes multiple backups, consistent organization, and regular maintenance.
18.2. Selecting Archiving Media
Choose durable and reliable archiving media such as external hard drives, cloud storage, or archival-grade DVDs.
18.3. Regular Maintenance
Regularly check your archived photos to ensure that they are still accessible and that the storage media is in good condition.
19. Community Insights and Tips
Engaging with the photography community can provide valuable insights and tips for managing your photo collection effectively.
19.1. Participating in Forums
Join online photography forums to share your experiences, seek advice, and learn from other photographers.
19.2. Attending Workshops
Attend photography workshops and seminars to learn new techniques and best practices for photo management.
19.3. Networking with Peers
Network with other photographers to exchange ideas and collaborate on projects.
20. Future Trends in Photo Management
As technology continues to evolve, the future of photo management is likely to be shaped by emerging trends such as artificial intelligence, blockchain, and decentralized storage solutions.
20.1. Artificial Intelligence
AI-powered tools are expected to automate tasks such as photo organization, tagging, and editing, making photo management more efficient and intuitive.
20.2. Blockchain Technology
Blockchain technology can provide enhanced security and transparency for photo ownership and distribution.
20.3. Decentralized Storage
Decentralized storage solutions offer a more secure and resilient way to store and manage your photos, reducing the risk of data loss or unauthorized access.
21. Leveraging dfphoto.net for Inspiration and Education
Discover dfphoto.net, your premier online destination for photographers and visual artists seeking inspiration and education. From comprehensive tutorials and guides to stunning photo collections and a vibrant community, dfphoto.net offers everything you need to elevate your skills and ignite your creativity.
Explore the art of digital photography, learn advanced editing techniques, and discover new ways to manage and protect your valuable work. Join the dfphoto.net community today and embark on a journey of photographic excellence. Visit dfphoto.net at Address: 1600 St Michael’s Dr, Santa Fe, NM 87505, United States. Phone: +1 (505) 471-6001.
Deleting photos in Dropbox is a fundamental skill for anyone managing a digital photo collection. Whether you’re freeing up storage space, organizing your files, or protecting your privacy, understanding how to delete photos effectively is essential. By following the steps and best practices outlined in this guide, you can confidently manage your photos in Dropbox and keep your digital life organized and secure.
FAQ: Deleting Photos in Dropbox
1. How do I delete a single photo in Dropbox?
To delete a single photo, open Dropbox via the web, desktop app, or mobile app. Find the photo, click the “…” (more options) icon, and select “Delete”. Confirm the deletion.
2. Can I delete multiple photos at once in Dropbox?
Yes, you can delete multiple photos by selecting them (using Shift or Ctrl/Cmd) and then clicking the delete icon.
3. How do I delete a folder containing photos in Dropbox?
To delete a folder, navigate to the folder, click the “…” (more options) icon, and select “Delete”. Confirm the deletion.
4. What does “Make available offline” mean in Dropbox?
“Make available offline” means the photo is stored locally on your device for viewing without an internet connection.
5. How do I remove offline access for a photo in Dropbox?
To remove offline access, tap the “…” icon next to the photo and toggle the “Make available offline” option to “off.”
6. How can I recover a deleted photo from Dropbox?
Log into Dropbox on the web, go to “Deleted files,” find the photo, and click “Restore.”
7. What is Dropbox version history?
Version history allows you to revert to previous versions of a file, useful if you made unwanted changes.
8. How do I permanently delete photos from Dropbox?
After deleting photos, go to “Deleted files,” select the photos, and click “Permanently delete.”
9. What should I do if photos are not deleting from Dropbox?
Check for sync issues, conflicting apps, or permission problems. Ensure Dropbox is syncing properly and restart the app if necessary.
10. Is there a time limit for recovering deleted photos in Dropbox?
Yes, Dropbox keeps deleted files for a limited time (30 days for Basic accounts, longer for paid plans).