Running out of iCloud storage can be a frustrating experience. Suddenly, your iPhone stops backing up, new photos refuse to sync, and you’re constantly bombarded with notifications urging you to manage your storage or upgrade to iCloud+. If you’re primarily using iCloud for storing your precious memories captured in photos and videos, then learning How Do You Delete Photos From Icloud is a crucial step to reclaim valuable space.
Apple generously provides 5GB of free iCloud storage when you first set up your account. This space is quickly consumed by device backups, iCloud Photos, iCloud Drive, and other app data. While upgrading to iCloud+ offers more storage, sometimes all you need is to declutter and remove unnecessary photos and videos to free up space.
This comprehensive guide will walk you through various methods on how to delete photos from iCloud across all your Apple devices and through iCloud.com. We’ll cover everything from deleting individual photos to managing your Recently Deleted album, ensuring you efficiently manage your iCloud photo storage and keep your digital life organized.
Why Delete Photos from iCloud? Understanding the Benefits
Before diving into the “how-to,” let’s understand why deleting photos from iCloud is beneficial:
- Free Up iCloud Storage: The most obvious benefit is regaining valuable iCloud storage space. This allows you to continue backing up your devices, syncing new photos and videos, and keeping your iCloud services running smoothly without the need to immediately upgrade your storage plan.
- Optimize Device Performance: While deleting photos from iCloud doesn’t directly impact device storage, managing your iCloud storage can indirectly improve your device’s performance. When your iCloud is full, syncing processes can slow down, potentially affecting the responsiveness of apps and services that rely on iCloud.
- Reduce iCloud Costs: If you’re on a paid iCloud+ plan, regularly managing your storage by deleting unnecessary photos can potentially allow you to downgrade to a cheaper plan in the future, saving you money in the long run.
- Better Photo Library Organization: Decluttering your iCloud Photos library by removing unwanted or duplicate photos leads to a cleaner, more organized collection. This makes it easier to find the photos you truly cherish and enhances your overall photo management experience.
- Maintain iCloud Backup Integrity: When your iCloud storage is full, your device backups may fail or become incomplete. Deleting photos and freeing up space ensures your backups are comprehensive and reliable, protecting your important device data.
How to Delete Photos from iCloud: Step-by-Step Instructions
Now, let’s get to the core of the matter: how do you delete photos from iCloud? The process is straightforward across different Apple platforms. Choose the method that best suits your device and preference.
Deleting Photos from iCloud Photos on iPhone, iPad, and Apple Vision Pro
If you’re primarily managing your photos on your mobile devices, here’s how to delete photos directly from iCloud Photos:
-
Open the Photos app: Locate and tap the Photos app icon on your Home Screen.
-
Navigate to your Photos: Tap “Library” at the bottom, then select “All Photos” to view your entire iCloud Photos library.
-
Select Photos for Deletion: Tap “Select” in the top right corner of the screen. Now, tap on each photo or video you wish to delete. A blue checkmark will appear on selected items. You can also swipe your finger across multiple photos to select them in bulk.
-
Delete Selected Photos: Once you’ve selected all the photos you want to remove, tap the trash can icon at the bottom right corner.
-
Confirm Deletion: A confirmation prompt will appear at the bottom of your screen. Tap “Delete Photos” (or “Delete Video” if you selected videos) to confirm the deletion.
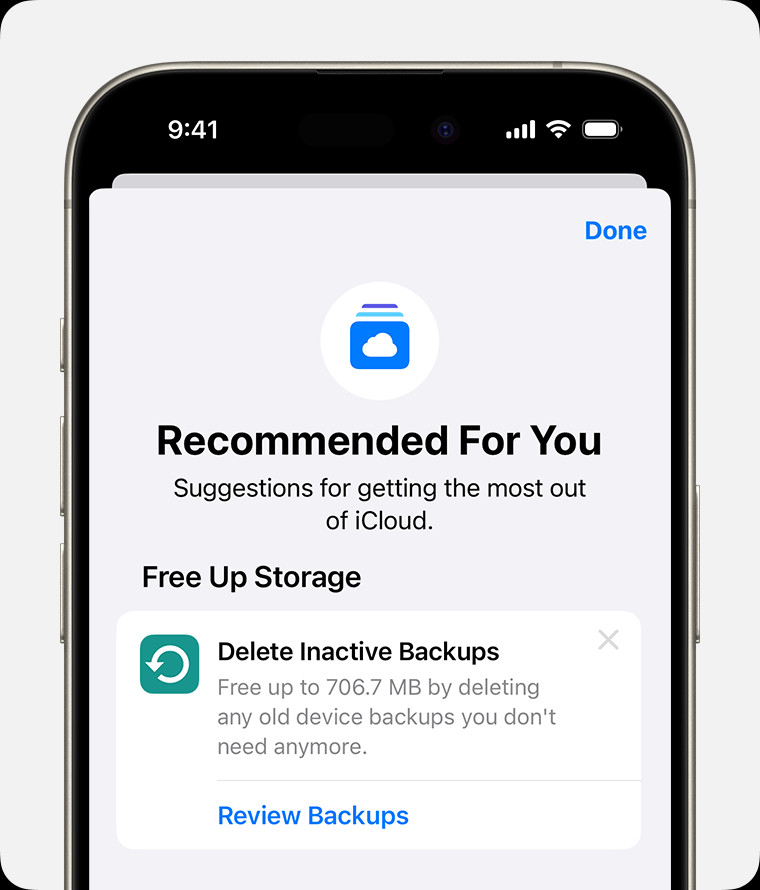 iPhone screen showing the Recommended For You suggestions within iCloud settings.
iPhone screen showing the Recommended For You suggestions within iCloud settings.
Deleting Photos from iCloud Photos on Mac
Managing your photo library on a Mac offers a larger screen and potentially faster selection process:
- Open the Photos app: Launch the Photos app from your Applications folder or Dock.
- Select Photos for Deletion: Browse your photo library and select the photos or videos you want to delete. You can select multiple photos by holding down the Command key while clicking on each photo, or by using Shift-click to select a range of photos.
- Delete Selected Photos: Once you’ve made your selections, press the Delete key on your keyboard. Alternatively, you can right-click on a selected photo and choose “Delete [number] Photos.”
- Confirm Deletion: Click “Delete” in the confirmation dialog that appears to move the photos to the Recently Deleted album.
Deleting Photos from iCloud Photos on iCloud.com
For managing your iCloud Photos from any computer with a web browser, iCloud.com provides a convenient interface:
- Go to iCloud.com and Sign In: Open your web browser and navigate to iCloud.com. Sign in using your Apple ID and password.
- Open the Photos App: Click on the “Photos” icon on the iCloud.com homepage.
- Select Photos for Deletion: Browse your iCloud Photos library.
- To select multiple photos, press and hold the Command key (on Mac) or Control key (on Windows) while clicking on each photo.
- To select a range of photos, click on the first photo, then press and hold the Shift key and click on the last photo in the range.
- To select all photos (not generally recommended for deletion unless you’re starting fresh), press Command-A (Mac) or Control-A (Windows).
- Delete Selected Photos: Click the trash can icon at the top right corner of the iCloud Photos interface.
- Confirm Deletion: Click “Delete” in the confirmation dialog to move the selected photos to the Recently Deleted album.
Recovering Deleted Photos from the “Recently Deleted” Album
When you delete photos from iCloud Photos, they are not immediately and permanently removed. Instead, they are moved to a “Recently Deleted” album, similar to a recycle bin. This provides a safety net, allowing you to recover photos if you deleted them by mistake. Photos in the “Recently Deleted” album will remain there for 30 days before being permanently deleted.
To access and manage your “Recently Deleted” album:
- Open the Photos app on your iPhone, iPad, Mac, or go to Photos on iCloud.com.
- Navigate to “Albums” (or “Library” on iCloud.com): On iPhone/iPad, tap “Albums” at the bottom. On Mac, it’s in the sidebar. On iCloud.com, it’s in the left sidebar.
- Open the “Recently Deleted” album: Scroll down until you find the “Recently Deleted” album under the “Utilities” section (on iPhone/iPad/Mac) or in the sidebar on iCloud.com.
- Choose to Recover or Permanently Delete:
- Recover: To restore a photo, select it and tap “Recover” (or “Recover [number] Photos”). The photo will be moved back to your “All Photos” library.
- Permanently Delete: To permanently delete a photo and free up iCloud storage immediately, select it and tap “Delete” (or “Delete [number] Photos”). Confirm your decision when prompted.
Important Note: Once you permanently delete photos from the “Recently Deleted” album, they are unrecoverable. Ensure you are certain before permanently deleting them. Also, if you exceed your iCloud storage limit, photos in “Recently Deleted” might be permanently deleted sooner than 30 days to free up space.
What if You Don’t Use iCloud Photos?
If you are not using iCloud Photos, your photos are likely part of your device backup. In this case, deleting photos from your device’s Photos app will reduce the size of your next iCloud backup, but it won’t directly free up space used by photos already backed up in previous backups.
To check if your Photo Library is part of your iCloud Backup and see how much space it occupies:
- Open the Settings app on your iPhone or iPad.
- Tap your [Your Name] at the top.
- Tap iCloud.
- Tap Storage or Manage Account Storage.
- Tap Backups.
- Tap the name of your device.
- Look for Photo Library under “Choose data to Back Up.” This will show you the size of your photo library in your backup.
If you want to reduce the size of your Photos backup, you can consider saving your photos and videos to a computer and then manually backing up your device without the photo library, or you can enable iCloud Photos to manage your photos in the cloud more efficiently.
Beyond Photos: Other Ways to Manage iCloud Storage
While deleting photos is often the most significant way to free up iCloud space, consider these additional methods to manage your overall iCloud storage:
- Reduce iCloud Backup Size: As seen earlier, backups consume considerable iCloud storage. Review and manage your backup settings to exclude unnecessary apps or delete old backups you no longer need.
- Delete Files from iCloud Drive: Remove old documents, files, and folders stored in iCloud Drive that you no longer require.
- Manage Messages and Mail: Delete old text messages with large attachments and clear out your Trash folder in iCloud Mail.
- Delete Voice Memos: Remove old voice recordings that are backed up to iCloud.
- Delete FaceTime and Apple Invites Data: If you use these features, you can delete associated data from iCloud to free up space.
By combining effective photo management with these broader iCloud storage management strategies, you can optimize your iCloud usage, ensure smooth syncing across your Apple ecosystem, and avoid unnecessary storage upgrade costs. Regularly reviewing and decluttering your digital content is a good practice to maintain an organized and efficient digital life.