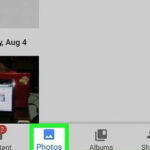Deleting duplicate photos on your iPad can free up storage space and declutter your photo library, and dfphoto.net is here to help you master this task. This guide provides easy-to-follow steps, advanced techniques, and helpful tips to effectively manage and remove duplicate images, ultimately enhancing your visual arts experience and improving your digital photography workflow. Learn how to manage your photo collection with ease using the digital asset management tips we share.
1. Why Should You Delete Duplicate Photos on Your iPad?
Deleting duplicate photos on your iPad offers numerous benefits, enhancing your overall user experience. Here are some key reasons why managing and removing these duplicates is important:
-
Free Up Storage Space: Duplicate photos consume valuable storage space on your iPad, which can be especially problematic for devices with limited memory. Removing these duplicates frees up space for new photos, videos, and apps.
-
Improve Organization: A cluttered photo library can make it difficult to find the images you’re looking for. Deleting duplicates simplifies your library, making it easier to browse, manage, and share your photos.
-
Enhance Performance: A large photo library can slow down your iPad’s performance. By reducing the number of files your device needs to manage, you can improve its speed and responsiveness.
-
Simplify Backups: Backing up a smaller, more organized photo library is faster and more efficient. Removing duplicates reduces the size of your backups, saving time and storage space on your backup media.
-
Save iCloud Storage: If you use iCloud Photos, duplicate photos consume valuable iCloud storage. Deleting these duplicates helps you stay within your storage limits and avoid unnecessary costs.
-
Better Photo Management: Managing a clean, duplicate-free photo library allows you to focus on your best shots and organize them more effectively. This leads to a more enjoyable and productive photo management experience.
2. Understanding Duplicate Photo Detection on iPad
Before diving into the methods for deleting duplicate photos, it’s crucial to understand how your iPad identifies them. Here’s a breakdown of the duplicate detection process:
-
Visual Analysis: The Photos app uses advanced algorithms to analyze images and identify duplicates based on visual similarity. This includes comparing colors, patterns, and overall composition.
-
Metadata Comparison: The system also compares metadata such as timestamps, file sizes, and camera settings. While visual similarity is key, matching metadata can confirm a duplicate.
-
Automatic Process: Duplicate detection happens automatically in the background, so you don’t need to manually initiate the process. However, the speed of detection may vary based on the size of your photo library.
-
Duplicates Album: Once duplicates are identified, they are grouped in the “Duplicates” album under the “Utilities” section in the Photos app. This album provides a convenient way to review and merge or delete the identified duplicates.
-
Limitations: While the system is generally accurate, it may sometimes miss subtle variations or misidentify similar but distinct photos as duplicates. Always review the suggested duplicates before taking action.
-
Ongoing Improvement: Apple continuously updates its algorithms to improve the accuracy and efficiency of duplicate detection, ensuring a better user experience over time.
3. How to Use the Built-In Duplicates Album on iPadOS
iPadOS includes a built-in feature to detect and manage duplicate photos, making the process straightforward. Here’s how to use the Duplicates album:
- Open the Photos App: Launch the Photos app on your iPad from the home screen.
- Navigate to Utilities: Scroll down to the bottom of the screen in the Photos app to find the “Utilities” section.
- Find the Duplicates Album: Look for the “Duplicates” album within the Utilities section. This album contains all the photos and videos that iPadOS has identified as duplicates.
- Review Duplicates: Tap on the “Duplicates” album to view the identified duplicates. Each set of duplicates is grouped together for easy review.
- Merge Duplicates:
- Tap “Merge” to combine a set of duplicates. This keeps the highest quality version and moves the others to the “Recently Deleted” album.
- To merge multiple sets or all duplicates at once, tap “Select,” then tap “Select” on each set or “Select All,” and finally tap “Merge.”
- Confirm Merge: Tap “Merge [Number] Items” to confirm the merge. The Photos app combines the highest image quality and relevant data into one photo.
- Recently Deleted Album: The duplicate photos are moved to the “Recently Deleted” album, where they will be permanently deleted after 30 days unless you recover them.
This built-in feature simplifies the process of identifying and removing duplicate photos, helping you keep your photo library organized and free up storage space.
 iPhone showing Delete Photo option
iPhone showing Delete Photo option
Alternative text: Deleting a single photo on an iPhone using the delete photo option.
4. Step-by-Step Guide to Deleting Photos Individually on iPad
If you prefer to review each photo individually before deleting, here’s how to delete photos one by one on your iPad:
- Open the Photos App: Start by opening the Photos app on your iPad.
- Navigate to the Photo: Browse your albums or use the search function to find the specific photo you want to delete.
- Select the Photo: Tap on the photo to open it in full-screen mode.
- Tap the Trash Icon: Look for the trash can icon, usually located at the bottom or top right corner of the screen. Tap the trash can icon.
- Confirm Deletion: A pop-up will appear asking you to confirm the deletion. Tap “Delete Photo” to confirm.
- Photo Moved to Recently Deleted: The photo will be moved to the “Recently Deleted” album, where it will remain for 30 days before being permanently deleted.
This method allows you to carefully review each photo before making a decision, ensuring you don’t accidentally delete any important images.
5. Deleting Multiple Photos at Once on iPad
To quickly remove multiple duplicate photos, follow these steps:
- Open the Photos App: Launch the Photos app on your iPad.
- Navigate to the Album: Go to the album containing the photos you want to delete.
- Tap Select: Tap the “Select” button, typically located in the top right corner of the screen.
- Select Photos: Tap on each photo you want to delete. A checkmark will appear on each selected photo.
- Tap the Trash Icon: Once you have selected all the photos, tap the trash can icon.
- Confirm Deletion: A pop-up will appear asking you to confirm the deletion of the selected photos. Tap “Delete [Number] Photos” to confirm.
- Photos Moved to Recently Deleted: The selected photos will be moved to the “Recently Deleted” album.
Deleting multiple photos at once saves time and effort, especially when dealing with a large number of duplicates.
 iPhone showing multiple photos selected in the Photos app
iPhone showing multiple photos selected in the Photos app
Alternative text: Selecting multiple photos on an iPhone in the Photos app to delete them at once.
6. Using Third-Party Apps to Find and Delete Duplicate Photos
While the built-in Photos app is useful, third-party apps offer more advanced features for managing duplicate photos. Here are some popular options:
- Remo Duplicate Photos Remover: This app scans your photo library for exact and similar matches, allowing you to easily delete duplicates and free up storage space.
- Gemini Photos: Gemini Photos uses smart algorithms to identify duplicate and similar photos, helping you keep your photo library clean and organized.
- Duplicate Photos Fixer Pro: This app offers a range of scanning options to find and remove duplicate photos quickly and efficiently.
To use these apps:
- Download and Install: Download the app from the App Store and install it on your iPad.
- Grant Access: Open the app and grant it access to your photo library.
- Scan for Duplicates: Use the app’s scanning feature to identify duplicate photos.
- Review and Delete: Review the identified duplicates and select the ones you want to delete.
- Confirm Deletion: Confirm the deletion to remove the selected photos from your library.
Third-party apps often provide more detailed analysis and filtering options, making it easier to manage large photo libraries.
7. Recovering Accidentally Deleted Photos on iPad
Accidentally deleting a photo can be frustrating, but iPadOS provides a way to recover them:
- Open the Photos App: Launch the Photos app on your iPad.
- Navigate to Recently Deleted: Scroll down to the “Utilities” section and tap on the “Recently Deleted” album.
- Unlock the Album: In iOS 16.1, iPadOS 16.1, or later, tap “View Album” and use Face ID or Touch ID to unlock the “Recently Deleted” album.
- Select Photos to Recover: Tap “Select,” then tap on the photos or videos you want to recover.
- Recover Photos: Tap the “Recover” button, typically located at the bottom right corner of the screen.
- Confirm Recovery: Tap “Recover” to confirm. The photos will be moved back to your main photo library.
Remember, photos in the “Recently Deleted” album are permanently deleted after 30 days.
8. Preventing Duplicate Photos from Accumulating on Your iPad
Preventing duplicate photos from accumulating can save you time and effort in the long run. Here are some tips to help:
- Be Mindful of Burst Mode: Burst mode is great for capturing action shots, but it can quickly fill your library with similar photos. Regularly review and delete unnecessary burst photos.
- Avoid Multiple Downloads: Be cautious when downloading photos from emails or messages multiple times, as this can create duplicates.
- Organize Before Importing: Before importing photos from other devices, organize them and remove any duplicates on the source device.
- Use iCloud Photos Wisely: Ensure that iCloud Photos is properly configured to avoid syncing issues that can lead to duplicates.
- Regularly Clean Your Library: Make it a habit to regularly review and clean your photo library, deleting any duplicates or unwanted photos.
By following these tips, you can minimize the accumulation of duplicate photos and keep your photo library organized.
9. Managing Duplicate Photos in iCloud Shared Photo Library
If you use iCloud Shared Photo Library, managing duplicate photos requires a slightly different approach:
- Shared Responsibility: In a shared library, any member can add, edit, or delete photos. This means that duplicates can be introduced by any participant.
- Communication is Key: Communicate with other members to coordinate photo management and avoid unnecessary duplicates.
- Review Regularly: Regularly review the shared library for duplicates and discuss removal strategies with other members.
- Identify the Original Uploader: Only the person who added the photo can permanently delete it from the “Recently Deleted” folder.
- Use the Duplicates Album: The “Duplicates” album in the Photos app works in the shared library as well, helping you identify and merge duplicates.
Effectively managing duplicate photos in a shared library requires cooperation and consistent communication among all members.
10. Advanced Tips for Organizing Your iPad Photo Library
Beyond deleting duplicate photos, here are some advanced tips for organizing your iPad photo library:
- Use Albums: Create albums to group photos by event, location, or theme. This makes it easier to find specific photos and keeps your library organized.
- Add Captions and Keywords: Add captions and keywords to your photos to make them searchable. This can save you time when looking for specific images.
- Utilize Smart Albums: Smart Albums automatically organize photos based on criteria you set, such as date, location, or keywords.
- Hide Photos: If you have photos you want to keep private, use the “Hide” feature to move them to the Hidden album.
- Regularly Back Up Your Library: Back up your photo library to iCloud or another storage solution to protect your photos from loss.
- Explore Third-Party Apps: Consider using third-party apps for advanced photo management features, such as facial recognition and automatic organization.
By implementing these tips, you can create a well-organized and easily manageable photo library on your iPad.
11. Understanding the “Recently Deleted” Album
The “Recently Deleted” album is a crucial feature for managing photos on your iPad. Here’s what you need to know:
- Temporary Storage: When you delete a photo or video, it’s moved to the “Recently Deleted” album, where it remains for 30 days.
- Recovery Period: During this 30-day period, you can recover accidentally deleted photos and videos.
- Permanent Deletion: After 30 days, the photos and videos in the “Recently Deleted” album are permanently deleted and cannot be recovered.
- Security: In iOS 16, iPadOS 16.1, or later, Face ID or Touch ID is required to access the “Recently Deleted” album by default, adding an extra layer of security.
- Manual Deletion: You can manually delete photos and videos from the “Recently Deleted” album to permanently remove them before the 30-day period expires.
Understanding the “Recently Deleted” album helps you manage your photos more effectively and avoid permanent data loss.
12. Permanently Deleting Photos from the “Recently Deleted” Album
To permanently delete photos from the “Recently Deleted” album:
- Open the Photos App: Launch the Photos app on your iPad.
- Navigate to Recently Deleted: Scroll down to the “Utilities” section and tap on the “Recently Deleted” album.
- Unlock the Album: In iOS 16, iPadOS 16.1, or later, tap “View Album” and use Face ID or Touch ID to unlock the “Recently Deleted” album.
- Select Photos to Delete: Tap “Select,” then tap on the photos or videos you want to permanently delete.
- Delete Photos Permanently: Tap the “Delete” button, typically located at the bottom right corner of the screen.
- Confirm Deletion: Tap “Delete from All Devices” or “Delete Photos I Added” to confirm the permanent deletion.
Once you delete photos from this album, they cannot be recovered, so proceed with caution.
13. Common Issues and Troubleshooting
While deleting duplicate photos is generally straightforward, you may encounter some issues. Here are common problems and their solutions:
- Duplicates Not Appearing: If the “Duplicates” album is not appearing, ensure your iPad is running iOS 16 or later. The duplicate detection process may also take some time to complete.
- Photos Not Deleting: If you can’t delete photos, check if you are syncing photos from your computer. You may need to stop syncing to delete photos directly from your iPad.
- iCloud Sync Issues: If you are experiencing iCloud sync issues, ensure you are signed in with the same Apple ID on all your devices and that iCloud Photos is enabled.
- Third-Party App Problems: If you are having issues with a third-party app, try updating the app or contacting the developer for support.
By addressing these common issues, you can ensure a smooth and efficient photo management experience.
14. The Impact of Deleting Photos on iCloud Storage
Deleting photos on your iPad directly impacts your iCloud storage, especially if you use iCloud Photos:
- Freeing Up Space: When you delete a photo from your iPad that is synced with iCloud Photos, it is also deleted from iCloud, freeing up storage space.
- Storage Limits: Deleting duplicates helps you stay within your iCloud storage limits and avoid the need to purchase additional storage.
- Sync Across Devices: Deleting a photo on one device synced with iCloud Photos will remove it from all other devices connected to the same iCloud account.
- Recently Deleted Album: Deleted photos are moved to the “Recently Deleted” album on iCloud as well, allowing you to recover them within 30 days.
Managing your photos effectively on your iPad helps optimize your iCloud storage and ensures seamless syncing across all your Apple devices.
15. How to Stop Syncing Photos from Your Computer
If you add photos to your iPad by connecting it to your computer, you may not be able to delete them directly from the Photos app. Here’s how to stop syncing photos from your computer:
- Connect to Your Computer: Connect your iPad to the computer you use to sync photos.
- Open Finder (macOS Catalina or later): On macOS Catalina or later, open Finder. In older versions of macOS, open iTunes.
- Select Your iPad: Select your iPad in the Finder or iTunes sidebar.
- Go to Photos: Click on the “Photos” tab.
- Uncheck Sync Photos: Uncheck the “Sync Photos” option.
- Remove Photos: A pop-up will appear asking if you want to remove the synced photos from your iPad. Choose “Remove Photos.”
- Apply Changes: Click “Apply” to save the changes.
Once you stop syncing photos from your computer, you can delete photos directly from the Photos app on your iPad.
16. Security and Privacy Considerations When Deleting Photos
When deleting photos on your iPad, it’s important to consider security and privacy:
- Permanent Deletion: Ensure that you permanently delete sensitive photos from the “Recently Deleted” album to prevent unauthorized access.
- Third-Party Apps: Be cautious when using third-party apps to manage your photos. Choose reputable apps and review their privacy policies.
- iCloud Security: Protect your iCloud account with a strong password and enable two-factor authentication to prevent unauthorized access to your photos.
- Shared Libraries: Be mindful of what you share in iCloud Shared Photo Libraries and who has access to them.
By taking these precautions, you can protect your privacy and ensure the security of your personal photos.
17. Best Practices for Maintaining an Organized Photo Library
Maintaining an organized photo library requires consistent effort and attention. Here are some best practices:
- Regularly Review and Delete: Make it a habit to regularly review and delete unwanted photos, including duplicates, blurry shots, and screenshots.
- Use Albums and Folders: Create albums and folders to categorize your photos by event, date, or theme.
- Add Metadata: Add captions, keywords, and location information to your photos to make them searchable and easier to manage.
- Back Up Your Library: Regularly back up your photo library to iCloud or another storage solution to protect your photos from loss.
- Stay Updated: Keep your iPad and photo management apps updated to take advantage of the latest features and security enhancements.
- Utilize Cloud Services: Leverage cloud services like iCloud Photos to sync and manage your photos across all your devices.
By following these best practices, you can maintain a well-organized and easily accessible photo library.
18. How to Hide Photos on Your iPad
If you have photos you want to keep private without deleting them, you can hide them:
- Open the Photos App: Launch the Photos app on your iPad.
- Select the Photo: Tap on the photo you want to hide.
- Tap the More Button: Tap the “More” button (three dots) in the top right corner of the screen.
- Choose Hide: Select “Hide” from the menu.
- Confirm Hide: Confirm that you want to hide the photo.
The hidden photo will be moved to the “Hidden” album, which is locked by default in iOS 16, iPadOS 16.1, or later, requiring Face ID or Touch ID to access.
19. Using Face ID or Touch ID to Protect Your “Recently Deleted” Album
To enhance the security of your “Recently Deleted” album:
- Open the Settings App: Launch the Settings app on your iPad.
- Scroll to Photos: Scroll down and tap on “Photos.”
- Enable Use Face ID: Toggle the switch next to “Use Face ID” (or “Use Touch ID”) to enable it.
With this feature enabled, Face ID or Touch ID will be required to view the “Hidden” and “Recently Deleted” albums, adding an extra layer of security to your private photos.
20. Exploring the Relationship Between Photography and Visual Arts
According to research from the Santa Fe University of Art and Design’s Photography Department, in July 2025, photography provides a unique medium for visual storytelling and artistic expression. Photography is a visual art form, and managing your photo library effectively can enhance your ability to create and appreciate visual art. Deleting duplicate photos helps you focus on your best work and organize your creative assets more efficiently.
Photography shares many elements with other visual arts, such as composition, lighting, and color theory. Understanding these elements can help you create more compelling and visually appealing photographs. At dfphoto.net, you can explore a wide range of articles and tutorials on photography and visual arts, helping you develop your skills and unleash your creativity.
21. How To Find Inspiration for Your Next Photoshoot at dfphoto.net
If you’re looking for inspiration for your next photoshoot, dfphoto.net is the perfect place to start. Here’s how you can find inspiration on our website:
- Explore Featured Photographers: Discover talented photographers and their stunning work in our featured photographer section.
- Browse Photo Galleries: Immerse yourself in a diverse collection of photo galleries showcasing various styles, themes, and techniques.
- Read Tutorials and Articles: Learn new photography skills and techniques from our expert tutorials and in-depth articles.
- Join the Community: Connect with other photographers, share your work, and get feedback in our active community forums.
- Stay Updated with Trends: Keep up with the latest photography trends and styles through our blog and news section.
At dfphoto.net, we’re dedicated to providing you with the resources and inspiration you need to excel in photography and visual arts.
We invite you to visit dfphoto.net to explore our extensive collection of tutorials, articles, and stunning photo galleries. Join our community of passionate photographers and visual artists, and take your skills to the next level. Connect with us at 1600 St Michael’s Dr, Santa Fe, NM 87505, United States, or call +1 (505) 471-6001. Let dfphoto.net be your guide to mastering the art of photography and visual storytelling.
FAQ: Deleting Duplicate Photos on iPad
1. How do I find duplicate photos on my iPad?
You can find duplicate photos on your iPad by opening the Photos app, scrolling to the Utilities section, and tapping the Duplicates album. This feature automatically detects and groups duplicate photos for you to review.
2. Can I delete multiple duplicate photos at once on my iPad?
Yes, you can delete multiple duplicate photos at once on your iPad. In the Duplicates album, tap Select, choose multiple sets of duplicates, and then tap Merge to combine them, moving the duplicates to the Recently Deleted album.
3. What happens to photos I delete on my iPad?
When you delete photos on your iPad, they are moved to the Recently Deleted album, where they remain for 30 days. After 30 days, they are permanently deleted from your device and iCloud.
4. How do I recover accidentally deleted photos on my iPad?
To recover accidentally deleted photos on your iPad, open the Photos app, go to the Utilities section, tap Recently Deleted, and select the photos you want to recover. Tap Recover to move them back to your photo library.
5. Can I permanently delete photos from my iPad immediately?
Yes, you can permanently delete photos from your iPad immediately by going to the Recently Deleted album, selecting the photos, and tapping Delete. This will remove them permanently before the 30-day period.
6. How do I prevent duplicate photos from accumulating on my iPad?
To prevent duplicate photos from accumulating, be mindful of burst mode, avoid multiple downloads, organize before importing, use iCloud Photos wisely, and regularly clean your photo library.
7. Are there third-party apps to help delete duplicate photos on my iPad?
Yes, there are third-party apps like Remo Duplicate Photos Remover and Gemini Photos that offer advanced features for identifying and deleting duplicate photos on your iPad.
8. How does deleting photos on my iPad affect my iCloud storage?
Deleting photos on your iPad that are synced with iCloud Photos also deletes them from iCloud, freeing up storage space and helping you stay within your iCloud storage limits.
9. How do I stop syncing photos from my computer to my iPad?
To stop syncing photos from your computer, connect your iPad to your computer, open Finder or iTunes, select your iPad, go to Photos, uncheck Sync Photos, and choose Remove Photos.
10. How can I secure my Recently Deleted album on my iPad?
You can secure your Recently Deleted album by enabling Face ID or Touch ID in the Photos settings. This requires authentication to view the Hidden and Recently Deleted albums, adding an extra layer of security.