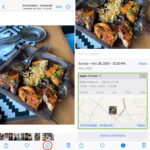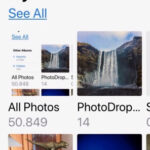Are you struggling with a cluttered iPhoto library filled with duplicate photos? It can be a real headache, but don’t worry, dfphoto.net is here to guide you through the process of effectively deleting those pesky duplicates and reclaiming valuable storage space. We’ll explore various methods, from manual techniques to automated software, ensuring you find the perfect solution to declutter your photo collection. Dive in and discover how to keep your iPhoto library organized and optimized for all your photographic endeavors! Explore cloud storage solutions and image management techniques to further enhance your workflow.
1. Understanding Duplicate Photos in iPhoto
Duplicate photos in iPhoto can arise from various sources, creating a need for effective management and cleanup.
1.1. Common Causes of Duplicate Photos
So, how do these duplicates sneak into your iPhoto library? Here are a few of the usual suspects:
- Importing Photos Multiple Times: Accidentally importing the same photos more than once is a frequent cause. We’ve all been there!
- iCloud Sync Issues: Sometimes, iCloud can create duplicates while syncing your photos across devices.
- Restoring from Backups: Restoring your library from a backup might reintroduce photos you already had.
- Merging Libraries: Combining multiple iPhoto libraries can lead to duplicate entries.
1.2. Impact of Duplicate Photos
Why should you care about getting rid of these duplicates? Here’s the lowdown:
- Wasted Storage Space: Duplicate photos eat up valuable storage on your Mac and iCloud.
- Library Clutter: A disorganized library makes it harder to find the photos you’re actually looking for.
- Slow Performance: A large, cluttered library can slow down iPhoto’s performance.
- Backup Inefficiency: Backing up a library full of duplicates takes longer and uses more storage space.
2. Manual Methods for Deleting Duplicate Photos
If you prefer a hands-on approach, you can manually identify and delete duplicate photos in iPhoto. It might take some time, but it gives you complete control over the process.
2.1. Identifying Duplicate Photos Manually
Here’s how to spot those sneaky duplicates:
- Browse Your Library: Scroll through your iPhoto library, paying close attention to photos that look familiar.
- Check Dates and Times: Look for photos with the same date and time, as these are often duplicates.
- Compare Visuals: Open photos side-by-side to compare them visually. Look for slight differences in quality or editing.
- Use Smart Albums: Create a Smart Album with criteria like “Date is in the last day” or “File Name contains…” to help narrow down potential duplicates.
2.2. Deleting Duplicate Photos Manually
Once you’ve identified the duplicates, here’s how to get rid of them:
- Select the Duplicate: Click on the photo you want to delete.
- Move to Trash: Press the
Deletekey or right-click and choose “Move to Trash.” - Empty the Trash: Go to the “Photos” menu and select “Empty Trash” to permanently delete the photos.
- Verify Deletion: Double-check your library to make sure the duplicates are gone and you haven’t accidentally deleted the wrong photo.
2.3. Pros and Cons of Manual Deletion
| Pros | Cons |
|---|---|
| Complete Control | Time-Consuming |
| No Additional Software Required | Prone to Errors |
| Good for Small Libraries | Not Practical for Large Libraries |
| No Risk of Misidentification | Requires Keen Attention to Detail |
3. Using iPhoto’s Built-in Duplicate Detection
iPhoto (or Photos in newer macOS versions) has a built-in feature to help you manage duplicates. It’s not perfect, but it’s a good starting point.
3.1. How to Use the “Merge” Feature
The “Merge” feature is designed to identify and merge duplicate photos, but use it with caution.
- Identify Duplicates: In Photos, go to “File” > “New Smart Album.” Set the criteria to “Photo” “is” “duplicate.”
- Review Duplicates: The Smart Album will show potential duplicates. Carefully review each set.
- Merge Photos: Select the photos you want to merge, right-click, and choose “Merge.” Photos will keep what it deems is the highest quality and newest date.
3.2. Cautions When Using the Merge Feature
Be very careful when using this feature, as it can sometimes make mistakes.
- Quality Concerns: As mentioned in the original article, the “Merge” feature might not always keep the highest quality version. It might prioritize the newest file, even if it’s more compressed.
- Data Loss: Always back up your library before using the “Merge” feature, just in case something goes wrong.
- Verification: Double-check the merged photos to ensure the best version was kept and no important data was lost.
3.3. Best Practices for Using the Merge Feature
To minimize risks, follow these best practices:
- Backup First: Always back up your iPhoto library before merging.
- Review Carefully: Don’t blindly merge all duplicates. Review each set carefully.
- Check File Sizes: Pay attention to file sizes. If one version is significantly larger, it’s likely the higher quality version.
- Verify Results: After merging, verify that the remaining photos are the best quality versions.
- Consider Alternatives: If you’re not comfortable with the “Merge” feature, consider using third-party software.
4. Third-Party Software for Deleting Duplicate Photos
Several third-party apps are designed to identify and delete duplicate photos in iPhoto more effectively than the built-in tools.
4.1. Overview of Popular Duplicate Photo Finders
Here are some popular options:
- Photosweeper: A dedicated duplicate photo finder with advanced algorithms and user-friendly interface.
- Gemini 2: A smart duplicate finder that works with photos, music, and other files.
- Duplicate Cleaner Pro: A powerful tool for finding and removing duplicate files of all types, including photos.
- Tidy Up: A comprehensive cleaning tool for macOS that includes a duplicate finder feature.
4.2. How to Use Photosweeper
Photosweeper is a popular choice for managing duplicate photos. Here’s how to use it:
- Download and Install: Download Photosweeper from the Mac App Store and install it on your computer.
- Add Your Library: Launch Photosweeper and add your iPhoto library (or Photos library) to the list of sources.
- Start Scanning: Click the “Scan” button to start scanning for duplicate photos.
- Review Results: Photosweeper will display the duplicate photos in groups. You can compare them side-by-side.
- Select Photos to Delete: Choose which photos you want to delete. Photosweeper will suggest which ones to keep based on its algorithms, but you can override its suggestions.
- Delete Duplicates: Click the “Delete” button to remove the selected photos.
- Empty iPhoto Trash: Go to iPhoto and empty the trash to permanently delete the photos.
4.3. Comparing Third-Party Software Options
| Feature | Photosweeper | Gemini 2 | Duplicate Cleaner Pro | Tidy Up |
|---|---|---|---|---|
| Price | $9.99 | $19.95 | $29.95 | $29.99 |
| Duplicate Detection | Excellent | Excellent | Good | Good |
| User Interface | User-Friendly | Intuitive | Complex | Modern |
| Additional Features | None | File Finder | File Management | System Cleanup |
| Ease of Use | Easy | Easy | Moderate | Moderate |
4.4. Pros and Cons of Using Third-Party Software
| Pros | Cons |
|---|---|
| More Accurate Duplicate Detection | Requires Purchasing Software |
| Faster Than Manual Deletion | Might Require Some Learning Curve |
| Can Handle Large Libraries | Potential Privacy Concerns (Read Reviews) |
| Often Offers Additional Features | Risk of Deleting Important Files If Not Careful |
5. Preventing Duplicate Photos in the Future
Prevention is better than cure. Here are some tips to avoid accumulating duplicate photos in the first place.
5.1. Best Practices for Importing Photos
- Import Only Once: Be mindful when importing photos. Make sure you’re not importing the same photos multiple times.
- Use a Consistent Workflow: Establish a consistent workflow for importing and organizing your photos.
- Rename Files: Rename your photo files with descriptive names to make them easier to identify and manage.
5.2. Managing iCloud Photo Library
- Check iCloud Settings: Review your iCloud Photo Library settings to ensure they’re configured correctly.
- Avoid Sync Conflicts: Be careful when syncing photos across multiple devices. Make sure your devices are properly connected to iCloud.
- Monitor Storage: Keep an eye on your iCloud storage to avoid running out of space, which can lead to sync issues.
5.3. Organizing Your Photo Library
- Use Albums and Folders: Organize your photos into albums and folders to make them easier to find and manage.
- Tag Photos: Tag your photos with keywords to make them searchable.
- Regularly Review Your Library: Set aside time to regularly review your photo library and delete any unwanted photos.
6. Advanced Tips and Tricks
Ready to take your duplicate photo management skills to the next level? Here are some advanced tips and tricks.
6.1. Using Smart Albums for Advanced Filtering
Smart Albums are a powerful tool for filtering and organizing your photos. You can use them to identify potential duplicates based on various criteria.
- Create a New Smart Album: Go to “File” > “New Smart Album.”
- Set Criteria: Use criteria like “Date is in the last week,” “File Name contains,” or “Keywords contains” to narrow down your search.
- Experiment with Different Criteria: Try different combinations of criteria to find the most effective way to identify duplicates.
6.2. Leveraging Metadata for Duplicate Detection
Metadata is data about your photos, such as the date, time, camera settings, and location. You can use metadata to identify potential duplicates.
- View Metadata: In iPhoto (or Photos), select a photo and press
Command + Ito view its metadata. - Compare Metadata: Compare the metadata of potential duplicates to see if they match.
- Use Metadata in Smart Albums: Create Smart Albums based on metadata criteria, such as “Date Created is” or “Camera Model is.”
6.3. Scripting and Automation
For advanced users, scripting and automation can be used to streamline the duplicate photo deletion process.
- AppleScript: Use AppleScript to automate tasks like identifying and deleting duplicates based on specific criteria.
- Automator: Use Automator to create custom workflows for managing your photo library.
- Command-Line Tools: Use command-line tools like
jdupesto find and delete duplicate files.
7. Troubleshooting Common Issues
Encountering problems while deleting duplicate photos? Here are some common issues and how to fix them.
7.1. Photos Not Deleting
If photos aren’t deleting, try these solutions:
- Empty the Trash: Make sure you’ve emptied the trash in iPhoto (or Photos).
- Restart iPhoto: Restart iPhoto to see if that fixes the issue.
- Repair Library: Repair your iPhoto library by holding down
Option + Commandwhile launching iPhoto. - Check Permissions: Make sure you have the necessary permissions to delete files in your photo library.
7.2. Accidental Deletion of Important Photos
If you accidentally deleted important photos, here’s what to do:
- Check the Trash: Check the trash in iPhoto (or Photos) to see if the photos are still there.
- Restore from Backup: Restore your library from a backup.
- Use Data Recovery Software: Use data recovery software to try to recover the deleted photos.
7.3. Software Not Recognizing Duplicates
If your duplicate photo finder isn’t recognizing duplicates, try these tips:
- Adjust Settings: Adjust the software’s settings to be more or less sensitive.
- Update Software: Make sure you’re using the latest version of the software.
- Try a Different Software: Try a different duplicate photo finder to see if it works better.
8. Case Studies and Examples
Let’s look at some real-world examples of how people have successfully deleted duplicate photos in iPhoto.
8.1. Case Study 1: Decluttering a Large Family Photo Library
Sarah, a busy mom, had accumulated over 50,000 photos in her iPhoto library. She was struggling to find the photos she needed and her library was running slow.
- Challenge: Sarah needed to declutter her large family photo library and remove duplicate photos.
- Solution: Sarah used Photosweeper to scan her library for duplicates. She carefully reviewed the results and deleted over 10,000 duplicate photos.
- Result: Sarah’s iPhoto library was now much more organized and responsive. She was able to easily find the photos she needed and her computer was running faster.
8.2. Case Study 2: Managing a Professional Photography Portfolio
John, a professional photographer, had a large iPhoto library of his work. He needed to ensure that his portfolio was clean and free of duplicates.
- Challenge: John needed to manage his professional photography portfolio and remove duplicate photos.
- Solution: John used Gemini 2 to scan his library for duplicates. He used the software’s advanced filtering options to identify and delete low-quality duplicates.
- Result: John’s iPhoto library was now perfectly organized and his portfolio was free of duplicates.
8.3. Example: Using Smart Albums to Find Similar Photos
Here’s a practical example of using Smart Albums for identifying near-duplicates:
- Create a Smart Album: Go to File > New Smart Album.
- Set the criteria:
- Date is in the last week
- Keyword contains “vacation”
- Review the Album: Look for photos that appear very similar, such as slight variations of the same scene.
9. The Future of Photo Management
Photo management is constantly evolving. Here’s a glimpse into the future.
9.1. AI and Machine Learning in Duplicate Detection
AI and machine learning are playing an increasingly important role in duplicate detection. These technologies can analyze photos and identify duplicates with greater accuracy than traditional methods.
- Facial Recognition: AI can use facial recognition to identify duplicate photos of the same people.
- Scene Recognition: AI can use scene recognition to identify duplicate photos of the same landscapes or objects.
- Content-Based Image Retrieval: AI can use content-based image retrieval to find visually similar photos.
9.2. Cloud-Based Photo Management Solutions
Cloud-based photo management solutions are becoming increasingly popular. These services offer a convenient way to store, organize, and share your photos.
- Google Photos: A popular cloud-based photo management service with unlimited storage (for compressed photos).
- Amazon Photos: A cloud-based photo management service with unlimited storage for Amazon Prime members.
- Adobe Lightroom Cloud: A cloud-based photo management service for professional photographers.
9.3. Integration with Smart Home Devices
Photo management is becoming increasingly integrated with smart home devices. You can now display your photos on smart displays, TVs, and other devices.
- Smart Displays: Use smart displays like the Google Nest Hub or Amazon Echo Show to display your photos.
- Smart TVs: Use smart TVs to display your photos on a large screen.
- Digital Photo Frames: Use digital photo frames to display your photos in your home.
10. FAQs About Deleting Duplicate Photos in iPhoto
Still have questions? Here are some frequently asked questions about deleting duplicate photos in iPhoto.
10.1. Will Deleting Duplicate Photos Affect My iCloud Library?
Yes, deleting duplicate photos in iPhoto will affect your iCloud Library. When you delete a photo in iPhoto, it will be deleted from all devices synced with your iCloud account.
10.2. How Can I Back Up My iPhoto Library Before Deleting Duplicates?
You can back up your iPhoto library by copying the “iPhoto Library” folder to an external hard drive or another storage location. You can also use Time Machine to back up your entire Mac.
10.3. What Happens If I Accidentally Delete a Photo?
If you accidentally delete a photo, you can check the trash in iPhoto (or Photos) to see if it’s still there. If not, you can restore your library from a backup or use data recovery software to try to recover the deleted photo.
10.4. Can I Delete Duplicates Directly from iCloud?
Yes, you can delete duplicates directly from iCloud by logging into your iCloud account on a web browser and deleting the photos from there. However, this can be tedious for large libraries.
10.5. Is It Safe to Use Third-Party Duplicate Photo Finders?
It’s generally safe to use third-party duplicate photo finders, but you should always read reviews and do your research before installing any software. Make sure the software is from a reputable source and that it doesn’t contain any malware.
10.6. How Often Should I Clean Up My iPhoto Library?
How often you should clean up your iPhoto library depends on how often you add new photos. If you add new photos frequently, you should clean up your library more often. A good rule of thumb is to clean up your library every few months.
10.7. Can I Use These Methods on Other Photo Management Software?
Yes, many of the methods described in this article can be used on other photo management software, such as Adobe Lightroom, Google Photos, and Mylio. The specific steps may vary, but the general principles are the same.
10.8. What’s the Best Way to Compare Photos Side-by-Side in iPhoto?
In iPhoto (or Photos), you can select two or more photos and press the Spacebar to view them in Quick Look. You can then use the arrow keys to navigate between the photos.
10.9. How Do I Find Large Files in My iPhoto Library?
You can use Smart Albums to find large files in your iPhoto library. Create a new Smart Album and set the criteria to “File Size is greater than” and then enter a file size in MB or GB.
10.10. Are There Any Keyboard Shortcuts for Deleting Photos in iPhoto?
Yes, there are several keyboard shortcuts for deleting photos in iPhoto. You can press the Delete key to move a photo to the trash, and you can press Command + Delete to permanently delete a photo without moving it to the trash.
Tackling duplicate photos in iPhoto might seem daunting, but with the right tools and techniques, you can reclaim storage space and keep your library in tip-top shape. Whether you opt for manual deletion, iPhoto’s built-in feature, or third-party software, the key is to be cautious, back up your library, and verify your results. Happy photo organizing!
Ready to dive deeper into the world of photography and learn more about photo management techniques? Visit dfphoto.net today to explore our extensive collection of tutorials, articles, and resources. Discover new ways to enhance your skills, find inspiration, and connect with a vibrant community of photographers. Don’t miss out on the opportunity to elevate your photography journey—join us at dfphoto.net now! You can reach us at Address: 1600 St Michael’s Dr, Santa Fe, NM 87505, United States or Phone: +1 (505) 471-6001. Website: dfphoto.net.