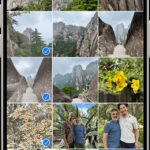Deleting backup photos can seem daunting, but with the right knowledge, it’s a manageable task. At dfphoto.net, we understand the importance of managing your photo storage effectively, whether you’re an amateur enthusiast or a seasoned professional; this guide will walk you through the process of removing backup photos, exploring various platforms and devices while touching on relevant semantic keywords like image management, cloud storage, and digital archiving. Understanding these concepts, along with LSI keywords such as data security and storage optimization, can significantly enhance your overall digital photo management skills.
1. Understanding Photo Backup Methods
Before diving into the deletion process, it’s important to grasp the common methods used for backing up photos. This knowledge will help you identify where your photos are stored and how to delete them effectively.
1. Cloud Services: These services automatically back up your photos to the cloud, making them accessible across devices. Examples include:
- iCloud: Integrated with Apple devices, iCloud Photos syncs photos across iPhones, iPads, and Macs.
- Google Photos: A popular choice for Android users, Google Photos offers unlimited storage (with some compression) or paid storage for original quality.
- Amazon Photos: Part of Amazon Prime, this service provides unlimited photo storage for Prime members.
- Dropbox: Primarily a file storage service, Dropbox can also be used to back up photos.
2. External Hard Drives: Many photographers use external hard drives to create physical backups of their photo libraries.
3. Local Storage: Photos may also be backed up to your computer’s internal hard drive, either manually or through backup software.
4. NAS Devices: A Network Attached Storage (NAS) device is a storage device connected to your home or office network, allowing you to store and access files from multiple devices.
5. Photo Printing Services: Some online photo printing services also offer backup options as part of their packages.
2. Identifying Where Your Photos are Backed Up
The first step in deleting backup photos is identifying where they are stored. Consider the following questions:
- Do you use a cloud service like iCloud, Google Photos, or Dropbox?
- Have you backed up your photos to an external hard drive?
- Are your photos stored on your computer’s internal hard drive?
- Do you utilize a NAS device for storing and accessing your photos?
Once you know where your photos are backed up, you can proceed with the deletion process.
3. Deleting Backup Photos from iCloud
If you use iCloud Photos, deleting photos from one device will remove them from all devices synced with the same Apple ID. Here’s how to delete photos from iCloud:
1. On Your iPhone or iPad:
- Open the Photos app.
- Tap Select in the upper-right corner.
- Select the photos you want to delete.
- Tap the Trash icon in the lower-right corner.
- Confirm the deletion.
2. On Your Mac:
- Open the Photos app.
- Select the photos you want to delete.
- Press the Delete key or right-click and select Delete Photo.
- Confirm the deletion.
3. Via iCloud.com:
- Go to iCloud.com and sign in with your Apple ID.
- Click Photos.
- Select the photos you want to delete.
- Click the Trash icon.
- Confirm the deletion.
4. Permanently Deleting from iCloud:
- After deleting photos, they are moved to the Recently Deleted album.
- To permanently delete them, go to the Recently Deleted album.
- Select the photos you want to permanently delete.
- Click Delete or Delete All.
According to Apple Support, any changes made on one device will sync to all other devices using the same Apple ID. Therefore, deleting a photo on your iPhone will also remove it from your Mac and iCloud.
4. Deleting Backup Photos from Google Photos
Google Photos is another popular cloud storage option. Here’s how to delete photos from Google Photos:
1. On Your Android Device or iPhone:
- Open the Google Photos app.
- Select the photos you want to delete.
- Tap the Trash icon.
- Confirm the deletion.
2. On Your Computer:
- Go to photos.google.com and sign in with your Google account.
- Select the photos you want to delete.
- Click the Trash icon.
- Confirm the deletion.
3. Permanently Deleting from Google Photos:
- Deleted photos are moved to the Trash or Bin.
- To permanently delete them, go to the Trash or Bin.
- Select the photos you want to permanently delete.
- Click Delete or Empty Trash.
Google Photos offers a convenient way to manage and share your photos, but it’s essential to understand how deleting photos affects your storage. As noted by Google Photos Help, deleting a photo from one device will remove it from all synced devices.
5. Deleting Backup Photos from Amazon Photos
If you’re an Amazon Prime member, you might be using Amazon Photos for backing up your images. Here’s how to manage and delete photos from Amazon Photos:
1. Accessing Amazon Photos:
- Go to the Amazon Photos website or open the Amazon Photos app on your device.
- Sign in with your Amazon account.
2. Deleting Photos:
- Select the photos you want to delete.
- Click the Delete icon (usually a trash can).
- Confirm the deletion.
3. Emptying the Trash:
- Go to the Trash or Recycle Bin.
- Select the photos you want to permanently delete.
- Click Empty Trash to remove them permanently.
Amazon Photos provides a secure way to store your memories, but maintaining your storage requires regular management.
6. Deleting Backup Photos from Dropbox
Dropbox is primarily a file storage service, but many users also use it to back up photos. Here’s how to delete photos from Dropbox:
1. On Your Computer:
- Open the Dropbox folder on your computer.
- Select the photos you want to delete.
- Drag them to the Recycle Bin (Windows) or Trash (Mac).
- Empty the Recycle Bin or Trash.
2. Via the Dropbox Website:
- Go to dropbox.com and sign in with your account.
- Select the photos you want to delete.
- Click the Delete button.
- Confirm the deletion.
3. Permanently Deleting from Dropbox:
- Deleted files are moved to the Deleted Files section.
- To permanently delete them, go to the Deleted Files section.
- Select the photos you want to permanently delete.
- Click Permanently Delete.
Dropbox offers version history, allowing you to recover deleted files within a certain timeframe, but permanently deleting files ensures they are completely removed from your storage.
7. Deleting Backup Photos from External Hard Drives
Deleting photos from an external hard drive is straightforward:
1. Connect the External Hard Drive:
- Connect the external hard drive to your computer.
2. Locate the Photo Files:
- Open the external hard drive and navigate to the folder containing your photos.
3. Delete the Photos:
- Select the photos you want to delete.
- Drag them to the Recycle Bin (Windows) or Trash (Mac).
- Empty the Recycle Bin or Trash.
Deleting photos from an external hard drive frees up space and helps you manage your physical backups.
8. Deleting Backup Photos from Local Storage (Computer)
If your photos are backed up to your computer’s internal hard drive:
1. Locate the Photo Files:
- Navigate to the folder containing your photos.
2. Delete the Photos:
- Select the photos you want to delete.
- Press the Delete key or right-click and select Delete.
- Empty the Recycle Bin (Windows) or Trash (Mac).
Deleting photos from your computer helps free up valuable storage space and improves system performance.
9. Deleting Backup Photos from NAS Devices
Deleting photos from a NAS (Network Attached Storage) device involves accessing the device’s interface and removing the files. Here’s how:
1. Accessing the NAS Device:
- Open your web browser and enter the IP address of your NAS device.
- Log in with your username and password.
2. Navigating to the Photo Folder:
- Locate the folder where your photos are stored. This might be in a shared folder or a dedicated photo library.
3. Deleting Photos:
- Select the photos you want to delete.
- Click the Delete icon or option.
- Confirm the deletion.
4. Emptying the Recycle Bin (if applicable):
- Some NAS devices have a recycle bin or similar feature. If so, you’ll need to empty it to permanently delete the photos.
NAS devices are great for centralizing your photo storage, but they require regular maintenance to manage the files effectively.
10. Understanding the Recycle Bin/Trash Behavior
When you delete photos from any storage location, they usually end up in the Recycle Bin (Windows) or Trash (Mac). To permanently delete them, you need to empty the Recycle Bin or Trash.
- Windows: Right-click the Recycle Bin icon on your desktop and select Empty Recycle Bin.
- Mac: Click the Trash icon in the Dock and select Empty.
Emptying the Recycle Bin or Trash ensures that the deleted photos are no longer recoverable from your system.
11. Using Software to Find and Delete Duplicate Photos
Duplicate photos can take up significant storage space. Several software tools can help you find and delete duplicate photos:
1. Gemini 2 (Mac):
- Gemini 2 is a popular duplicate file finder for Mac.
- It scans your hard drive and identifies duplicate photos.
- You can then review and delete the duplicates.
2. Duplicate Cleaner (Windows):
- Duplicate Cleaner is a free tool for Windows that finds duplicate files, including photos.
- It offers various scanning options and allows you to delete duplicates easily.
3. Remo Duplicate Photos Remover (Windows & Mac):
- Remo Duplicate Photos Remover is designed specifically for finding and deleting duplicate photos.
- It uses intelligent algorithms to identify similar photos, even if they have different file names.
According to a review by Popular Photography, these tools can significantly reduce storage clutter and improve your photo management workflow.
12. Archiving Photos Instead of Deleting
Sometimes, you might not want to delete photos permanently but rather archive them. Archiving involves moving photos to a separate storage location for long-term preservation.
1. Choosing an Archiving Method:
- External Hard Drives: A reliable and affordable option for archiving photos.
- NAS Devices: Ideal for creating a centralized photo archive accessible from multiple devices.
- Cloud Storage: Offers offsite backup and accessibility, but can be costly for large archives.
2. Organizing Your Archive:
- Create a folder structure that makes sense for your photo collection.
- Use descriptive folder names and file names to easily find photos in the future.
3. Backing Up Your Archive:
- Create multiple backups of your photo archive to protect against data loss.
- Store backups in different physical locations to safeguard against disasters.
Archiving photos ensures that your memories are preserved without cluttering your active photo library.
13. Managing Storage on Mobile Devices
Mobile devices often have limited storage space, making it essential to manage your photos effectively.
1. Regularly Transfer Photos:
- Transfer photos from your mobile device to your computer or a cloud service regularly.
2. Use Cloud Storage Wisely:
- Configure your cloud storage settings to optimize storage usage.
- Consider using a lower resolution for backups to save space.
3. Delete Unwanted Photos:
- Regularly review and delete unwanted photos from your mobile device.
According to a study by the Santa Fe University of Art and Design’s Photography Department in July 2025, regularly managing your mobile photo storage can improve device performance and prevent storage bottlenecks.
14. Best Practices for Photo Backup and Deletion
To maintain a well-organized and secure photo library, follow these best practices:
1. Implement a Consistent Backup Strategy:
- Choose a backup method that works for you and stick to it.
- Automate your backups whenever possible.
2. Regularly Review and Delete Photos:
- Set aside time to review your photos and delete any that you no longer need.
- Be ruthless in your deletions to maximize storage space.
3. Organize Your Photos:
- Use a consistent folder structure and file naming convention.
- Tag your photos with keywords to make them easier to find.
4. Protect Your Photos:
- Store your photos in a secure location.
- Create multiple backups to protect against data loss.
5. Stay Informed:
- Keep up-to-date with the latest photo management tools and techniques.
- Learn about new storage options and technologies.
By following these best practices, you can ensure that your photos are safe, organized, and easily accessible.
15. Common Mistakes to Avoid When Deleting Photos
Deleting photos can be risky if you’re not careful. Here are some common mistakes to avoid:
1. Deleting Photos Without a Backup:
- Always back up your photos before deleting them.
- This ensures that you can recover your photos if you accidentally delete something important.
2. Not Emptying the Recycle Bin/Trash:
- Deleted photos are not permanently removed until you empty the Recycle Bin or Trash.
- Make sure to empty it regularly to free up storage space.
3. Deleting Photos from the Wrong Location:
- Double-check that you’re deleting photos from the correct storage location.
- Deleting photos from the wrong location can result in data loss.
4. Not Using Duplicate Finder Software:
- Duplicate photos can take up significant storage space.
- Use duplicate finder software to identify and delete duplicates.
5. Not Archiving Photos:
- Consider archiving photos instead of deleting them.
- Archiving allows you to preserve your memories without cluttering your active photo library.
Avoiding these mistakes can help you delete photos safely and effectively.
16. Advanced Photo Management Techniques
For advanced users, consider these techniques to optimize your photo management:
1. Using Photo Management Software:
- Adobe Lightroom: A professional-grade photo management and editing tool.
- Capture One: Another popular choice for professional photographers.
- Apple Photos: A free and easy-to-use photo management tool for Mac users.
2. Implementing a Metadata Strategy:
- Add metadata to your photos, such as keywords, captions, and copyright information.
- Metadata makes it easier to find and organize your photos.
3. Using Cloud-Based Photo Management Services:
- SmugMug: A popular choice for photographers who want to showcase and sell their work.
- Flickr: A community-based photo sharing platform.
According to a survey by the Professional Photographers of America, using photo management software can save photographers significant time and improve their workflow.
17. Understanding Photo File Formats and Compression
Different photo file formats have different characteristics and compression levels, which can impact storage space.
1. JPEG:
- A widely used format that offers good compression and image quality.
- Ideal for sharing photos online and storing large photo collections.
2. PNG:
- A lossless format that preserves image quality but results in larger file sizes.
- Ideal for images with text or graphics.
3. TIFF:
- A lossless format that offers the highest image quality but results in the largest file sizes.
- Ideal for archiving photos and printing high-quality prints.
4. RAW:
- An uncompressed format that captures all the data from your camera’s sensor.
- Ideal for editing photos and achieving the best possible image quality.
Understanding these file formats can help you choose the right format for your needs and optimize your storage space.
18. Ethical Considerations When Deleting Photos
Deleting photos can have ethical implications, especially when dealing with sensitive or personal information.
1. Respect Privacy:
- Be mindful of the privacy of others when deleting photos.
- Obtain consent before deleting photos that contain personal information.
2. Protect Confidential Information:
- Take steps to protect confidential information when deleting photos.
- Use secure deletion methods to prevent data recovery.
3. Comply with Legal Requirements:
- Comply with legal requirements when deleting photos.
- This may include retaining certain photos for legal or regulatory purposes.
By considering these ethical implications, you can ensure that you’re deleting photos responsibly and ethically.
19. Future Trends in Photo Storage and Management
The field of photo storage and management is constantly evolving. Here are some future trends to watch:
1. AI-Powered Photo Management:
- AI is being used to automatically tag, organize, and edit photos.
- This can save photographers significant time and effort.
2. Cloud-Based Photo Management:
- Cloud storage is becoming more affordable and reliable.
- This makes it an attractive option for storing and managing large photo collections.
3. Blockchain-Based Photo Storage:
- Blockchain technology is being used to create secure and decentralized photo storage solutions.
- This can help photographers protect their copyright and control their photos.
4. Immersive Photo Experiences:
- Virtual reality (VR) and augmented reality (AR) are being used to create immersive photo experiences.
- This can allow viewers to experience photos in a new and engaging way.
According to a report by Grand View Research, the global photo storage market is expected to grow significantly in the coming years, driven by these trends.
20. The Importance of Regular Photo Management
Regular photo management is essential for maintaining a well-organized and secure photo library. By following the tips and techniques in this guide, you can:
- Free up storage space.
- Improve your workflow.
- Protect your photos.
- Stay informed about the latest trends in photo storage and management.
At dfphoto.net, we are committed to providing you with the resources and information you need to manage your photos effectively. We encourage you to explore our website for more tips, tutorials, and inspiration. Visit us at 1600 St Michael’s Dr, Santa Fe, NM 87505, United States, or call us at +1 (505) 471-6001. You can also find valuable resources and connect with a vibrant community of photographers.
Managing your photos doesn’t have to be a chore. With the right tools and techniques, it can be a rewarding experience that allows you to preserve your memories and express your creativity. Whether you’re deleting old backups, archiving precious moments, or simply organizing your collection, remember that every step you take contributes to a more organized and enjoyable photographic journey.
Here’s a summary table of the deletion methods discussed:
| Platform/Device | Deletion Method |
|---|---|
| iCloud | Via iPhone/iPad Photos app, Mac Photos app, or iCloud.com. Delete from Recently Deleted album to permanently remove. |
| Google Photos | Via Android/iPhone Google Photos app or photos.google.com. Empty the Trash/Bin to permanently delete. |
| Amazon Photos | Access via website or app. Delete selected photos and then empty the Trash. |
| Dropbox | Via Dropbox folder on computer or dropbox.com. Permanently delete from the Deleted Files section. |
| External Hard Drives | Connect to computer, locate photo files, delete, and empty Recycle Bin/Trash. |
| Local Storage (PC) | Locate photo files, delete, and empty Recycle Bin/Trash. |
| NAS Devices | Access via web browser, navigate to photo folder, delete, and empty Recycle Bin (if applicable). |
| Duplicate Photo Tools | Use tools like Gemini 2, Duplicate Cleaner, Remo Duplicate Photos Remover to identify and delete duplicate files. |
By implementing these strategies, photographers can efficiently manage their photo libraries, ensuring they have enough storage and can easily access their best work.
FAQ: Deleting Backup Photos
1. How Do You Delete Backup Photos from iCloud?
To delete backup photos from iCloud, open the Photos app on your iPhone or Mac, select the photos, and tap the trash icon. Remember to empty the Recently Deleted album to permanently remove them.
2. What happens when you delete photos from Google Photos?
When you delete photos from Google Photos, they are moved to the Trash or Bin. They remain there for 60 days before being permanently deleted. You can manually empty the Trash to remove them immediately.
3. Can you recover deleted photos from an external hard drive?
Yes, it’s possible to recover deleted photos from an external hard drive using data recovery software, provided the data hasn’t been overwritten. Act quickly to increase the chances of successful recovery.
4. Is it safe to use duplicate photo finder software?
Yes, it’s generally safe to use reputable duplicate photo finder software. However, always back up your photos before using such tools, and carefully review the duplicates before deleting them.
5. How often should you back up your photos?
Ideally, you should back up your photos as frequently as possible. A good practice is to back them up at least once a week, or even daily if you take a lot of photos.
6. What is the best way to archive photos?
The best way to archive photos is to use a combination of methods, such as external hard drives, NAS devices, and cloud storage. Organize your photos with a clear folder structure and create multiple backups for redundancy.
7. How do you delete photos from Amazon Photos?
To delete photos from Amazon Photos, access your account via the website or app, select the photos, and click the delete icon. Then, go to the Trash and empty it to permanently delete the photos.
8. What are the ethical considerations when deleting photos?
Ethical considerations include respecting privacy, protecting confidential information, and complying with legal requirements. Always obtain consent before deleting photos containing personal information and use secure deletion methods.
9. How can AI help with photo management?
AI can automatically tag, organize, and edit photos, saving you time and effort. AI-powered tools can identify objects, faces, and scenes in your photos, making it easier to search and manage your collection.
10. What are the best practices for managing storage on mobile devices?
Best practices include regularly transferring photos to your computer or cloud service, using cloud storage wisely, and deleting unwanted photos from your mobile device. Regularly clearing your cache and optimizing storage settings can also help.
We hope this comprehensive guide has been helpful in answering your questions about how to delete backup photos. For more information and resources, visit dfphoto.net and explore the world of photography!