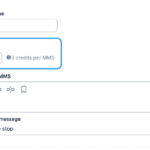Running out of storage on your iPhone? Photos and videos are often the biggest culprits, taking up valuable space. While iPhones don’t offer a straightforward “select all” button for mass deletion within the Photos app, there’s a clever workaround to quickly remove all your images. This guide will walk you through the process of deleting all photos from your iPhone, emptying the “Recently Deleted” folder to permanently remove them, and understanding how this impacts your iCloud storage. We’ll also touch on backing up your precious memories before you hit that delete button.
To get started freeing up space and decluttering your digital life, follow these simple steps to delete all photos from your iPhone at once:
-
Open the Photos App: Locate and tap the Photos app icon on your iPhone’s home screen. This will open your photo library.
 Tap Library in the Photos app to see all photos
Tap Library in the Photos app to see all photos -
Navigate to Your Library: In the Photos app, tap Library at the bottom left corner of the screen. This ensures you are viewing all your photos in one place, rather than specific albums or moments.
-
Initiate Selection: Tap Select in the top right corner of the screen. This activates the photo selection mode, allowing you to choose multiple photos for deletion.
 Tap Library in the Photos app to see all photos
Tap Library in the Photos app to see all photos -
Select All Photos (The Trick): This is where the “trick” comes in. Lightly tap on the very last photo in your library (usually at the bottom right corner of the screen). Without lifting your finger, drag your finger to the left and then upwards, continuing to drag all the way to the top of the screen, aiming for the clock in the upper left corner. As you drag, photos will be automatically selected as they scroll upwards. This process might take a moment, especially if you have a large photo library. Keep your finger pressed until all photos are selected.
-
Delete Selected Photos: Once all your photos are selected (indicated by blue checkmarks), tap the trash can icon located in the bottom right corner of the screen.
 Tap Library in the Photos app to see all photos
Tap Library in the Photos app to see all photos -
Confirm Deletion: A confirmation prompt will appear, asking if you want to delete the selected photos. Tap Delete [Number] Items to confirm. The “[Number]” will indicate the total number of photos you are about to delete.
Permanently Delete Photos from the “Recently Deleted” Album
After deleting your photos using the steps above, they are not immediately and permanently removed from your iPhone. Instead, they are moved to the “Recently Deleted” album within the Photos app. This acts as a safety net, giving you 30 days to recover photos if you change your mind. To permanently delete the photos and reclaim storage space right away, you need to empty the “Recently Deleted” album. Here’s how:
-
Open the Photos App: Open the Photos app on your iPhone again.
-
Go to Albums: Tap Albums at the bottom of the screen. This will take you to the Albums view, where you can see different categories of your photos.
-
Access “Recently Deleted”: Scroll down to the Utilities section within the Albums view and tap Recently Deleted. This album contains photos you’ve deleted in the last 30 days.
 Tap Library in the Photos app to see all photos
Tap Library in the Photos app to see all photos -
Select Photos in “Recently Deleted”: Tap Select in the top right corner of the “Recently Deleted” album.
 Tap Library in the Photos app to see all photos
Tap Library in the Photos app to see all photos -
Delete All Permanently: To permanently delete all photos in the “Recently Deleted” album, tap Delete All in the bottom left corner of the screen.
 Tap Library in the Photos app to see all photos
Tap Library in the Photos app to see all photos -
Confirm Permanent Deletion: A confirmation prompt will appear, emphasizing that this action will permanently delete the photos. Tap Delete [Number] Items to permanently remove them from your iPhone.
Deleting Photos from iCloud: Understanding the Sync
If you use iCloud Photos, deleting photos from your iPhone will also delete them from iCloud and any other devices synced with the same iCloud account. This is because iCloud Photos syncs your photo library across all your devices. If you are aiming to free up iCloud storage as well as iPhone storage, deleting photos this way will achieve that.
However, it’s crucial to ensure that iCloud Photos sync is enabled if you intend for deletions on your iPhone to reflect in your iCloud storage. You can check this in your iPhone settings under your Apple ID, then iCloud, then Photos.
Backing Up Your Photos Before Deleting
Before you delete all photos from your iPhone, especially if you’re doing so to free up space, consider backing them up first. There are several cloud storage services that offer automatic photo backups, ensuring you don’t lose your memories even after deleting them from your device. Popular options include:
- Google Photos: Offers generous free storage and excellent photo management features.
- Dropbox: A versatile cloud storage service that can automatically back up your photos and videos.
- Microsoft OneDrive: Integrated with Microsoft accounts and provides cloud storage solutions, including photo backups.
These services typically allow you to automatically upload your photos in the background. Once backed up, you can safely delete photos from your iPhone, knowing you have copies stored securely in the cloud and accessible from any device. This strategy lets you free up local storage on your iPhone while preserving your photo library for the long term.
Conclusion
Deleting all photos from your iPhone is a straightforward process, even without a direct “select all” option. By using the drag-select trick and emptying the “Recently Deleted” album, you can effectively clear your photo library and reclaim valuable storage space. Remember to consider backing up your photos to a cloud service before deleting, ensuring your memories are safe and accessible even after they are removed from your iPhone. Regularly managing your photo library is a good practice to keep your iPhone running smoothly and prevent storage issues.