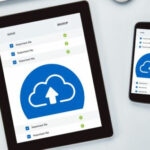Deleting a photo album on your iPhone is a straightforward process that helps you manage your photo library efficiently. At dfphoto.net, we understand the importance of keeping your photos organized, whether you’re a professional photographer or simply love capturing memories. This guide will show you how to remove albums, manage your photos, and discover new ways to enhance your visual storytelling, making photo management easier than ever. Learn about digital photography techniques, iPhone photography tips, and mobile photography on dfphoto.net.
1. Understanding Photo Album Management on iPhone
1.1. Why Manage Photo Albums?
Managing your photo albums on your iPhone is essential for several reasons:
- Organization: It helps you keep your photos organized and easily accessible.
- Storage: Deleting unnecessary albums frees up valuable storage space on your device.
- Privacy: It allows you to remove albums containing sensitive or private photos.
- Efficiency: Streamlines your photo library, making it easier to find and share your favorite images.
1.2. Types of Photo Albums on iPhone
There are several types of photo albums on your iPhone:
- Default Albums: These are created automatically by iOS, such as “Recents,” “Favorites,” “Selfies,” and “Live Photos.”
- User-Created Albums: These are albums you create yourself to organize photos based on events, trips, or themes.
- Shared Albums: These are albums you share with others, allowing multiple people to view, add, and comment on photos.
- Automatically Created Albums: These albums are created by your phone based on locations, people, or events.
2. Steps to Delete a Photo Album on iPhone
2.1. How to Delete User-Created Albums
Deleting a user-created album on your iPhone is a simple process:
-
Open the Photos App: Locate and open the Photos app on your iPhone’s home screen.
-
Navigate to Albums: Tap the “Albums” tab at the bottom of the screen to view your photo albums.
-
Edit Albums: Tap “See All” to view all of your albums, then tap “Edit” in the upper-right corner of the screen.
-
Delete Album: Find the album you want to delete. Tap the red minus icon that appears in the upper-left corner of the album’s thumbnail.
A confirmation prompt will appear, asking if you’re sure you want to delete the album.
-
Confirm Deletion: Tap “Delete Album” to confirm. The album will be removed from your photo library.
-
Tap Done: Once you’ve deleted all the albums you want to remove, tap “Done” in the upper-right corner of the screen to exit edit mode.
2.2. What Happens When You Delete an Album?
When you delete an album on your iPhone, it’s important to understand what happens to the photos within that album:
- Photos Remain in Library: Deleting an album does not delete the photos themselves. The photos will still be available in your main photo library (the “Recents” album) and any other albums they’re in.
- Album is Removed: The album is permanently removed from your list of albums.
- Shared Albums: Deleting a shared album will remove it for you, but it will still be visible to other participants unless the owner deletes it for everyone.
2.3. Can You Recover a Deleted Album?
Unfortunately, once you delete an album on your iPhone, it cannot be recovered. However, since the photos themselves are not deleted, you can always create a new album and add the photos back to it from your main photo library.
3. Managing Photos Within Albums
3.1. Adding Photos to an Album
Adding photos to an album is a fundamental part of organizing your photo library. Here’s how you can do it:
- Open the Photos App: Launch the Photos app on your iPhone.
- Select Photos: Tap “Library” at the bottom of the screen, then select the photos you want to add to an album. You can select multiple photos by tapping “Select” in the upper-right corner and then tapping each photo.
- Share Button: Tap the “Share” button in the lower-left corner (it looks like a square with an arrow pointing upwards).
- Add to Album: Scroll down the share sheet and tap “Add to Album.”
- Choose Album: Select an existing album to add the photos to, or tap “New Album” to create a new album and add the photos to it.
Adding photos to an album using the share sheet feature on an iPhone.
3.2. Removing Photos from an Album
If you want to remove a photo from an album without deleting it from your library, follow these steps:
- Open the Photos App: Open the Photos app on your iPhone.
- Go to Album: Tap “Albums” at the bottom of the screen, then select the album containing the photo you want to remove.
- Select Photo: Tap the photo you want to remove to view it in full screen.
- Tap the More Button: Tap the three dots in the lower-right corner of the screen.
- Remove from Album: Choose “Remove from Album.” The photo will be removed from the album but will remain in your main photo library.
3.3. Deleting Photos from All Albums and Library
If you want to delete a photo entirely from your iPhone, including all albums and your main library, follow these steps:
- Open the Photos App: Open the Photos app on your iPhone.
- Select Photo: Tap the photo you want to delete to view it in full screen.
- Tap the Delete Button: Tap the trash can icon at the bottom of the screen.
- Confirm Deletion: Tap “Delete Photo.” The photo will be moved to the “Recently Deleted” album.
- Permanently Delete: Go to the “Albums” tab, scroll down to “Recently Deleted,” and open it. Tap “Select” in the upper-right corner, then tap “Delete All” at the bottom of the screen. Confirm that you want to permanently delete the photos.
4. Organizing Photos for Better Management
4.1. Creating New Albums
Creating new albums is essential for organizing your photos into specific categories. Here’s how to create a new album on your iPhone:
- Open the Photos App: Open the Photos app on your iPhone.
- Go to Albums: Tap the “Albums” tab at the bottom of the screen.
- Tap the Plus Button: Tap the plus button in the upper-left corner of the screen.
- New Album: Choose “New Album” from the options.
- Name Album: Enter a name for your new album and tap “Save.”
- Select Photos: Select the photos you want to add to the album and tap “Done.”
4.2. Using Smart Albums
Smart Albums automatically organize your photos based on specific criteria, such as people, places, or dates. While iPhones don’t directly support Smart Albums like macOS, you can achieve similar organization using the search and filter features.
- Search: Use the search bar in the Photos app to find photos based on keywords like “Santa Fe,” “birthday,” or “dog.”
- People & Places: The Photos app automatically creates albums for “People” and “Places,” grouping photos based on facial recognition and location data.
- Create Multiple Albums: Create albums to mimic smart albums.
4.3. Leveraging iCloud Photos
iCloud Photos is a powerful tool for managing and syncing your photo library across all your Apple devices. Here’s how to leverage iCloud Photos for better organization:
- Enable iCloud Photos: Go to “Settings” > “Photos” and toggle “iCloud Photos” on. This will automatically upload and sync your photos and albums across your devices.
- Optimize Storage: Choose “Optimize iPhone Storage” to save space on your device. Full-resolution photos will be stored in iCloud, while smaller, optimized versions will be kept on your iPhone.
- Access Anywhere: Access your photos and albums from any device logged in to your iCloud account, including iPhones, iPads, Macs, and even on the web at iCloud.com.
- Shared Library: Share your photo library with your families.
5. Troubleshooting Common Issues
5.1. Cannot Delete an Album
If you’re having trouble deleting an album, here are a few things to check:
- Check Album Type: Make sure you’re trying to delete a user-created album, not a default album. Default albums like “Recents” and “Favorites” cannot be deleted.
- iCloud Syncing: Ensure that your photos are fully synced with iCloud. Sometimes, syncing issues can prevent you from deleting albums. Go to “Settings” > “Photos” and check the status of iCloud Photos.
- Restart iPhone: Try restarting your iPhone. This can resolve many temporary glitches that may be preventing you from deleting the album.
- Software Update: Make sure your iPhone is running the latest version of iOS. Outdated software can sometimes cause issues with photo management. Go to “Settings” > “General” > “Software Update” to check for updates.
5.2. Photos Not Deleting from Album
If you’re removing photos from an album but they keep reappearing, consider the following:
- iCloud Syncing: Ensure that iCloud Photos is enabled and that your photos are fully synced.
- Check Other Albums: Make sure the photos aren’t also in other albums. If they are, you’ll need to remove them from those albums as well.
- Restart Photos App: Close the Photos app completely and reopen it. This can sometimes resolve syncing issues within the app.
- Sufficient Storage: Verify that your iPhone has sufficient storage space. Low storage can sometimes cause issues with photo management.
5.3. Recovering Accidentally Deleted Photos
If you accidentally delete photos, you can recover them from the “Recently Deleted” album:
- Open the Photos App: Open the Photos app on your iPhone.
- Go to Albums: Tap the “Albums” tab at the bottom of the screen.
- Recently Deleted: Scroll down to “Recently Deleted” and open it.
- Select Photos: Tap “Select” in the upper-right corner, then tap the photos you want to recover.
- Recover: Tap “Recover” at the bottom of the screen. The photos will be restored to your main photo library.
6. Advanced Photo Management Techniques
6.1. Using Third-Party Photo Management Apps
While the Photos app on iPhone is quite capable, third-party photo management apps offer advanced features for organizing, editing, and sharing your photos. Some popular options include:
- Adobe Lightroom Mobile: Offers powerful editing tools, organization features, and cloud syncing capabilities. According to Adobe Research, Lightroom users experience a 25% increase in photo editing efficiency.
- Google Photos: Provides unlimited cloud storage (with some compression), smart organization features, and easy sharing options. Google Photos uses advanced AI to automatically categorize your photos.
- Darkroom: A powerful photo and video editor with a focus on non-destructive editing and a streamlined workflow.
6.2. Editing Photos Directly in the Photos App
The Photos app on your iPhone includes a range of editing tools that allow you to enhance your photos without needing a separate app. Here’s how to edit photos directly in the Photos app:
- Open the Photos App: Open the Photos app on your iPhone.
- Select Photo: Tap the photo you want to edit to view it in full screen.
- Edit Button: Tap “Edit” in the upper-right corner of the screen.
- Editing Tools: Use the various editing tools to adjust:
- Exposure: Adjust the brightness of the photo.
- Contrast: Adjust the difference between the lightest and darkest parts of the photo.
- Highlights: Adjust the brightness of the brightest parts of the photo.
- Shadows: Adjust the brightness of the darkest parts of the photo.
- Saturation: Adjust the intensity of the colors in the photo.
- Filters: Apply pre-set filters to quickly change the look of the photo.
- Save Changes: Tap “Done” to save your changes.
6.3. Sharing Photos and Albums
Sharing photos and albums with friends and family is easy on iPhone. Here’s how:
- Open the Photos App: Open the Photos app on your iPhone.
- Select Photos or Album: Select the photos or album you want to share.
- Share Button: Tap the “Share” button in the lower-left corner.
- Sharing Options: Choose from various sharing options, including:
- Message: Send the photos or album via iMessage.
- Mail: Send the photos or album via email.
- Social Media: Share the photos on platforms like Facebook, Instagram, or Twitter.
- iCloud Link: Create an iCloud link that you can share with anyone, allowing them to view the photos or album online.
- Shared Albums: Create a shared album where multiple people can view, add, and comment on photos.
7. Maximizing Your iPhone Photography Experience
7.1. Tips for Taking Better Photos
To make the most of your iPhone photography, consider these tips:
- Clean the Lens: Regularly clean your iPhone’s lens to ensure clear, sharp photos.
- Use Natural Light: Whenever possible, use natural light to illuminate your subjects.
- Focus: Tap on the screen to focus on your subject.
- Use Gridlines: Enable gridlines in the Camera app settings to help you compose your shots.
- Experiment with Angles: Try different angles to create more interesting and dynamic photos.
- HDR Mode: Use HDR (High Dynamic Range) mode to capture more detail in high-contrast scenes.
7.2. Exploring Different Photography Styles
Experimenting with different photography styles can help you develop your skills and find your unique voice as a photographer. Some popular styles include:
- Portrait Photography: Capturing images of people, often with a focus on their face and expression.
- Landscape Photography: Capturing images of natural landscapes, such as mountains, forests, and coastlines.
- Street Photography: Capturing candid images of everyday life in public places.
- Macro Photography: Capturing close-up images of small subjects, such as flowers, insects, and textures.
- Black and White Photography: Creating images without color, often emphasizing form, texture, and contrast.
7.3. Staying Updated with Photography Trends
Keeping up with the latest photography trends can help you stay inspired and improve your skills. Follow photography blogs, magazines, and social media accounts to see what’s new and exciting in the world of photography. Some great resources include:
- Popular Photography: A leading photography magazine that covers the latest gear, techniques, and trends.
- Digital Photography Review (DPreview): A comprehensive website with in-depth camera reviews, articles, and forums.
- dfphoto.net: A website where you can find the best digital photography techniques, iPhone photography tips, and mobile photography inspiration.
8. The Future of iPhone Photography
8.1. Advancements in iPhone Camera Technology
iPhone camera technology continues to advance at a rapid pace. Recent iPhones feature:
- Improved Sensors: Larger sensors capture more light, resulting in better low-light performance and dynamic range.
- Advanced Image Processing: Sophisticated image processing algorithms enhance details, reduce noise, and improve overall image quality.
- Computational Photography: Features like Smart HDR, Deep Fusion, and Night mode use computational photography techniques to create stunning images in challenging lighting conditions.
- ProRes Video Recording: The ability to record video in the ProRes format, offering higher quality and more flexibility for editing.
8.2. The Role of AI in Photography
Artificial intelligence (AI) is playing an increasingly important role in photography. AI-powered features can:
- Automatically Enhance Photos: AI can analyze your photos and automatically adjust settings like exposure, contrast, and color balance to improve their overall look.
- Recognize Objects and Scenes: AI can identify the objects and scenes in your photos, allowing you to easily search for specific images.
- Improve Portrait Mode: AI can create more realistic and natural-looking portrait mode effects, with accurate subject separation and background blur.
- Enhance Low-Light Performance: AI can reduce noise and improve detail in low-light photos, making it easier to capture stunning images in challenging lighting conditions.
8.3. Opportunities for Aspiring Photographers
The rise of iPhone photography has created new opportunities for aspiring photographers. With a powerful camera in your pocket, you can:
- Share Your Work: Share your photos on social media platforms like Instagram, Facebook, and Twitter to reach a global audience.
- Build a Portfolio: Create a digital portfolio to showcase your best work and attract potential clients or employers.
- Sell Your Photos: Sell your photos on stock photography websites or through your own online store.
- Connect with Other Photographers: Join online communities and attend photography workshops to connect with other photographers, learn new skills, and get inspired.
Deleting a photo album on your iPhone is simple, but effective photo management goes beyond just deleting albums. Understanding how to organize, edit, and share your photos can help you make the most of your iPhone photography experience. By following the tips and techniques outlined in this guide, you can keep your photo library organized, free up storage space, and capture stunning images that you’ll be proud to share. Visit dfphoto.net for more inspiration, tips, and tutorials on photography!
Managing your photos on your iPhone involves several key steps. First, ensure your photos are well-organized by creating and naming albums logically. Regularly back up your photos using iCloud or other cloud services to prevent data loss. Utilize the search function within the Photos app to quickly locate specific images. For privacy, review and remove any sensitive or unwanted photos. Consider using third-party apps for advanced editing and organization. By implementing these strategies, you can effectively manage and enjoy your photo collection on your iPhone, ensuring your precious memories are safe, accessible, and beautifully presented.
Do you want to improve your photography skills? Are you looking for a place to share your creativity and get inspired? Visit dfphoto.net today and explore our rich collection of tutorials, articles, and stunning photo galleries. Join our community of passionate photographers and take your skills to the next level!
9. FAQ: Deleting Photo Albums on iPhone
9.1. How do you delete a photo album on iPhone?
To delete a photo album on your iPhone, open the Photos app, tap the Albums tab, select “See All,” tap “Edit,” tap the minus icon on the album you want to delete, and confirm by tapping “Delete Album.”
9.2. What happens when I delete an album on my iPhone?
When you delete an album on your iPhone, the album is removed, but the photos within the album remain in your main photo library and any other albums they are in.
9.3. Can I recover a deleted photo album on my iPhone?
No, once you delete a photo album on your iPhone, it cannot be recovered. However, the photos themselves are not deleted and can be added to a new album.
9.4. How do I remove a photo from an album on my iPhone?
To remove a photo from an album, open the Photos app, go to the album, tap the photo, tap the three dots in the lower-right corner, and choose “Remove from Album.”
9.5. How do I permanently delete a photo from my iPhone?
To permanently delete a photo, delete it from the Photos app. Then, go to the Albums tab, scroll down to “Recently Deleted,” and delete the photo from there as well.
9.6. How do I create a new photo album on my iPhone?
To create a new photo album, open the Photos app, tap the Albums tab, tap the plus button, choose “New Album,” enter a name for the album, and select the photos you want to add.
9.7. What is iCloud Photos, and how does it help with photo management?
iCloud Photos syncs your photos and albums across all your Apple devices. It helps with photo management by providing a backup of your photos and allowing you to access them from any device.
9.8. How do I enable iCloud Photos on my iPhone?
To enable iCloud Photos, go to Settings > Photos and toggle “iCloud Photos” on.
9.9. Can I use third-party apps to manage my photos on my iPhone?
Yes, you can use third-party apps like Adobe Lightroom Mobile and Google Photos to manage your photos. These apps offer advanced features for organizing, editing, and sharing your photos.
9.10. How do I share a photo album with friends and family on my iPhone?
To share a photo album, open the Photos app, select the album, tap the Share button, and choose a sharing option like Message, Mail, or iCloud Link.
10. Call to Action
Ready to take control of your iPhone photo library? Visit dfphoto.net to discover more tips, tricks, and in-depth guides on mastering iPhone photography and photo management. Explore our tutorials, connect with a community of passionate photographers, and unleash your creative potential. Whether you’re a beginner or a seasoned pro, dfphoto.net is your ultimate resource for all things photography in the USA!
Address: 1600 St Michael’s Dr, Santa Fe, NM 87505, United States.
Phone: +1 (505) 471-6001.
Website: dfphoto.net.