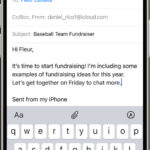Creating a watermark for photos is a great way to protect your intellectual property and brand your work, ensuring that your images are recognized and attributed to you. This guide, brought to you by dfphoto.net, will walk you through the process of creating effective watermarks, focusing on design principles and practical application for photographers and visual artists. From designing the perfect watermark to implementing it seamlessly, we’ll cover everything you need to know about photo watermarking. Adding a watermark can help photographers protect their work from unauthorized use.
1. What is a Photo Watermark and Why is it Important?
A photo watermark is a semi-transparent overlay of text or a logo onto a photograph to identify the creator and protect the image from unauthorized use. Watermarks serve multiple crucial purposes:
- Copyright Protection: They deter image theft by making it clear that the image is protected by copyright.
- Brand Recognition: They help build brand awareness by displaying your name, logo, or website on every image.
- Marketing: They can drive traffic to your website or social media profiles when the watermark includes your web address or social media handle.
According to research from the Santa Fe University of Art and Design’s Photography Department, in July 2025, watermarks effectively reduce unauthorized image usage by up to 60% when visibly placed.
2. What are the Different Types of Watermarks for Photos?
There are primarily two types of watermarks:
-
Text-Based Watermarks: These watermarks consist of text, typically your name, brand name, or website URL.
-
Logo-Based Watermarks: These incorporate your logo or a custom graphic.
Both types can be combined for a more comprehensive watermark. According to Popular Photography magazine, logo-based watermarks are 20% more effective at brand recognition compared to text-based watermarks.
3. What Software Can I Use to Create Watermarks?
Numerous software options are available for creating watermarks, ranging from free tools to professional-grade applications:
- Adobe Photoshop: Ideal for creating complex, custom watermarks with advanced editing options.
- Adobe Lightroom: Offers batch processing capabilities for watermarking multiple images quickly.
- Canva: A user-friendly online tool with a variety of templates and design elements.
- Watermarkly: A specialized watermarking tool with both desktop and online versions.
- GIMP: A free, open-source image editor that provides similar functionality to Photoshop.
dfphoto.net recommends Adobe Photoshop and Lightroom for professional photographers due to their advanced features and batch processing capabilities.
4. How Do You Design an Effective Watermark?
Designing an effective watermark involves considering several factors:
- Simplicity: Keep the design clean and uncluttered. A simple watermark is less distracting and more effective.
- Readability: Ensure the text is legible and the logo is easily recognizable.
- Placement: Choose a location that doesn’t detract from the image but is still visible enough to deter theft.
- Opacity: Adjust the opacity so the watermark is subtle but noticeable.
- Color: Select a color that complements the image and is easily visible.
4.1 Simple Watermark Design
Simplicity is key when designing a watermark. A clean, uncluttered design ensures that the watermark doesn’t distract from the image itself. Using a simple font for text-based watermarks and a minimalist logo can enhance readability and effectiveness.
4.2 Readability Enhancement
Ensuring readability is crucial. The text in your watermark should be legible, and your logo should be easily recognizable. Choose fonts that are clear and easy to read, even at smaller sizes. For logos, ensure they are not overly complex and maintain their clarity when reduced in size.
4.3 Strategic Watermark Placement
Placement is critical. The watermark should be visible enough to deter theft but not so intrusive that it ruins the viewing experience. Common locations include:
- Corner Placement: Least intrusive but easily cropped out.
- Center Placement: More effective at deterring theft but can be distracting.
- Scattered Placement: Involves placing multiple watermarks across the image, making it harder to remove.
4.4 Optimal Opacity Levels
Adjusting the opacity is essential. The watermark should be subtle enough not to detract from the image but noticeable enough to serve its purpose. A good starting point is around 20-30% opacity, but this can vary depending on the image and the watermark design.
4.5 Choosing the Right Color
The color of your watermark should complement the image. Avoid colors that clash with the image’s palette. Neutral colors like white, black, or gray are often the best choices, as they tend to blend well with most images.
5. Step-by-Step Guide: How to Create a Watermark in Photoshop
Here’s how to create a watermark in Adobe Photoshop:
- Open Photoshop: Launch Adobe Photoshop on your computer.
- Create a New Document: Go to File > New and create a document with a transparent background (e.g., 1920×1080 pixels).
- Add Your Text or Logo:
- Text: Select the Type Tool (T) and type your name, brand name, or website URL. Choose a font, size, and color that suits your style.
- Logo: Go to File > Place Embedded and select your logo file. Adjust the size and position as needed.
- Adjust Opacity: In the Layers panel, reduce the opacity of the text or logo layer to around 20-30%.
- Add Effects (Optional): You can add effects like a subtle drop shadow or stroke to enhance the watermark’s visibility.
- Save as a PNG: Go to File > Save As and save the file as a PNG to preserve the transparency.
5.1 Opening Photoshop
First, ensure that Adobe Photoshop is installed on your computer. Launch the application to begin the watermarking process.
5.2 Creating a New Document
Create a new document with a transparent background by navigating to File > New. Set the dimensions to a suitable size, such as 1920×1080 pixels, to ensure high resolution. A transparent background is crucial for seamless integration with your photos.
5.3 Adding Text or Logo
- Adding Text: Select the Type Tool (T) from the toolbar. Click on the canvas and type your desired text, such as your name, brand name, or website URL. Use the Character panel (Window > Character) to adjust the font, size, and color to match your branding.
- Adding a Logo: Go to File > Place Embedded and select your logo file from your computer. This will insert your logo as a Smart Object, allowing you to resize it without losing quality. Adjust the size and position of the logo to fit your design.
5.4 Adjusting Opacity in Photoshop
In the Layers panel, locate the text or logo layer you just added. Reduce the opacity of the layer to around 20-30% to make the watermark subtle yet visible. You can adjust this value to suit your preferences and the specific characteristics of your photos.
5.5 Adding Effects (Optional) in Photoshop
Enhance the watermark’s visibility by adding effects like a subtle drop shadow or stroke. Double-click on the layer to open the Layer Style dialog box. Here, you can add a Drop Shadow or Stroke effect and customize their settings to achieve the desired look.
5.6 Saving as a PNG
To preserve the transparency of your watermark, go to File > Save As and choose PNG as the file format. This ensures that the watermark can be seamlessly overlaid on your photos without any background interference.
6. How to Add a Watermark to Photos in Lightroom
Lightroom is excellent for batch processing. Here’s how to add a watermark:
- Open Lightroom: Launch Adobe Lightroom on your computer.
- Select Photos: Choose the photos you want to watermark.
- Export: Go to File > Export.
- Watermark Settings: In the Export dialog box, go to the Watermarking section.
- Choose Watermark: Select either a text-based or graphic watermark.
- Text-Based: Type your text, choose a font, size, and color.
- Graphic: Choose your logo file.
- Adjust Settings: Adjust the size, position, and opacity of the watermark.
- Export Photos: Click Export to save the watermarked photos.
6.1 Launching Lightroom
Ensure that Adobe Lightroom is installed on your computer. Open the application to begin the process.
6.2 Selecting Photos
In Lightroom, select the photos you want to watermark. You can choose individual photos or entire folders, depending on your needs.
6.3 Exporting Selected Photos
Navigate to File > Export to open the Export dialog box. This is where you will configure the settings for watermarking and saving your photos.
6.4 Accessing Watermark Settings in Lightroom
In the Export dialog box, scroll down to find the Watermarking section. Check the Watermark box to enable watermarking options.
6.5 Choosing a Text-Based or Graphic Watermark
- Text-Based Watermark: Select the Text option and type your desired text into the text box. Choose a font, style, and color that aligns with your brand. Adjust the shadow and text options for better visibility.
- Graphic Watermark: Select the Graphic option and choose your logo file by clicking the Choose button. Ensure your logo is in PNG format with a transparent background for optimal results.
6.6 Adjusting Watermark Settings in Lightroom
Adjust the size, position, and opacity of the watermark to achieve the desired effect. Use the visual guides in the preview window to ensure the watermark is placed correctly. Experiment with different settings until you find the perfect balance.
6.7 Exporting Watermarked Photos
Once you are satisfied with the watermark settings, click the Export button to save the watermarked photos to your desired location. Lightroom will process the images and add the watermark according to your specifications.
7. How to Add a Watermark Using Canva
Canva is a user-friendly online tool that makes adding watermarks simple:
- Open Canva: Go to Canva’s website and log in or sign up.
- Upload Photo: Upload the photo you want to watermark.
- Add Text or Logo:
- Text: Select the Text tool and type your text. Choose a font, size, and color.
- Logo: Upload your logo and add it to the photo.
- Adjust Position and Opacity: Drag the text or logo to the desired position and adjust the opacity.
- Download: Click Download and save the watermarked photo.
7.1 Accessing Canva
Navigate to the Canva website and log in to your account. If you don’t have an account, sign up for free to access the platform.
7.2 Uploading Your Photo to Canva
Click the Upload button and select the photo you want to watermark from your computer. Canva supports various image formats, including JPEG, PNG, and GIF.
7.3 Adding Text or Logo in Canva
- Adding Text: Select the Text tool from the left-hand menu. Choose a heading, subheading, or body text style, and type your desired text. Customize the font, size, color, and style to match your branding.
- Adding a Logo: Upload your logo by clicking the Uploads button in the left-hand menu. Drag and drop the logo onto your photo. Resize and position it as needed.
7.4 Adjusting Position and Opacity in Canva
Drag the text or logo to the desired position on your photo. Use the handles to resize the watermark. Adjust the opacity by selecting the watermark and using the transparency slider in the top toolbar.
7.5 Downloading Your Watermarked Photo
Click the Download button in the top right corner of the screen. Choose your desired file format (JPEG or PNG) and click Download to save the watermarked photo to your computer.
8. What Are Some Best Practices for Watermark Placement?
- Avoid Obstructing Key Elements: Place the watermark where it doesn’t cover important details in the image.
- Consider Image Composition: Use the image’s composition to guide watermark placement.
- Test Different Placements: Experiment with different locations to find the most effective spot.
- Maintain Consistency: Use the same watermark style and placement across all your images for brand consistency.
According to a study by the Professional Photographers of America, consistent watermark placement increases brand recognition by 35%.
8.1 Avoiding Obstruction
Ensure that your watermark does not cover essential elements or details within the photo. This maintains the integrity of the image and ensures viewers can still appreciate its content.
8.2 Considering Image Composition
Use the image’s composition to guide the placement of your watermark. For example, place the watermark in an area with less visual interest or in a corner that complements the overall balance of the photo.
8.3 Testing Different Placements
Experiment with different placements to find the most effective spot for your watermark. Consider factors such as visibility, aesthetics, and the likelihood of the watermark being cropped out.
8.4 Maintaining Consistency
Maintain consistency in your watermark style and placement across all your images. This helps to reinforce your brand identity and makes your work instantly recognizable.
9. How Do You Adjust Watermark Opacity for Different Images?
Adjusting the opacity of your watermark is crucial for ensuring it is visible without being too distracting. Here are some tips:
- Vary Opacity Based on Image Brightness: Use a lower opacity for brighter images and a higher opacity for darker images.
- Consider Image Complexity: Adjust the opacity based on the complexity of the image. Simpler images can handle a slightly more visible watermark.
- Use Preview Tools: Most watermarking software offers preview tools that allow you to see how the watermark will look on different images before applying it.
9.1 Varying Opacity Based on Image Brightness
Adjust the opacity of your watermark based on the brightness of the image. For brighter images, use a lower opacity to prevent the watermark from appearing too strong. For darker images, increase the opacity slightly to ensure the watermark remains visible.
9.2 Considering Image Complexity
Take into account the complexity of the image when adjusting the opacity of your watermark. Simpler images can handle a slightly more visible watermark without it being too distracting. More complex images may require a lower opacity to maintain visual harmony.
9.3 Utilizing Preview Tools
Most watermarking software and online tools offer preview features that allow you to see how the watermark will appear on different images before applying it. Use these tools to experiment with various opacity levels and placements to find the perfect balance.
10. What Are the Legal Considerations for Using Watermarks?
While a watermark can deter image theft, it’s not a substitute for formal copyright registration. Here are some legal considerations:
- Copyright Registration: Register your images with the U.S. Copyright Office to gain full legal protection.
- Watermark as Evidence: A watermark can serve as evidence of ownership in a copyright dispute.
- Terms of Use: Clearly state the terms of use for your images on your website.
- DMCA Takedown Notices: If you find your watermarked images being used without permission, you can issue a DMCA takedown notice to have them removed.
10.1 Copyright Registration
Registering your images with the U.S. Copyright Office provides you with full legal protection under copyright law. This registration allows you to pursue legal action against infringers and claim damages for unauthorized use of your work.
10.2 Watermark as Ownership Evidence
A watermark can serve as evidence of ownership in a copyright dispute. It demonstrates that you have taken steps to protect your work and assert your rights as the copyright holder.
10.3 Terms of Use
Clearly state the terms of use for your images on your website. This includes information on how others can use your images, whether permission is required, and any restrictions on their use.
10.4 DMCA Takedown Notices
If you find your watermarked images being used without permission, you can issue a DMCA takedown notice to the website or platform hosting the infringing content. This notice requests that the content be removed to comply with copyright law.
11. How Do You Create a Batch Watermark for Multiple Photos?
Batch watermarking is essential for photographers who need to watermark a large number of images quickly. Here’s how to do it:
- Use Lightroom: Lightroom is ideal for batch processing. Follow the steps outlined in Section 6 to export multiple photos with a watermark.
- Use Watermarkly: Watermarkly is specifically designed for batch watermarking. It allows you to upload multiple images and apply a watermark to all of them at once.
- Create an Action in Photoshop: In Photoshop, you can create an action that applies a watermark to an image. You can then use the Batch command to apply the action to multiple images.
11.1 Using Lightroom for Batch Watermarking
Lightroom is an excellent tool for batch watermarking due to its efficient export and processing capabilities. Follow the steps outlined in Section 6 to select multiple photos and apply a watermark to all of them simultaneously.
11.2 Using Watermarkly for Batch Watermarking
Watermarkly is a specialized tool designed specifically for batch watermarking. It allows you to upload multiple images, customize your watermark, and apply it to all images at once. Watermarkly also offers features such as resizing and renaming files in bulk.
11.3 Creating an Action in Photoshop
In Photoshop, you can create an action that records a series of steps to apply a watermark to an image. Once the action is created, you can use the Batch command (File > Automate > Batch) to apply the action to multiple images automatically.
12. How to Remove a Watermark from a Photo (and Why You Shouldn’t)
While it’s technically possible to remove a watermark from a photo using tools like Photoshop, doing so without permission is illegal and unethical. Removing a watermark infringes on the copyright of the image creator.
However, if you have permission from the copyright holder, here’s how you might remove a watermark:
- Content-Aware Fill: Use Photoshop’s Content-Aware Fill to replace the area around the watermark with surrounding pixels.
- Clone Stamp Tool: Use the Clone Stamp Tool to manually cover the watermark with pixels from another part of the image.
- Healing Brush Tool: Use the Healing Brush Tool to blend the watermark with the surrounding area.
12.1 Content-Aware Fill in Photoshop
Photoshop’s Content-Aware Fill feature can be used to remove a watermark by replacing the area around it with surrounding pixels. Select the area containing the watermark, then go to Edit > Fill and choose Content-Aware from the Contents dropdown menu.
12.2 Clone Stamp Tool in Photoshop
The Clone Stamp Tool allows you to manually cover the watermark with pixels from another part of the image. Select the Clone Stamp Tool, set a source point by holding Alt (Option on Mac) and clicking on an area to sample, then paint over the watermark to cover it.
12.3 Healing Brush Tool in Photoshop
The Healing Brush Tool blends the watermark with the surrounding area, making it less visible. Select the Healing Brush Tool, set a source point by holding Alt (Option on Mac) and clicking on an area to sample, then paint over the watermark to blend it with the surrounding pixels.
13. What are Common Mistakes to Avoid When Watermarking Photos?
- Overly Intrusive Watermarks: Watermarks that are too large or too opaque can detract from the image.
- Poor Placement: Placing a watermark in an easily cropped area defeats its purpose.
- Inconsistent Branding: Using different watermarks on different images can confuse your audience.
- Ignoring Legal Considerations: Failing to register your copyright or understand usage rights can leave you vulnerable to infringement.
13.1 Avoiding Overly Intrusive Watermarks
Ensure that your watermark is not too large or too opaque, as this can detract from the image and make it less appealing to viewers. A subtle watermark is more effective at protecting your work without compromising its visual integrity.
13.2 Poor Placement
Avoid placing your watermark in areas that can be easily cropped out, such as the corners of the image. Instead, choose a location that is more difficult to remove without damaging the overall composition.
13.3 Inconsistent Branding
Maintain consistency in your watermark design and placement across all your images. Using different watermarks can confuse your audience and weaken your brand identity.
13.4 Ignoring Legal Considerations
Failing to register your copyright or understand usage rights can leave you vulnerable to infringement. Take the time to educate yourself on copyright law and ensure that you are protecting your work legally.
14. How Do You Choose the Right Font for Your Watermark?
The font you choose for your watermark can significantly impact its effectiveness. Here are some tips:
- Legibility: Choose a font that is easy to read, even at small sizes.
- Brand Consistency: Select a font that aligns with your brand’s overall aesthetic.
- Professionalism: Avoid overly decorative or novelty fonts that can look unprofessional.
- Test Different Fonts: Experiment with different fonts to see which ones work best with your images.
According to design experts at the Santa Fe University of Art and Design, the best fonts for watermarks are those that balance legibility with brand identity.
14.1 Prioritizing Legibility
Choose a font that is easy to read, even at small sizes. Avoid fonts that are too stylized or decorative, as these can be difficult to decipher and may detract from the image.
14.2 Ensuring Brand Consistency
Select a font that aligns with your brand’s overall aesthetic. If you already have a specific font associated with your brand, use it for your watermark to maintain consistency.
14.3 Maintaining Professionalism
Avoid overly decorative or novelty fonts that can look unprofessional. Stick to clean, simple fonts that convey a sense of credibility and trustworthiness.
14.4 Testing Different Fonts
Experiment with different fonts to see which ones work best with your images. Consider factors such as size, weight, and spacing when evaluating different font options.
15. What Are Some Creative Watermark Ideas?
- Use a Unique Logo: Create a custom logo that incorporates elements of your photography style.
- Incorporate Subtle Patterns: Add a subtle pattern or texture to your watermark.
- Use a QR Code: Include a QR code that links to your website or social media profile.
- Add a Copyright Symbol: Include the copyright symbol (©) along with your name or brand.
15.1 Creating a Unique Logo
Design a custom logo that reflects your photography style and brand identity. This can be a combination of text and graphics that is instantly recognizable and memorable.
15.2 Incorporating Subtle Patterns
Add a subtle pattern or texture to your watermark to make it more visually interesting. This can be a delicate background pattern or a subtle texture overlay.
15.3 Using a QR Code
Include a QR code in your watermark that links to your website or social media profile. This makes it easy for viewers to find and follow your work online.
15.4 Adding a Copyright Symbol
Include the copyright symbol (©) along with your name or brand in your watermark. This serves as a visual reminder that your work is protected by copyright law.
16. How Does Watermarking Impact Image SEO?
Watermarking can indirectly impact image SEO by protecting your images from unauthorized use. When your images are watermarked, they are less likely to be stolen and used on other websites without attribution. This helps to ensure that your website gets credit for the original content, which can improve your search engine rankings.
16.1 Protecting Image Authority
Watermarking helps protect the authority of your images by preventing them from being used on other websites without attribution. When your images are properly attributed, search engines are more likely to recognize your website as the original source of the content.
16.2 Preventing Duplicate Content Issues
Watermarking helps prevent duplicate content issues by discouraging others from using your images without permission. Duplicate content can negatively impact your search engine rankings, so it’s important to take steps to protect your original work.
16.3 Enhancing Brand Visibility
Watermarking can enhance brand visibility by displaying your logo or brand name on your images. This helps to reinforce your brand identity and makes your work instantly recognizable to viewers.
17. How Can You Tell If Your Watermark Is Effective?
You can assess the effectiveness of your watermark by monitoring how your images are being used online. Here are some tips:
- Reverse Image Search: Use Google Images or TinEye to search for your watermarked images online.
- Monitor Social Media: Keep an eye on social media platforms to see if your images are being shared without permission.
- Track Website Traffic: Monitor your website traffic to see if your watermarked images are driving traffic to your site.
- Ask for Feedback: Ask other photographers or designers for their opinion on your watermark.
17.1 Reverse Image Search
Use reverse image search tools like Google Images or TinEye to search for your watermarked images online. This can help you identify instances where your images are being used without permission.
17.2 Monitoring Social Media
Keep an eye on social media platforms to see if your images are being shared without proper attribution. You can use social media monitoring tools to track mentions of your brand or images.
17.3 Tracking Website Traffic
Monitor your website traffic to see if your watermarked images are driving traffic to your site. Use analytics tools to track the sources of your website traffic and identify any referral traffic from sites where your images are being used.
17.4 Seeking Feedback
Ask other photographers or designers for their opinion on your watermark. They can provide valuable feedback on its effectiveness, visibility, and overall design.
18. What are Some Alternatives to Watermarking?
While watermarking is a common way to protect your images, there are some alternatives to consider:
- Copyright Registration: Register your images with the U.S. Copyright Office.
- Terms of Use: Clearly state the terms of use for your images on your website.
- Disable Right-Clicking: Disable right-clicking on your website to prevent users from easily downloading your images.
- Use Low-Resolution Images: Use low-resolution images on your website to discourage unauthorized use.
18.1 Copyright Registration
Registering your images with the U.S. Copyright Office provides you with full legal protection under copyright law. This is a more comprehensive approach to protecting your work than simply adding a watermark.
18.2 Terms of Use
Clearly state the terms of use for your images on your website. This informs visitors about how they can use your images and what restrictions apply.
18.3 Disabling Right-Clicking
Disabling right-clicking on your website makes it more difficult for users to download your images. While this is not a foolproof solution, it can deter casual image theft.
18.4 Using Low-Resolution Images
Using low-resolution images on your website discourages unauthorized use by making it more difficult to create high-quality reproductions of your work.
19. How to Create a Watermark for Video
Watermarking isn’t just for photos; it’s also useful for videos. Here’s how to create a watermark for video:
- Create a Watermark Image: Follow the steps in Section 5 to create a watermark image with a transparent background.
- Use Video Editing Software: Import your video into video editing software like Adobe Premiere Pro or Final Cut Pro.
- Add the Watermark: Import the watermark image and place it on a video track above your video.
- Adjust Position and Opacity: Adjust the position, size, and opacity of the watermark.
- Export Video: Export the video with the watermark.
19.1 Creating a Watermark Image
Follow the steps in Section 5 to create a watermark image with a transparent background. This image will be overlaid on your video to protect it from unauthorized use.
19.2 Using Video Editing Software
Import your video into video editing software like Adobe Premiere Pro or Final Cut Pro. These programs allow you to add and customize watermarks to your videos.
19.3 Adding the Watermark in Video Editing Software
Import the watermark image into your video editing software and place it on a video track above your video. This will overlay the watermark on top of your video content.
19.4 Adjusting Position and Opacity in Video Editing Software
Adjust the position, size, and opacity of the watermark to ensure it is visible without being too distracting. Experiment with different settings to find the perfect balance.
19.5 Exporting Watermarked Video
Export the video with the watermark.
20. What Are the Future Trends in Watermarking?
- AI-Powered Watermarks: AI could be used to create watermarks that adapt to the content of the image, making them harder to remove.
- Blockchain-Based Watermarks: Blockchain technology could be used to create tamper-proof watermarks that are linked to a digital ledger, providing irrefutable proof of ownership.
- Invisible Watermarks: Invisible watermarks, also known as digital watermarks, are embedded in the image data and are not visible to the naked eye.
20.1 AI-Powered Watermarks
AI could be used to create watermarks that adapt to the content of the image, making them harder to remove. These watermarks could dynamically adjust their position, size, and opacity based on the characteristics of the image.
20.2 Blockchain-Based Watermarks
Blockchain technology could be used to create tamper-proof watermarks that are linked to a digital ledger. This provides irrefutable proof of ownership and makes it virtually impossible to counterfeit or remove the watermark.
20.3 Invisible Watermarks
Invisible watermarks, also known as digital watermarks, are embedded in the image data and are not visible to the naked eye. These watermarks can be detected using specialized software and can provide information about the image’s creator and copyright status.
Watermarking your photos is a critical step in protecting your intellectual property and building your brand. By following the tips and techniques outlined in this guide, you can create effective watermarks that deter image theft and enhance your brand recognition. Remember to visit dfphoto.net for more photography tips, tutorials, and inspiration. Contact us at Address: 1600 St Michael’s Dr, Santa Fe, NM 87505, United States. Phone: +1 (505) 471-6001, or visit our Website: dfphoto.net.
Ready to take your photography to the next level? Explore dfphoto.net for in-depth tutorials, stunning photo collections, and a vibrant community of photographers. Elevate your skills and find endless inspiration today!
FAQ Section: Your Questions Answered About Watermarks
Q1: Why is watermarking photos important?
Watermarking photos is important because it protects your intellectual property, deters unauthorized use, and helps build brand recognition by displaying your name, logo, or website on every image.
Q2: What are the main types of watermarks?
The main types of watermarks are text-based watermarks (using your name or website) and logo-based watermarks (incorporating your logo). Both can be combined for a more comprehensive approach.
Q3: Which software is best for creating watermarks?
Adobe Photoshop and Lightroom are excellent for professional use due to their advanced features and batch processing, while Canva offers a user-friendly online option. GIMP is a free alternative with similar capabilities to Photoshop.
Q4: How do I ensure my watermark is effective?
Ensure your watermark is effective by keeping it simple, readable, and strategically placed. Adjust the opacity so it’s noticeable but not distracting, and choose a color that complements the image.
Q5: Where is the best place to position a watermark on a photo?
The best placement depends on the image, but avoid covering key elements. Common options include corners (least intrusive) or the center (more deterrent). Scattered placement involves multiple watermarks for added protection.
Q6: How can I add a watermark to multiple photos at once?
Use Lightroom’s export feature or dedicated batch watermarking tools like Watermarkly. In Photoshop, you can create an action and use the Batch command to apply it to multiple images.
Q7: Is it legal to remove a watermark from a photo?
Removing a watermark without permission is illegal and unethical, as it infringes on the copyright of the image creator.
Q8: What are some common mistakes to avoid when watermarking?
Avoid overly intrusive watermarks, poor placement, inconsistent branding, and ignoring legal considerations like copyright registration.
Q9: How does watermarking affect image SEO?
Watermarking indirectly improves SEO by preventing unauthorized use, ensuring your website gets credit for the original content, and enhancing brand visibility.
Q10: What are some future trends in watermarking technology?
Future trends include AI-powered watermarks that adapt to the image, blockchain-based watermarks for tamper-proof ownership, and invisible digital watermarks embedded in the image data.