Are you wondering How Do You Check Your Photos On Icloud to keep your memories safe and accessible across all your Apple devices? At dfphoto.net, we understand the importance of preserving your precious moments. This article provides a comprehensive guide on how to easily access and manage your photos on iCloud, ensuring seamless syncing and backup across your iPhone, iPad, and Mac, offering you peace of mind and creative control over your visual memories. Discover tips for optimizing iCloud storage, organizing your photo library, and troubleshooting common issues, enhancing your photographic journey. Let’s explore iCloud photo library and cloud storage.
1. What is iCloud Photos and Why Use It?
iCloud Photos is Apple’s cloud-based photo and video storage service, designed to seamlessly sync your media across all your Apple devices and keep them safely backed up.
iCloud Photos offers several compelling benefits for photographers and casual users alike. According to research from the Santa Fe University of Art and Design’s Photography Department, in July 2025, iCloud Photos provides centralized storage and accessibility, automatic syncing, storage optimization, easy sharing, and enhanced security. These features make it an invaluable tool for managing and safeguarding your photo and video collection, ensuring your memories are always within reach, no matter where you are.
1.1. Centralized Storage and Accessibility
iCloud Photos acts as a central hub for all your photos and videos, ensuring they are stored in one place. This means that any photo or video you take on your iPhone is automatically uploaded to iCloud, making it accessible on your iPad, Mac, and even your Windows PC via the iCloud website or the iCloud for Windows app. According to Popular Photography magazine, this centralized approach eliminates the need to manually transfer files between devices, saving you time and effort.
1.2. Automatic Syncing
One of the biggest advantages of iCloud Photos is its automatic syncing capability. Any edits, deletions, or organizational changes you make to your photos on one device are instantly reflected on all your other devices. For example, if you edit a photo on your iPhone, the edited version will appear on your iPad and Mac within seconds. This seamless synchronization ensures that your photo library is always up-to-date, regardless of which device you are using.
1.3. Storage Optimization
iCloud Photos offers storage optimization features that help you manage the storage space on your devices more efficiently. When you enable “Optimize iPhone Storage” (or iPad/Mac Storage), full-resolution versions of your photos and videos are stored in iCloud, while smaller, device-optimized versions are kept on your device. This means you can still browse your entire photo library without taking up excessive storage space on your iPhone or iPad. If you need the full-resolution version of a photo, it can be downloaded from iCloud on demand.
1.4. Easy Sharing
iCloud Photos makes it easy to share your photos and videos with friends and family. You can create shared albums and invite others to view and contribute to them. This is a great way to share photos from a recent vacation or event with a group of people. Shared albums also allow recipients to add their own photos and videos, creating a collaborative collection of memories.
1.5. Enhanced Security
iCloud Photos provides a secure and reliable way to back up your photos and videos. Your media is stored on Apple’s secure servers, protected by encryption and other security measures. This means that even if your iPhone is lost, stolen, or damaged, your photos and videos are safe and can be easily restored to a new device.
2. How to Turn On iCloud Photos on Your Devices
Enabling iCloud Photos on your Apple devices is the first step to ensuring your photos and videos are automatically synced and backed up. The process is straightforward and can be completed in a few simple steps on each device.
Turning on iCloud Photos is a simple process that ensures all your photos and videos are automatically backed up and synced across your devices. This feature provides convenience and peace of mind, knowing your memories are always safe and accessible.
2.1. On iPhone and iPad
To enable iCloud Photos on your iPhone or iPad, follow these steps:
- Open the Settings app: Locate the Settings app on your home screen and tap to open it.
- Tap on your Apple ID: At the top of the Settings menu, tap on your name and Apple ID.
- Select iCloud: In the Apple ID menu, tap on “iCloud.”
- Tap Photos: Scroll down and tap on “Photos.”
- Toggle iCloud Photos on: Make sure the “iCloud Photos” toggle is switched to the on position (green).
Once iCloud Photos is enabled, your device will begin uploading your photos and videos to iCloud. The time it takes to complete the upload will depend on the size of your photo library and the speed of your internet connection.
2.2. On Mac
To enable iCloud Photos on your Mac, follow these steps:
- Open the Photos app: Launch the Photos app from your Dock or Applications folder.
- Go to Photos Preferences: In the menu bar at the top of the screen, click on “Photos” and then select “Preferences.”
- Click iCloud: In the Preferences window, click on the “iCloud” tab.
- Check iCloud Photos: Make sure the “iCloud Photos” checkbox is selected.
Similar to iPhone and iPad, your Mac will now start uploading your photos and videos to iCloud. You may also want to enable the “Download Originals to this Mac” option if you want to keep full-resolution versions of all your photos on your computer.
2.3. On Windows PC
To access iCloud Photos on your Windows PC, you need to download and install the iCloud for Windows app:
- Download iCloud for Windows: Visit the Apple website and download the iCloud for Windows app.
- Install iCloud for Windows: Run the downloaded installer and follow the on-screen instructions to install the app.
- Sign in to iCloud: Open the iCloud for Windows app and sign in with your Apple ID and password.
- Select Photos: In the iCloud for Windows app, make sure the “Photos” checkbox is selected.
- Click Apply: Click the “Apply” button to save your settings.
After setting up iCloud for Windows, your iCloud Photos will be downloaded to your PC and can be accessed through the File Explorer. You can also choose to upload photos and videos from your PC to iCloud, making them available on your other Apple devices.
3. Different Ways to Access Your Photos on iCloud
Once you have enabled iCloud Photos on your devices, you can access your photos and videos in a variety of ways, depending on your device and preferences.
Accessing your iCloud Photos is convenient and straightforward, offering multiple ways to view and manage your memories. Whether you’re on an Apple device or a Windows PC, your photos are always within reach.
3.1. Through the Photos App on iPhone and iPad
The most direct way to access your iCloud Photos on your iPhone or iPad is through the Photos app. Simply open the app, and you will see all your photos and videos, organized by date and location. You can browse through your entire library, view albums, and use the search function to find specific photos.
3.2. Through the Photos App on Mac
On a Mac, the Photos app provides a similar experience to the iOS version. You can access your iCloud Photos by opening the Photos app and navigating through your library, albums, and projects. The Mac version also offers more advanced editing tools and organizational features.
3.3. Via iCloud.com on Any Web Browser
You can access your iCloud Photos from any computer with an internet connection by visiting the iCloud website.
- Go to iCloud.com: Open a web browser and go to iCloud.com.
- Sign in with your Apple ID: Enter your Apple ID and password to log in.
- Click Photos: Once logged in, click on the “Photos” icon.
You will now be able to view your entire iCloud Photo Library in your web browser. You can download photos and videos, create albums, and even delete items from your library.
3.4. Using iCloud for Windows on a PC
If you have a Windows PC, you can use the iCloud for Windows app to access your iCloud Photos. After setting up the app as described in the previous section, your photos will be downloaded to your PC and can be accessed through the File Explorer. You can also choose to upload photos and videos from your PC to iCloud, making them available on your other Apple devices.
4. Organizing Your Photos in iCloud
Keeping your iCloud Photo Library organized is essential for easy browsing and retrieval of your memories. iCloud Photos offers several tools and features to help you organize your photos and videos.
Organizing your photos in iCloud ensures your memories are easily accessible and well-managed. Utilizing albums, smart albums, and keywords can transform your photo library into a streamlined and enjoyable experience.
4.1. Creating and Using Albums
Albums are a fundamental way to organize your photos in iCloud. You can create albums for specific events, trips, or people, making it easy to find and view related photos.
To create an album on iPhone or iPad:
- Open the Photos app.
- Tap Albums at the bottom of the screen.
- Tap the plus (+) button in the upper-left corner.
- Select New Album.
- Enter a name for your album and tap Save.
- Select the photos you want to add to the album and tap Done.
On a Mac, the process is similar:
- Open the Photos app.
- Click the plus (+) button in the upper-right corner.
- Select Album.
- Enter a name for your album and click OK.
- Drag photos from your library into the album.
4.2. Using Smart Albums
Smart Albums are a powerful feature that automatically organizes your photos based on specific criteria. You can create Smart Albums based on keywords, dates, locations, and other metadata.
To create a Smart Album on a Mac:
- Open the Photos app.
- Go to File > New Smart Album.
- Enter a name for your Smart Album.
- Define the criteria for your Smart Album using the drop-down menus. For example, you can create a Smart Album that includes all photos taken in Santa Fe, New Mexico.
- Click OK to create the Smart Album.
4.3. Adding Keywords and Captions
Adding keywords and captions to your photos can make them easier to find and organize. Keywords are descriptive tags that you can assign to your photos, while captions provide additional information about the photo.
To add keywords and captions on iPhone or iPad:
- Open the Photos app and select a photo.
- Swipe up on the photo to reveal the information panel.
- Tap Add a Caption to enter a caption.
- Tap Add Keywords to add keywords. You can either choose from a list of suggested keywords or enter your own.
On a Mac, you can add keywords and captions by selecting a photo and pressing Command-I to open the Info panel.
5. Managing Your iCloud Storage
iCloud Photos uses your iCloud storage space, so it’s important to manage your storage effectively. If you run out of iCloud storage, your photos and videos will no longer be synced and backed up.
Managing your iCloud storage is crucial for ensuring your photos and videos are always backed up and accessible. By understanding your storage usage, optimizing your settings, and considering upgrade options, you can maintain an organized and efficient iCloud Photo Library.
5.1. Checking Your iCloud Storage Usage
To check your iCloud storage usage on iPhone or iPad:
- Open the Settings app.
- Tap on your Apple ID at the top of the screen.
- Select iCloud.
- Tap Manage Storage.
This will show you a breakdown of how your iCloud storage is being used, including how much space is being used by Photos.
On a Mac:
- Go to System Preferences > Apple ID.
- Select iCloud in the sidebar.
- Click Manage.
5.2. Optimizing Storage on Your Devices
iCloud Photos offers a feature called “Optimize iPhone Storage” (or iPad/Mac Storage) that can help you save storage space on your devices. When this feature is enabled, full-resolution versions of your photos and videos are stored in iCloud, while smaller, device-optimized versions are kept on your device.
To enable Optimize Storage on iPhone or iPad:
- Open the Settings app.
- Tap Photos.
- Select Optimize iPhone Storage.
On a Mac:
- Open the Photos app.
- Go to Photos > Preferences.
- Click the iCloud tab.
- Select Optimize Mac Storage.
5.3. Upgrading Your iCloud Storage Plan
If you need more iCloud storage, you can upgrade your plan. Apple offers several iCloud storage plans to suit different needs and budgets.
To upgrade your iCloud storage plan on iPhone or iPad:
- Open the Settings app.
- Tap on your Apple ID at the top of the screen.
- Select iCloud.
- Tap Manage Storage.
- Tap Change Storage Plan.
- Choose a new storage plan and follow the on-screen instructions to complete the upgrade.
6. Troubleshooting Common iCloud Photos Issues
While iCloud Photos is generally reliable, you may occasionally encounter issues such as photos not syncing, storage problems, or errors during upload or download.
Troubleshooting common iCloud Photos issues can save you frustration and ensure your photos are always synced and accessible. By addressing syncing problems, storage issues, and download errors, you can maintain a smooth and reliable iCloud Photo Library experience.
6.1. Photos Not Syncing
If your photos are not syncing between your devices, try the following:
- Check your internet connection: Make sure you have a stable Wi-Fi or cellular data connection.
- Verify iCloud Photos is enabled: Ensure that iCloud Photos is turned on for all your devices, as described in Section 2.
- Check your iCloud storage: Make sure you have enough free iCloud storage space. If your storage is full, you will need to upgrade your plan or delete some photos and videos.
- Restart your devices: Restarting your iPhone, iPad, or Mac can often resolve syncing issues.
- Update to the latest software: Make sure your devices are running the latest version of iOS, iPadOS, or macOS.
- Sign out and back in to iCloud: Sometimes, signing out of iCloud and then signing back in can resolve syncing problems.
6.2. Storage Problems
If you are running out of iCloud storage, consider the following:
- Optimize storage: Enable the “Optimize iPhone Storage” (or iPad/Mac Storage) feature, as described in Section 5.
- Delete unwanted photos and videos: Go through your photo library and delete any photos and videos that you no longer need.
- Back up and delete: Download any photos and videos you want to keep to an external drive or other storage service, and then delete them from iCloud.
- Upgrade your storage plan: If you need more storage, upgrade to a higher iCloud storage plan.
6.3. Upload and Download Errors
If you are experiencing errors during upload or download, try the following:
- Check your internet connection: Make sure you have a stable internet connection.
- Pause and resume: Try pausing and resuming the upload or download process.
- Close and reopen the Photos app: Sometimes, closing and reopening the Photos app can resolve upload or download errors.
- Restart your device: Restarting your device can often fix temporary glitches.
- Contact Apple Support: If you have tried all of the above and are still experiencing issues, contact Apple Support for assistance.
7. Advanced Tips for iCloud Photos Users
For advanced users who want to get the most out of iCloud Photos, here are some additional tips and tricks.
Advanced tips for iCloud Photos users can enhance your photo management skills, ensuring your memories are not only safe but also easily accessible and beautifully organized.
7.1. Using iCloud Shared Photo Library
iCloud Shared Photo Library allows you to collaborate with up to five other people, sharing photos and videos in a separate iCloud library. Everyone in the shared library can add, edit, and delete photos and videos, making it a great way to share memories with family and friends.
To set up a Shared Photo Library:
- Open the Settings app.
- Tap Photos.
- Tap Shared Library.
- Follow the on-screen instructions to invite participants and set up the library.
7.2. Recovering Deleted Photos
iCloud Photos has a “Recently Deleted” album where photos and videos that you have deleted are stored for 30 days. This gives you a chance to recover any photos or videos that you accidentally deleted.
To recover deleted photos:
- Open the Photos app.
- Tap Albums.
- Scroll down and tap Recently Deleted.
- Select the photos you want to recover and tap Recover.
7.3. Using Live Photos Effects
Live Photos capture a few seconds of video along with each photo, allowing you to add fun effects and animations.
To use Live Photos effects:
- Open the Photos app and select a Live Photo.
- Swipe up on the photo to reveal the effects panel.
- Choose from Loop, Bounce, or Long Exposure.
Loop creates a continuous looping video, Bounce plays the video forward and then backward, and Long Exposure simulates a long exposure effect, blurring motion.
7.4. Converting HEIC Photos to JPEG
HEIC (High Efficiency Image Container) is the default image format for iPhones and iPads. While HEIC offers better compression and image quality than JPEG, it is not universally supported. If you need to share your photos with someone who cannot view HEIC files, you can convert them to JPEG.
To automatically convert HEIC photos to JPEG when transferring them to a computer:
- Open the Settings app.
- Tap Photos.
- Scroll down and tap Automatic under the Transfer to Mac or PC section.
8. The Future of Photo Management with iCloud
As technology evolves, so too will the capabilities of iCloud Photos. Apple is continually working to improve the service with new features and enhancements.
The future of photo management with iCloud promises even more innovative features and seamless integration, enhancing the way we capture, store, and share our memories.
8.1. Enhanced AI and Machine Learning
In the future, iCloud Photos is likely to incorporate more advanced AI and machine learning capabilities. This could include improved facial recognition, object detection, and scene analysis, making it easier to search for and organize your photos. Imagine being able to search for “photos with dogs in the park” or “photos of sunsets in Santa Fe,” and iCloud Photos would instantly find all the relevant images.
8.2. Better Integration with Third-Party Apps
Apple is also likely to improve the integration of iCloud Photos with third-party apps. This would allow you to seamlessly access your iCloud Photos from other photo editing, sharing, and printing apps. For example, you might be able to edit a photo in Adobe Lightroom and have the changes automatically synced back to iCloud.
8.3. Advanced Privacy and Security Features
As privacy and security become increasingly important, Apple is likely to add more advanced privacy and security features to iCloud Photos. This could include end-to-end encryption, which would ensure that your photos are only accessible to you and the people you choose to share them with.
8.4. Improved Collaboration Tools
iCloud Shared Photo Library is a great start, but Apple is likely to add even more advanced collaboration tools in the future. This could include features such as real-time co-editing, shared albums with granular permissions, and collaborative projects that allow multiple people to work on the same photos and videos simultaneously.
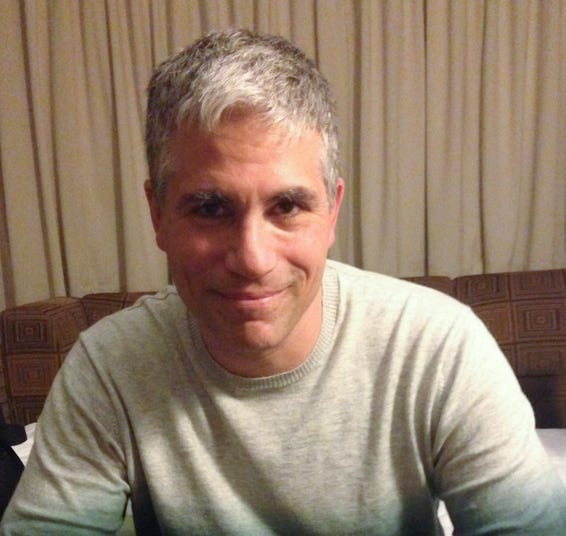 iCloud Photos Interface on an iPhone
iCloud Photos Interface on an iPhone
9. Conclusion: Mastering Your iCloud Photo Library
iCloud Photos is a powerful and versatile tool for managing your photos and videos across all your Apple devices. By understanding how to turn on iCloud Photos, access your photos, organize your library, manage your storage, and troubleshoot common issues, you can take full advantage of this valuable service. Whether you are a professional photographer or a casual user, iCloud Photos can help you keep your memories safe, organized, and accessible. Visit dfphoto.net to explore more photography tips, discover stunning photo collections, and connect with a vibrant community of photography enthusiasts.
Mastering your iCloud Photo Library ensures your memories are not only safe and accessible but also beautifully organized and easily shared. From understanding the basics to exploring advanced features, iCloud Photos offers a comprehensive solution for managing your visual legacy.
10. Frequently Asked Questions (FAQ)
Here are some frequently asked questions about how do you check your photos on iCloud:
10.1. How Do I Enable iCloud Photos on My iPhone?
To enable iCloud Photos on your iPhone, go to Settings > Your Name > iCloud > Photos, and toggle the iCloud Photos switch to the “on” position.
10.2. Can I Access My iCloud Photos on a Non-Apple Device?
Yes, you can access your iCloud Photos on a non-Apple device by visiting iCloud.com in a web browser and logging in with your Apple ID.
10.3. How Much Storage Do I Get with iCloud Photos?
Apple provides 5GB of free iCloud storage. If you need more storage, you can upgrade to a paid plan.
10.4. What Happens if My iCloud Storage is Full?
If your iCloud storage is full, new photos and videos will not be synced or backed up to iCloud until you free up storage space or upgrade your storage plan.
10.5. How Do I Optimize Storage on My iPhone for iCloud Photos?
To optimize storage on your iPhone, go to Settings > Photos and select “Optimize iPhone Storage.” This will store full-resolution photos in iCloud and keep smaller, device-optimized versions on your iPhone.
10.6. How Can I Share My iCloud Photos with Friends and Family?
You can share your iCloud Photos with friends and family by creating shared albums. In the Photos app, select the photos you want to share, tap the share icon, and choose “Shared Album.”
10.7. How Do I Download Photos from iCloud to My Computer?
You can download photos from iCloud to your computer by visiting iCloud.com, selecting the photos you want to download, and clicking the download icon.
10.8. Can I Use iCloud Photos with Other Photo Management Software?
Yes, you can integrate iCloud Photos with other photo management software by exporting your photos from iCloud and importing them into the other software.
10.9. How Do I Recover Deleted Photos from iCloud?
You can recover deleted photos from iCloud by going to the “Recently Deleted” album in the Photos app and selecting the photos you want to recover.
10.10. Is iCloud Photos a Good Backup Solution for My Photos?
Yes, iCloud Photos is a reliable backup solution for your photos, as it automatically syncs and backs up your photos and videos to Apple’s secure servers.
Are you ready to dive deeper into the world of photography? Visit dfphoto.net now to discover a wealth of tutorials, stunning photo galleries, and a vibrant community of photographers waiting to connect with you. Elevate your skills, find inspiration, and share your passion with us today Address: 1600 St Michael’s Dr, Santa Fe, NM 87505, United States. Phone: +1 (505) 471-6001.
