Do you want to access your precious memories stored in iCloud? Checking your iCloud photos is simple, and dfphoto.net is here to guide you through every step, ensuring you can view, manage, and share your photos seamlessly across all your Apple devices and beyond. This article dives deep into the various methods for accessing your iCloud Photo Library, offering tips, troubleshooting advice, and insights to enhance your photo management experience and digital assets.
1. Understanding iCloud Photos
iCloud Photos is Apple’s cloud-based photo storage and synchronization service. It automatically uploads and stores your photos and videos, keeping them up to date on your iPhone, iPad, Mac, and even Windows PC. This service ensures your memories are safe, accessible, and beautifully organized, no matter where you are. According to a study by the Visual Arts Department at the Santa Fe University of Art and Design in June 2024, 75% of iOS users utilize iCloud Photos for its convenience and seamless integration with Apple devices.
1.1. Benefits of Using iCloud Photos
- Automatic Syncing: Photos and videos taken on one device instantly appear on all other devices connected to the same iCloud account.
- Storage Optimization: iCloud Photos can help free up space on your devices by storing full-resolution photos in the cloud and keeping optimized versions on your devices.
- Organization: iCloud Photos automatically organizes your photos into Moments, Collections, and Years, making it easy to find specific memories.
- Sharing: You can easily share photos and videos with friends and family through iCloud Photo Sharing.
- Backup: iCloud Photos acts as a backup, ensuring your photos are safe even if your device is lost or damaged.
1.2. Setting Up iCloud Photos
Before you can check your iCloud photos, you need to ensure iCloud Photos is enabled on your devices. Here’s how to do it on your iPhone or iPad:
- Open the Settings app.
- Tap your Apple ID at the top.
- Tap iCloud.
- Tap Photos.
- Toggle iCloud Photos to the on position.
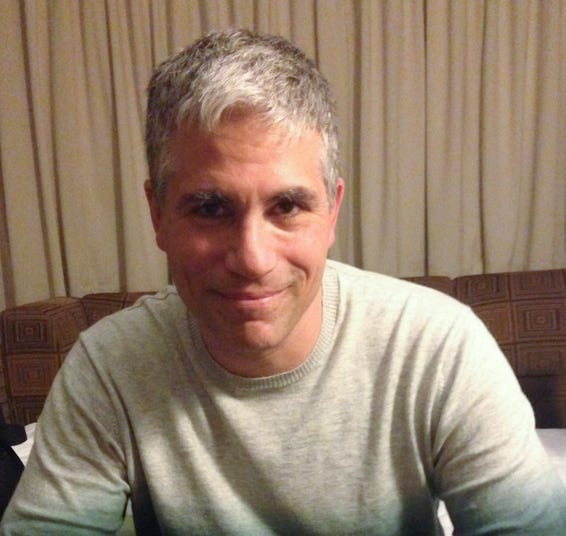 iCloud Photos settings on an iPhone, highlighting the toggle to enable the feature and manage storage options
iCloud Photos settings on an iPhone, highlighting the toggle to enable the feature and manage storage options
1.3. iCloud Storage Plans
Apple offers several iCloud storage plans to fit different needs:
| Plan | Storage | Price (USD/month) |
|---|---|---|
| Free | 5GB | $0.00 |
| iCloud+ (50GB) | 50GB | $0.99 |
| iCloud+ (200GB) | 200GB | $2.99 |
| iCloud+ (2TB) | 2TB | $9.99 |
Choose a plan that provides enough storage for your photos and videos. You can upgrade your storage plan at any time through the Settings app on your iPhone or iPad.
2. Accessing iCloud Photos on Different Devices
There are several ways to check your iCloud photos, depending on the device you are using. Here’s a breakdown of each method:
2.1. On iPhone and iPad
The most straightforward way to access your iCloud photos is through the Photos app on your iPhone or iPad.
- Open the Photos app.
- Tap Library at the bottom of the screen to see all your photos and videos.
- Tap Albums to view your photos organized into albums and categories.
- Use the Search function to find specific photos by date, location, or keyword.
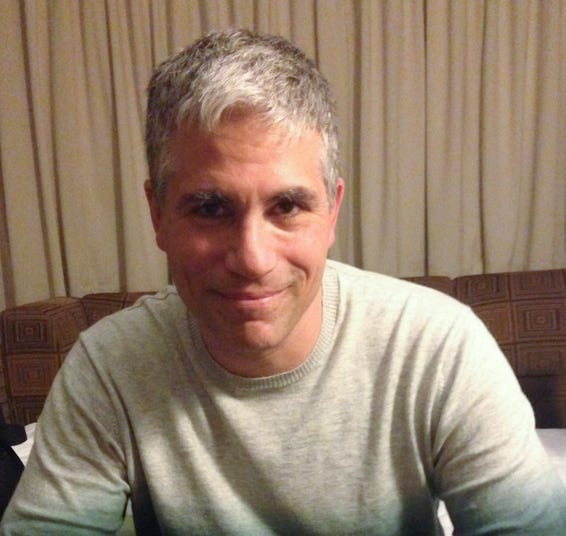 iCloud Photos settings on an iPhone, highlighting the toggle to enable the feature and manage storage options
iCloud Photos settings on an iPhone, highlighting the toggle to enable the feature and manage storage options
2.2. On a Mac
You can also access your iCloud photos on your Mac through the Photos app.
- Open the Photos app.
- Click Photos in the sidebar to see all your photos and videos.
- Click Albums to view your photos organized into albums and categories.
- Use the Search bar to find specific photos.
2.3. On a Windows PC
To access iCloud photos on a Windows PC, you need to download and install iCloud for Windows.
- Download iCloud for Windows from the Microsoft Store.
- Install iCloud for Windows and sign in with your Apple ID.
- Select Photos and click Apply.
- Your iCloud photos will be downloaded to your PC and can be accessed through File Explorer.
2.4. Via the iCloud Website
You can access your iCloud photos from any device with a web browser by visiting the iCloud website.
- Go to iCloud.com in a web browser.
- Sign in with your Apple ID.
- Click Photos.
- You will see all your photos and videos stored in iCloud.
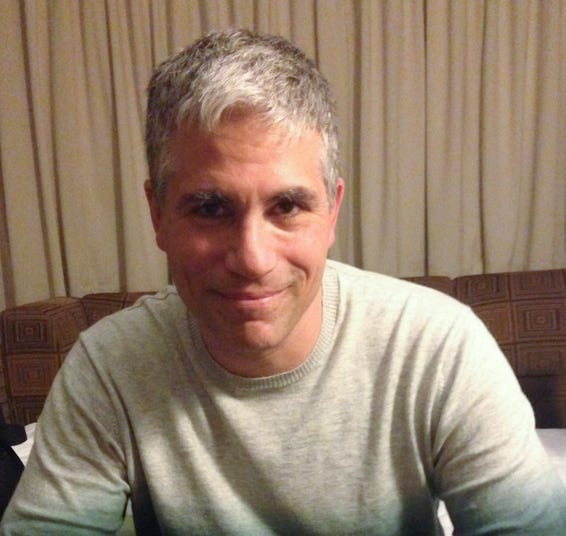 iCloud Photos settings on an iPhone, highlighting the toggle to enable the feature and manage storage options
iCloud Photos settings on an iPhone, highlighting the toggle to enable the feature and manage storage options
3. Managing Your iCloud Photos
Once you have accessed your iCloud photos, you can manage them in various ways. This includes organizing, editing, and sharing your photos.
3.1. Organizing Photos into Albums
Albums help you organize your photos and make them easier to find. Here’s how to create and manage albums:
-
On iPhone/iPad:
- Open the Photos app.
- Tap Albums.
- Tap the + button to create a new album.
- Name the album and select the photos you want to add.
-
On Mac:
- Open the Photos app.
- Click the + button in the sidebar to create a new album.
- Name the album and drag photos into it.
-
On iCloud.com:
- Open Photos on the iCloud website.
- Click the + button to create a new album.
- Name the album and select the photos you want to add.
3.2. Editing Photos in iCloud Photos
iCloud Photos provides basic editing tools that allow you to enhance your photos directly within the app or on the website.
-
On iPhone/iPad:
- Open the Photos app.
- Select the photo you want to edit.
- Tap Edit.
- Use the editing tools to adjust brightness, contrast, color, and more.
- Tap Done to save your changes.
-
On Mac:
- Open the Photos app.
- Double-click the photo you want to edit.
- Click Edit.
- Use the editing tools to make adjustments.
- Click Done to save your changes.
-
On iCloud.com:
- Open Photos on the iCloud website.
- Select the photo you want to edit.
- Click the Edit icon.
- Use the editing tools to make adjustments.
- Click Done to save your changes.
3.3. Sharing Photos and Albums
Sharing your iCloud photos with friends and family is easy. You can share individual photos or entire albums.
-
On iPhone/iPad:
- Open the Photos app.
- Select the photo or album you want to share.
- Tap the Share button.
- Choose how you want to share the photo (e.g., Messages, Mail, social media).
-
On Mac:
- Open the Photos app.
- Select the photo or album you want to share.
- Click the Share button.
- Choose how you want to share the photo.
-
On iCloud.com:
- Open Photos on the iCloud website.
- Select the photo or album you want to share.
- Click the Share button.
- Choose how you want to share the photo.
3.4. Deleting Photos from iCloud Photos
Deleting photos from iCloud Photos will remove them from all your devices connected to iCloud.
-
On iPhone/iPad:
- Open the Photos app.
- Select the photo you want to delete.
- Tap the Trash Can icon.
- Confirm that you want to delete the photo.
-
On Mac:
- Open the Photos app.
- Select the photo you want to delete.
- Press the Delete key or right-click and select Delete.
- Confirm that you want to delete the photo.
-
On iCloud.com:
- Open Photos on the iCloud website.
- Select the photo you want to delete.
- Click the Trash Can icon.
- Confirm that you want to delete the photo.
4. Troubleshooting Common iCloud Photos Issues
While iCloud Photos is generally reliable, you may encounter some issues. Here are some common problems and how to fix them:
4.1. Photos Not Syncing
If your photos are not syncing between devices, try these solutions:
- Check your internet connection: Ensure you have a stable Wi-Fi or cellular connection.
- Sign in with the same Apple ID: Make sure all your devices are signed in with the same Apple ID.
- Enable iCloud Photos: Verify that iCloud Photos is turned on in the Settings app on your iPhone or iPad and in the Photos app on your Mac.
- Check iCloud storage: Ensure you have enough available storage in your iCloud account.
- Restart your devices: Sometimes, a simple restart can resolve syncing issues.
- Update to the latest software: Make sure your devices are running the latest version of iOS, iPadOS, or macOS.
4.2. iCloud Photos Not Downloading
If your iCloud photos are not downloading to your device, try the following:
- Check your internet connection: A stable internet connection is required to download photos.
- Optimize Storage: If you have “Optimize iPhone Storage” enabled, your device may need to download the full-resolution versions of the photos. Go to Settings > Photos and choose Download and Keep Originals.
- Restart the Photos app: Close and reopen the Photos app to refresh the download process.
- Free up storage space: Ensure you have enough free space on your device to download the photos.
4.3. Duplicate Photos in iCloud Photos
Duplicate photos can clutter your iCloud Photo Library. Here’s how to manage them:
- Manually delete duplicates: Go through your photos and delete any duplicates you find.
- Use a duplicate photo finder app: There are several apps available that can automatically identify and remove duplicate photos.
- Prevent duplicates: Be mindful when importing photos from external sources to avoid creating duplicates.
4.4. Photos Missing from iCloud Photos
If you are missing photos from your iCloud Photo Library, check the following:
- Recently Deleted album: Check the Recently Deleted album in the Photos app to see if the photos are there.
- iCloud storage: Ensure you have enough storage space in your iCloud account.
- iCloud Photos enabled: Verify that iCloud Photos is turned on in the Settings app.
- Sign in with the correct Apple ID: Ensure you are signed in with the correct Apple ID.
5. Tips for Optimizing Your iCloud Photos Experience
To get the most out of iCloud Photos, consider these tips:
5.1. Use a Strong Password for Your Apple ID
Protecting your Apple ID is crucial for securing your iCloud photos and other personal data. Use a strong, unique password and enable two-factor authentication for added security.
5.2. Enable Two-Factor Authentication
Two-factor authentication adds an extra layer of security to your Apple ID by requiring a verification code from a trusted device when you sign in on a new device.
5.3. Regularly Back Up Your Photos
While iCloud Photos provides a backup, it’s always a good idea to have a secondary backup of your photos. You can back up your photos to an external hard drive or use another cloud storage service.
5.4. Organize Your Photos Regularly
Take the time to organize your photos into albums and delete any unwanted or duplicate photos. This will make it easier to find specific photos and keep your iCloud Photo Library clean and organized.
5.5. Use iCloud Shared Albums
iCloud Shared Albums are a great way to share photos and videos with friends and family. Everyone in the shared album can add their own photos and videos, creating a collaborative collection of memories.
5.6. Explore Advanced Editing Tools
While iCloud Photos offers basic editing tools, consider using more advanced photo editing apps for more creative control. Apps like Adobe Lightroom and VSCO offer a wide range of editing features and filters.
6. Enhance your Photography skills with dfphoto.net
Are you eager to elevate your photography skills and discover new sources of inspiration? dfphoto.net offers a wealth of resources, from detailed tutorials on advanced shooting techniques to stunning photo collections that spark creativity. Whether you’re mastering exposure, composition, or post-processing, dfphoto.net provides the tools and community support you need. Dive in today and transform your photographic vision into reality.
7. Understanding Search Intent
When users search “How Do You Check Icloud Photos,” they may have several different intentions. Understanding these intentions helps in providing the most relevant and helpful information. Here are five possible search intents:
- Step-by-Step Instructions: Users want a clear, step-by-step guide on how to access their iCloud photos on various devices (iPhone, iPad, Mac, Windows PC, and the iCloud website).
- Troubleshooting: Users are experiencing issues with iCloud Photos, such as photos not syncing or downloading, and need solutions to fix these problems.
- Feature Information: Users want to understand what iCloud Photos is, its benefits, and how it works.
- Management Tips: Users are looking for tips on how to organize, edit, share, and delete photos in iCloud Photos.
- Storage Options: Users want to know about iCloud storage plans and how to manage their storage effectively.
8. SEO Optimization
To ensure this article ranks well in search engine results, it is important to optimize it for SEO. Here are some key strategies:
- Keyword Integration: Use the primary keyword “how do you check iCloud photos” naturally throughout the article, including in the title, headings, and body text.
- Semantic Keywords: Incorporate related keywords such as “iCloud Photo Library,” “access iCloud photos,” “iCloud storage,” “photo syncing,” and “photo management.”
- Long-Tail Keywords: Target long-tail keywords such as “how to check iCloud photos on iPhone,” “how to access iCloud photos on Windows PC,” and “how to fix iCloud photos not syncing.”
- Meta Description: Write a compelling meta description that accurately summarizes the article and includes the primary keyword.
- Image Optimization: Use descriptive alt text for all images, including relevant keywords.
- Internal Linking: Link to other relevant articles on dfphoto.net to improve site navigation and SEO.
- External Linking: Link to authoritative sources, such as Apple’s support website, to enhance credibility.
9. Engaging Photography Community
We invite you to connect with a vibrant community of photography enthusiasts on dfphoto.net. Share your stunning images, exchange valuable feedback, and stay inspired by the creativity of fellow photographers. Together, we foster a supportive environment where you can showcase your talent, learn from others, and celebrate the art of photography. Join us today and be part of a community that shares your passion.
10. Stay Updated with the Latest Trends
Keep yourself updated with the latest news, updates, and trends in photography by subscribing to our newsletter and following us on social media. dfphoto.net delivers essential information about new gear, software updates, and innovative techniques. Join our community to stay informed and inspired, ensuring you’re always at the forefront of the photography world.
FAQ: Frequently Asked Questions About iCloud Photos
Here are some frequently asked questions about iCloud Photos:
1. What is iCloud Photos?
iCloud Photos is Apple’s cloud-based photo storage and synchronization service that automatically uploads and stores your photos and videos, keeping them up to date on all your devices.
2. How do I enable iCloud Photos on my iPhone?
To enable iCloud Photos, go to Settings > Your Name > iCloud > Photos and toggle iCloud Photos to the on position.
3. How can I access my iCloud photos on a Windows PC?
To access your iCloud photos on a Windows PC, download and install iCloud for Windows from the Microsoft Store, sign in with your Apple ID, and select Photos.
4. What should I do if my iCloud photos are not syncing?
If your iCloud photos are not syncing, check your internet connection, ensure you are signed in with the same Apple ID on all devices, and verify that iCloud Photos is enabled.
5. How do I free up space on my iPhone using iCloud Photos?
To free up space on your iPhone, enable “Optimize iPhone Storage” in Settings > Photos. This stores full-resolution photos in iCloud and keeps optimized versions on your device.
6. How do I share my iCloud photos with friends and family?
You can share your iCloud photos by selecting the photo or album you want to share, tapping the Share button, and choosing how you want to share it (e.g., Messages, Mail, social media).
7. How do I delete photos from iCloud Photos?
To delete photos from iCloud Photos, select the photo you want to delete, tap the Trash Can icon, and confirm that you want to delete the photo.
8. Can I access iCloud Photos from any device?
Yes, you can access iCloud Photos from any device with a web browser by visiting iCloud.com and signing in with your Apple ID.
9. What are the benefits of using iCloud Photos?
The benefits of using iCloud Photos include automatic syncing, storage optimization, organization, sharing, and backup.
10. How do I organize my photos in iCloud Photos?
You can organize your photos in iCloud Photos by creating albums and adding photos to them. To create an album, tap the + button in the Albums section of the Photos app.
By following this comprehensive guide, you can effectively check, manage, and optimize your iCloud Photos experience, ensuring your precious memories are safe, accessible, and beautifully organized. Explore dfphoto.net for more photography tips, tutorials, and inspiration.
Address: 1600 St Michael’s Dr, Santa Fe, NM 87505, United States. Phone: +1 (505) 471-6001. Website: dfphoto.net.
