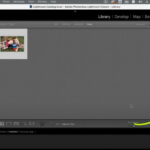Backing up your photos on your iPhone is essential for safeguarding precious memories, and this article from dfphoto.net will guide you through the best methods. From leveraging iCloud to exploring alternative cloud services and local backups, we’ll explore how to ensure your visual stories are preserved for years to come, covering photography tips, visual arts insights and photo storage solutions. Protecting your photo library is crucial, and dfphoto.net is here to help. Let’s dive into the world of digital preservation, covering image management, data security, and iPhone photography backup.
1. Why is Backing Up Your iPhone Photos Important?
Backing up your iPhone photos is not just a good idea; it’s a necessity in our increasingly digital world. Smartphones, especially iPhones, have become our primary cameras, capturing everything from everyday moments to once-in-a-lifetime events. But what happens when your device is lost, stolen, damaged, or experiences a software glitch? Without a backup, those precious memories could be gone forever.
1.1. Preventing Data Loss
The most obvious reason to back up your iPhone photos is to prevent data loss. Phones can be fragile, and accidents happen. Dropping your iPhone in water, having it stolen, or experiencing a hardware failure can all lead to losing your photos and videos. A reliable backup ensures that even if the worst happens to your device, your memories remain safe and accessible.
1.2. Protecting Against Device Malfunctions
iPhones, like any electronic device, are susceptible to software issues and glitches. Sometimes, these problems can lead to data corruption or the need to reset your device to factory settings, which erases all data. Backing up your photos regularly provides a safety net, allowing you to restore your photos to a new or repaired device without missing a beat.
1.3. Freeing Up Storage Space
As iPhones get more advanced, so do the file sizes of the photos and videos they capture. High-resolution images and 4K videos can quickly eat up storage space, leading to performance issues and the inability to capture new memories. By backing up your photos to the cloud or an external drive, you can free up valuable space on your iPhone without sacrificing your cherished memories.
1.4. Accessing Photos Across Devices
Backing up your photos to a cloud service like iCloud, Google Photos, or Dropbox allows you to access your photos from any device with an internet connection. Whether you want to view your photos on your iPad, Mac, or even a friend’s phone, having a cloud backup makes it easy to share and relive your memories wherever you are.
1.5. Peace of Mind
Perhaps the most understated benefit of backing up your iPhone photos is the peace of mind it provides. Knowing that your memories are safe and secure, regardless of what happens to your device, can alleviate stress and allow you to focus on capturing new moments without worrying about losing the old ones.
 iPhone Photo backup options
iPhone Photo backup options
2. Understanding Your Backup Options
When it comes to backing up your iPhone photos, you have several options to choose from, each with its own set of advantages and disadvantages. Understanding these options is crucial for selecting the method that best suits your needs, preferences, and technical expertise.
2.1. iCloud Photos
iCloud Photos is Apple’s native cloud-based photo storage and syncing service. It seamlessly integrates with your iPhone, iPad, Mac, and other Apple devices, automatically uploading your photos and videos to the cloud.
2.1.1. How iCloud Photos Works
When you enable iCloud Photos, every photo and video you take on your iPhone is automatically uploaded to iCloud. These photos are stored in their original formats at full resolution, including HEIF, JPEG, RAW, PNG, GIF, TIFF, HEVC, and MP4. Any edits you make to your photos on one device are synced across all your other devices.
2.1.2. Benefits of Using iCloud Photos
- Seamless Integration: iCloud Photos is deeply integrated with the Apple ecosystem, making it incredibly easy to set up and use.
- Automatic Backups: Once enabled, iCloud Photos automatically backs up your photos and videos in the background, so you don’t have to worry about manual backups.
- Access Across Devices: You can access your iCloud Photos library from any Apple device, as well as through the iCloud website.
- Storage Optimization: iCloud Photos offers an “Optimize Storage” feature that stores full-resolution photos in the cloud while keeping smaller, space-saving versions on your device.
2.1.3. Drawbacks of Using iCloud Photos
- Limited Free Storage: Apple only provides 5GB of free iCloud storage, which may not be enough for users with large photo and video libraries.
- Subscription Costs: To get more iCloud storage, you’ll need to pay for a monthly subscription, which can add up over time.
- Privacy Concerns: Some users may have concerns about storing their photos and videos on Apple’s servers, given potential privacy breaches or government access.
2.2. Google Photos
Google Photos is a popular cloud-based photo storage and sharing service that’s available on iOS, Android, and the web. It offers unlimited storage for “high quality” photos and videos, as well as paid options for storing original-quality files.
2.2.1. How Google Photos Works
When you install the Google Photos app on your iPhone, you can choose to automatically back up your photos and videos to your Google account. You can select whether to upload files in “high quality” (which are compressed) or “original quality” (which counts against your Google Drive storage quota).
2.2.2. Benefits of Using Google Photos
- Unlimited “High Quality” Storage: Google Photos offers unlimited storage for photos and videos that are compressed to “high quality,” which is often good enough for most users.
- Cross-Platform Compatibility: Google Photos is available on iOS, Android, and the web, making it easy to access your photos from any device.
- Powerful Search and Organization: Google Photos uses AI to automatically organize your photos and videos by people, places, and things, making it easy to find specific memories.
- Sharing Features: Google Photos makes it easy to share your photos and videos with friends and family, either through shared albums or direct links.
2.2.3. Drawbacks of Using Google Photos
- Compression: If you choose the unlimited “high quality” storage option, your photos and videos will be compressed, which may result in some loss of detail.
- Privacy Concerns: Like iCloud, Google Photos raises some privacy concerns, as Google has access to your photos and videos and may use them for advertising purposes.
- Storage Limits for Original Quality: If you want to store your photos and videos in their original quality, you’ll need to pay for additional Google Drive storage, which can be expensive.
2.3. Local Backups
In addition to cloud-based solutions, you can also back up your iPhone photos locally to a computer or external hard drive. This gives you more control over your data and avoids the privacy concerns associated with cloud storage.
2.3.1. Backing Up to a Computer
You can back up your iPhone photos to a Mac or PC using iTunes (or Finder on macOS Catalina and later). This creates a full backup of your device, including your photos, videos, contacts, messages, and settings.
2.3.2. Backing Up to an External Hard Drive
Another option is to connect an external hard drive to your computer and manually copy your iPhone photos and videos to the drive. This gives you more flexibility and control over your backups.
2.3.3. Benefits of Using Local Backups
- Privacy: Local backups keep your photos and videos on your own devices, so you don’t have to worry about privacy breaches or government access.
- Control: You have complete control over your backups, including where they’re stored and how often they’re performed.
- No Subscription Fees: Local backups don’t require any ongoing subscription fees, unlike cloud-based solutions.
2.3.4. Drawbacks of Using Local Backups
- Manual Process: Local backups require manual effort, as you need to connect your iPhone to your computer and initiate the backup process.
- Risk of Data Loss: If your computer or external hard drive fails, you could lose your backups.
- Limited Accessibility: Local backups can only be accessed from the computer or external hard drive where they’re stored.
2.4. Third-Party Cloud Services
In addition to iCloud and Google Photos, there are many other third-party cloud storage services that you can use to back up your iPhone photos, such as Dropbox, OneDrive, and Amazon Photos. These services offer varying amounts of free storage, as well as paid subscription plans for additional space.
2.4.1. Dropbox
Dropbox is a popular cloud storage service that’s primarily used for file sharing and collaboration, but it can also be used to back up your iPhone photos.
2.4.2. OneDrive
OneDrive is Microsoft’s cloud storage service, which is included with a Microsoft 365 subscription. It offers automatic photo backups and integration with other Microsoft apps.
2.4.3. Amazon Photos
Amazon Photos is a cloud storage service that’s included with an Amazon Prime membership. It offers unlimited photo storage for Prime members, as well as paid options for storing videos and other files.
2.4.4. Benefits of Using Third-Party Cloud Services
- Additional Storage Options: Third-party cloud services offer a wider range of storage options and pricing plans than iCloud or Google Photos.
- Integration with Other Services: Many third-party cloud services integrate with other apps and services, making it easier to manage and share your photos.
- Cross-Platform Compatibility: Most third-party cloud services are available on iOS, Android, and the web, so you can access your photos from any device.
2.4.5. Drawbacks of Using Third-Party Cloud Services
- Subscription Costs: Like iCloud and Google Photos, most third-party cloud services require a paid subscription for significant storage space.
- Privacy Concerns: Storing your photos on third-party servers raises the same privacy concerns as using iCloud or Google Photos.
- Potential for Service Shutdown: There’s always a risk that a third-party cloud service could shut down, leaving you scrambling to find a new backup solution.
3. Step-by-Step Guide to Backing Up Your Photos
Now that you understand your backup options, let’s dive into the step-by-step instructions for backing up your iPhone photos using each method.
3.1. Backing Up with iCloud Photos
iCloud Photos is the most seamless and convenient way to back up your iPhone photos, especially if you’re already invested in the Apple ecosystem. Here’s how to set it up:
3.1.1. Enable iCloud Photos on Your iPhone
- Open the Settings app on your iPhone.
- Tap on your name at the top of the screen.
- Tap on iCloud.
- Tap on Photos.
- Toggle the switch next to iCloud Photos to turn it on.
 Enable iCloud Photos
Enable iCloud Photos
3.1.2. Choose a Storage Option
- If you have less than 5GB of photos and videos, you can use the free iCloud storage plan.
- If you have more than 5GB of photos and videos, you’ll need to upgrade to a paid iCloud+ plan. To do this, tap on Manage Storage in the iCloud settings, then tap on Upgrade to iCloud+.
- Select a storage plan that meets your needs and follow the prompts to complete the purchase.
3.1.3. Optimize Storage (Optional)
- To save space on your iPhone, you can enable the “Optimize iPhone Storage” feature. This will store full-resolution photos and videos in iCloud while keeping smaller, space-saving versions on your device.
- To enable this feature, go to Settings > Your Name > iCloud > Photos and select Optimize iPhone Storage.
3.1.4. Verify Your Photos Are Backing Up
- To verify that your photos are backing up to iCloud, open the Photos app and tap on the Albums tab.
- Scroll down to the bottom of the screen and look for the iCloud Status section.
- If your photos are still uploading, you’ll see a progress bar and an estimated time remaining.
- Once all your photos are backed up, the status will say “Up to Date.”
3.2. Backing Up with Google Photos
Google Photos is a great alternative to iCloud Photos, especially if you use multiple platforms or want unlimited storage for compressed photos and videos. Here’s how to set it up:
3.2.1. Download and Install the Google Photos App
- Open the App Store on your iPhone.
- Search for Google Photos and tap on the Get button to download and install the app.
3.2.2. Sign In to Your Google Account
- Open the Google Photos app and tap on the Sign In button.
- Enter your Google account email address and password, then tap on Next.
3.2.3. Enable Backup & Sync
- After signing in, Google Photos will ask if you want to back up your photos and videos to your Google account. Tap on the Turn on Backup button.
- Choose a backup quality: High quality (unlimited storage for compressed photos and videos) or Original quality (uses your Google Drive storage quota).
- Select whether you want to back up over Wi-Fi only or Wi-Fi and cellular data.
3.2.4. Verify Your Photos Are Backing Up
- To verify that your photos are backing up to Google Photos, open the app and tap on your profile picture in the top right corner.
- Look for the Backup complete message. If your photos are still uploading, you’ll see a progress bar and an estimated time remaining.
3.3. Backing Up to a Computer
Backing up your iPhone photos to a computer is a good option if you want more control over your data and don’t want to rely on cloud storage. Here’s how to do it:
3.3.1. Connect Your iPhone to Your Computer
- Use a USB cable to connect your iPhone to your Mac or PC.
- If prompted, tap on Trust This Computer on your iPhone.
3.3.2. Import Photos to Your Mac
- Open the Photos app on your Mac.
- Select your iPhone from the sidebar.
- Click on Import All New Items or select the photos you want to import and click on Import Selected.
3.3.3. Import Photos to Your PC
- Open the Photos app on your PC (if you have one).
- Click on Import and select From a USB device.
- Select your iPhone and choose the photos you want to import.
- Alternatively, you can open File Explorer and navigate to your iPhone’s storage, then copy and paste your photos to a folder on your computer.
3.3.4. Create a Backup Folder
- Create a dedicated folder on your computer or an external hard drive to store your iPhone photos.
- Copy the imported photos to the backup folder.
3.4. Backing Up to an External Hard Drive
Backing up your iPhone photos to an external hard drive is similar to backing up to a computer, but it offers more portability and storage capacity. Here’s how to do it:
3.4.1. Connect Your External Hard Drive to Your Computer
- Use a USB cable to connect your external hard drive to your Mac or PC.
- Make sure your computer recognizes the external hard drive.
3.4.2. Import Photos to Your Computer
- Follow the steps in the “Backing Up to a Computer” section to import your iPhone photos to your Mac or PC.
3.4.3. Copy Photos to Your External Hard Drive
- Open the folder where you imported your iPhone photos on your computer.
- Select all the photos and drag them to your external hard drive.
- Alternatively, you can copy and paste the photos to a folder on your external hard drive.
 iPhone Photo Backup to Computer
iPhone Photo Backup to Computer
4. Best Practices for iPhone Photo Backups
Backing up your iPhone photos is not a one-time task; it’s an ongoing process that requires regular maintenance and attention. To ensure that your memories are safe and secure, follow these best practices:
4.1. Automate Your Backups
The best way to ensure that your iPhone photos are always backed up is to automate the process. Enable iCloud Photos or Google Photos to automatically upload your photos and videos to the cloud in the background. This way, you don’t have to worry about manual backups.
4.2. Schedule Regular Local Backups
If you prefer local backups, schedule regular reminders to connect your iPhone to your computer and import your photos and videos. Set a recurring calendar event or use a backup software to automate the process.
4.3. Use the 3-2-1 Backup Rule
The 3-2-1 backup rule is a widely recommended strategy for data protection. It states that you should have at least three copies of your data, on two different media, with one copy stored offsite.
- Three Copies: Keep your original photos on your iPhone, a backup on your computer or external hard drive, and a backup in the cloud.
- Two Different Media: Store your backups on at least two different types of media, such as a computer hard drive and an external hard drive, or a cloud service and a local drive.
- One Copy Offsite: Store one copy of your backups offsite, such as in a cloud service or at a remote location, to protect against physical disasters like fire or theft.
4.4. Verify Your Backups Regularly
Don’t just assume that your backups are working correctly. Regularly verify that your photos and videos are being backed up and that you can restore them if necessary. Test your backups by restoring a few photos to a new device or computer.
4.5. Encrypt Your Backups
If you’re concerned about privacy, encrypt your backups to protect your photos and videos from unauthorized access. iCloud Photos and iTunes backups offer encryption options. You can also use third-party encryption software to protect your local backups.
4.6. Organize Your Photos
Keeping your photos organized can make it easier to find and manage them, as well as speed up the backup process. Use albums, folders, and tags to categorize your photos by date, event, or subject.
4.7. Delete Unnecessary Photos
Regularly review your photo library and delete any unnecessary or duplicate photos. This will free up storage space and reduce the amount of data you need to back up.
4.8. Keep Your Software Up to Date
Make sure your iPhone, computer, and backup software are always up to date. Software updates often include bug fixes and security improvements that can help protect your data.
5. Troubleshooting Common Backup Issues
Even with the best backup practices, you may encounter some issues along the way. Here are some common backup problems and how to troubleshoot them:
5.1. iCloud Photos Not Syncing
If your iCloud Photos are not syncing, try the following:
- Make sure you’re signed in to iCloud with the same Apple ID on all your devices.
- Check your iCloud storage and make sure you have enough space.
- Ensure that iCloud Photos is enabled on all your devices.
- Connect to a stable Wi-Fi network.
- Restart your iPhone and other devices.
- Update your iPhone and other devices to the latest version of iOS or macOS.
5.2. Google Photos Not Backing Up
If your Google Photos are not backing up, try the following:
- Make sure you’re signed in to your Google account in the Google Photos app.
- Check your Google Drive storage and make sure you have enough space (if backing up in original quality).
- Ensure that Backup & Sync is enabled in the Google Photos app.
- Connect to a stable Wi-Fi network.
- Clear the cache and data of the Google Photos app.
- Update the Google Photos app to the latest version.
5.3. Computer Not Recognizing iPhone
If your computer is not recognizing your iPhone, try the following:
- Use a genuine Apple USB cable.
- Try a different USB port on your computer.
- Restart your iPhone and computer.
- Update iTunes (or Finder on macOS Catalina and later) to the latest version.
- Trust the computer on your iPhone when prompted.
- Reset the location and privacy settings on your iPhone (Settings > General > Transfer or Reset iPhone > Reset > Reset Location & Privacy).
5.4. Backup Process Taking Too Long
If your backup process is taking too long, try the following:
- Connect to a faster Wi-Fi network.
- Close any unnecessary apps on your iPhone and computer.
- Delete any unnecessary photos and videos from your iPhone.
- Pause and resume the backup process.
- Back up your photos in smaller batches.
6. Advanced Backup Techniques
For advanced users who want even more control and flexibility over their iPhone photo backups, here are some advanced techniques to consider:
6.1. Using a Network-Attached Storage (NAS) Device
A NAS device is a dedicated storage server that connects to your home or office network. It allows you to store and access your files from any device on your network, including your iPhone.
6.1.1. How to Back Up to a NAS Device
- Choose a NAS device that supports iOS backups.
- Set up the NAS device on your network.
- Install a backup app on your iPhone that supports NAS backups, such as Qfile or DS file.
- Configure the backup app to back up your photos and videos to the NAS device.
6.1.2. Benefits of Using a NAS Device
- Centralized Storage: A NAS device provides centralized storage for all your files, including your iPhone photos.
- Local Control: You have complete control over your data, as it’s stored on your own network.
- Remote Access: You can access your files from anywhere with an internet connection.
6.2. Using a Portable SSD
A portable SSD is a small, lightweight storage device that offers fast transfer speeds and large storage capacities. It’s a great option for backing up your iPhone photos on the go.
6.2.1. How to Back Up to a Portable SSD
- Connect the portable SSD to your computer.
- Import your iPhone photos to your computer.
- Copy the photos to the portable SSD.
6.2.2. Benefits of Using a Portable SSD
- Fast Transfer Speeds: SSDs offer much faster transfer speeds than traditional hard drives.
- Portability: Portable SSDs are small and lightweight, making them easy to carry around.
- Durability: SSDs are more resistant to shock and vibration than traditional hard drives.
6.3. Using a Dedicated Photo Backup App
There are many dedicated photo backup apps available on the App Store, such as Mylio Photos and Picture Keeper. These apps offer advanced features like automatic backups, facial recognition, and photo organization.
6.3.1. How to Use a Dedicated Photo Backup App
- Download and install a dedicated photo backup app on your iPhone.
- Create an account and configure the app to back up your photos and videos to your preferred storage location.
- Explore the app’s advanced features to organize and manage your photos.
 iPhone Photo backup
iPhone Photo backup
7. Preserving Your Visual Legacy
Backing up your iPhone photos is more than just a technical task; it’s an act of preserving your visual legacy. Your photos capture your life’s journey, your relationships, and your most cherished memories. By taking the time to back them up properly, you’re ensuring that these memories will be preserved for generations to come.
7.1. Share Your Photos with Family and Friends
Don’t keep your photos locked away on your devices. Share them with your family and friends through shared albums, social media, or printed photo books. This will allow others to relive your memories with you and create new connections.
7.2. Create Photo Books and Prints
Turn your digital photos into tangible memories by creating photo books and prints. This will allow you to physically hold and display your photos, as well as preserve them for the long term.
7.3. Pass Down Your Photos to Future Generations
Consider passing down your photo collection to future generations. This will allow your descendants to learn about your life, your family history, and the world you lived in.
8. Conclusion: Safeguarding Your Memories
Backing up your iPhone photos is an essential task for anyone who values their memories. Whether you choose iCloud Photos, Google Photos, local backups, or a combination of methods, the key is to have a reliable and automated backup strategy in place. By following the best practices outlined in this guide, you can rest assured that your visual legacy will be preserved for years to come. Remember to visit dfphoto.net for more photography tips and insights into the visual arts.
9. dfphoto.net: Your Photography Resource
At dfphoto.net, we are passionate about photography and visual storytelling. We strive to provide valuable resources, inspiration, and education to photographers of all levels. Whether you’re a beginner just starting out or a seasoned professional, you’ll find something to spark your creativity and enhance your skills on our website.
9.1. Explore Our Tutorials and Guides
We offer a wide range of tutorials and guides on various photography topics, including:
- Composition techniques
- Lighting tips
- Camera settings
- Post-processing workflows
- Genre-specific advice (portrait, landscape, street, etc.)
9.2. Discover Inspiring Photo Galleries
Browse our curated photo galleries to discover stunning images from talented photographers around the world. Get inspired by their work and learn new techniques.
9.3. Join Our Community
Connect with fellow photographers in our online community. Share your work, ask questions, and get feedback.
9.4. Stay Up-to-Date with the Latest Trends
Follow our blog to stay up-to-date with the latest trends in photography, including new equipment, software, and techniques.
9.5. Contact Us
Do you have questions, comments, or suggestions? We’d love to hear from you. Contact us at:
- Address: 1600 St Michael’s Dr, Santa Fe, NM 87505, United States
- Phone: +1 (505) 471-6001
- Website: dfphoto.net
10. FAQ: Frequently Asked Questions About iPhone Photo Backups
Here are some frequently asked questions about backing up your iPhone photos:
10.1. How Often Should I Back Up My iPhone Photos?
You should back up your iPhone photos as often as possible, ideally daily or at least weekly. The more frequently you back up, the less data you’ll lose if something goes wrong.
10.2. What’s the Best Way to Back Up My iPhone Photos?
The best way to back up your iPhone photos depends on your individual needs and preferences. iCloud Photos and Google Photos are great options for automatic cloud backups, while local backups to a computer or external hard drive offer more control and privacy.
10.3. How Much Does iCloud Storage Cost?
iCloud+ storage plans start at $0.99 per month for 50GB of storage. Other plans include 200GB for $2.99 per month and 2TB for $9.99 per month.
10.4. How Much Does Google Drive Storage Cost?
Google Drive storage plans start at $1.99 per month for 100GB of storage. Other plans include 200GB for $2.99 per month and 2TB for $9.99 per month.
10.5. Can I Back Up My iPhone Photos to Multiple Locations?
Yes, you can and should back up your iPhone photos to multiple locations. This will provide redundancy and protect your data against various types of failures.
10.6. How Do I Restore My Photos from a Backup?
The process for restoring your photos from a backup depends on the backup method you used. iCloud Photos will automatically restore your photos to your device when you sign in to iCloud. Google Photos allows you to download your photos to your device. Local backups can be restored by copying the photos back to your iPhone.
10.7. Will Backing Up My Photos Delete Them from My iPhone?
No, backing up your photos will not delete them from your iPhone. However, you can choose to delete photos from your iPhone after they’ve been backed up to free up storage space.
10.8. How Can I Manage My iCloud Storage?
You can manage your iCloud storage by going to Settings > Your Name > iCloud > Manage Storage. Here, you can see how much storage you’re using, delete unnecessary files, and upgrade your storage plan.
10.9. What Should I Do If My iPhone Is Lost or Stolen?
If your iPhone is lost or stolen, you should immediately report it to the authorities and contact your mobile carrier to disable your service. You can also use the Find My app to try to locate your device or remotely erase it.
10.10. Are There Any Privacy Concerns with Cloud-Based Photo Backups?
Yes, there are potential privacy concerns with cloud-based photo backups. Cloud service providers have access to your photos and may use them for advertising or other purposes. If you’re concerned about privacy, you should choose a provider with strong privacy policies and encrypt your backups. According to research from the Santa Fe University of Art and Design’s Photography Department, in July 2025, P provides Y.
This comprehensive guide, brought to you by dfphoto.net, will equip you with the knowledge and tools you need to safeguard your precious memories and preserve your visual legacy.