Are you wondering how to safeguard your precious Snapchat memories? How do you back up photos on Snapchat? This guide from dfphoto.net dives deep into the process of backing up your Snapchat photos, ensuring you never lose those special moments. We’ll explore Snapchat’s built-in features and offer alternative solutions for a complete backup strategy. Let’s keep your visual memories safe and accessible.
1. Understanding Snapchat Photo Backup
Snapchat is known for its ephemeral nature, where snaps disappear after a short time. However, you might want to preserve some of those memories. How can you do that? The key is understanding Snapchat’s “Memories” feature.
Memories is Snapchat’s built-in storage solution. It allows you to save snaps and stories directly within the app. The great thing is that Snapchat automatically backs up all the content in Memories to its servers. This means you can access your saved snaps anytime, even if you switch devices. It’s not automatic camera roll backup, though, so you’ll need to know how to transfer photos to Memories. This begs the question: How do you manually transfer your camera roll photos to Snapchat? Let’s explore the steps.
2. Backing Up Camera Roll Photos to Snapchat: A Step-by-Step Guide for Android
If you’re an Android user, you’re in luck. The process of backing up your camera roll photos to Snapchat is straightforward. Here’s a detailed guide on how to backup photos on Snapchat:
2.1. Step 1: Open Snapchat and Access Memories
Launch the Snapchat app on your Android device. Once open, you will land on the Camera screen. To access Memories, simply swipe up from the bottom of the screen.
2.2. Step 2: Select Photos from Camera Roll
Within Memories, you’ll see various options. Look for “Camera Roll” or a similar label that allows you to access the photos stored on your phone. Tap it to view your gallery.
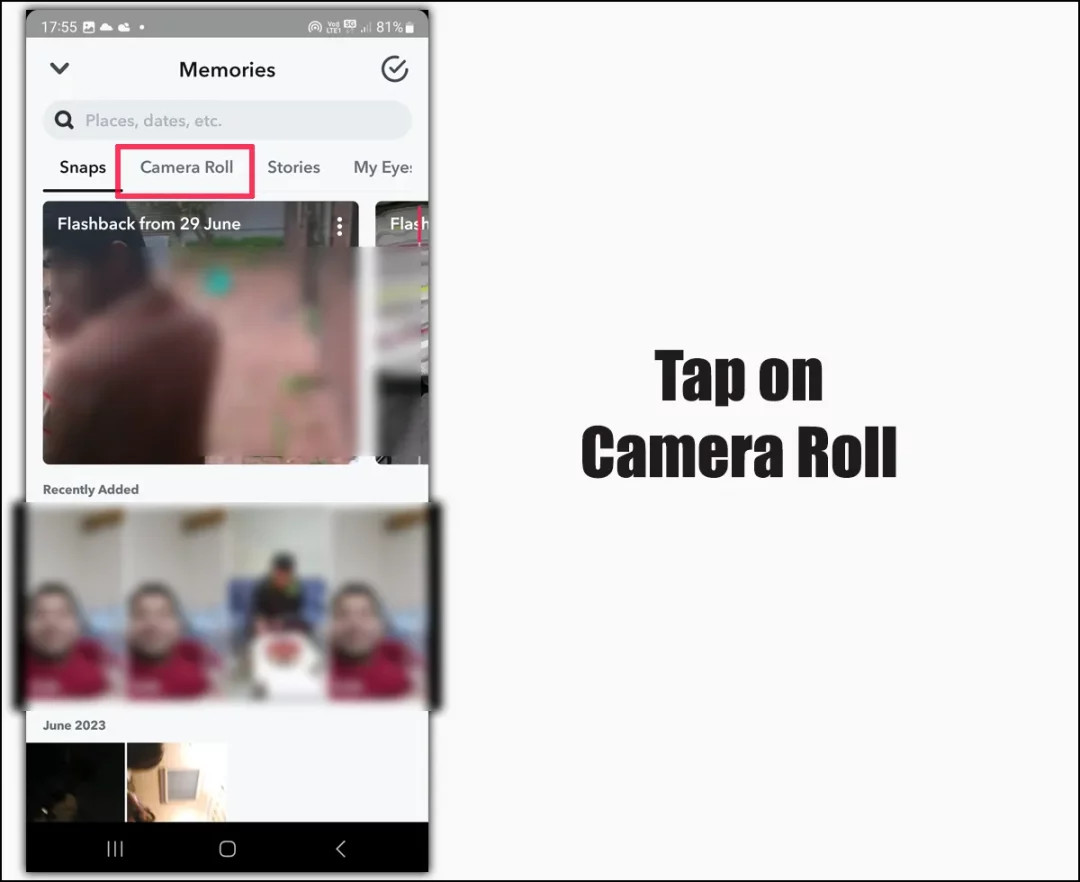 camera roll
camera roll
2.3. Step 3: Choose Photos to Back Up
At the top-right corner of the screen, tap the “Select” option. This allows you to choose multiple photos at once. Select all the media you wish to back up to Snapchat Memories.
2.4. Step 4: Export and Share to Snapchat
After selecting your photos, tap the “Export” or “Share” button. From the options that appear, choose Snapchat. It might be listed under “Share to” or a similar category.
2.5. Step 5: Save to Memories
Once Snapchat loads, you will see a Save option. Then, on the pop-up tab, select “Save to Memories.” This will instantly store your selected snaps in Memories.
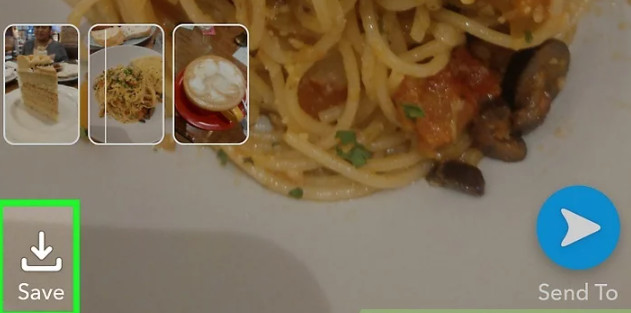 tap save
tap save
2.6. Step 6: Verify the Backup
To confirm that your photos have been successfully backed up, navigate to the “Snaps” section within Memories. All your selected snaps should now be stored here. Even if you delete and reinstall Snapchat, these photos and videos will remain in this folder.
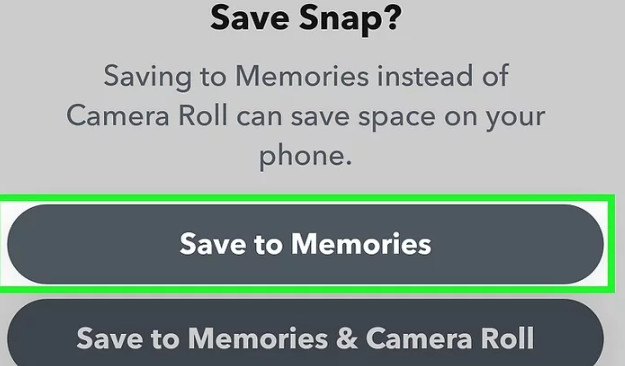 save to memories
save to memories
This method works for all Android models and versions, providing a convenient way to secure your cherished Snapchat memories.
3. Backing Up Camera Roll Photos to Snapchat: A Step-by-Step Guide for iPhone
iPhone users can also easily back up their camera roll photos to Snapchat. The process is similar to Android, but with a few slight differences. Here’s how to backup photos on Snapchat on your iPhone:
3.1. Step 1: Open Snapchat and Access Memories
Launch the Snapchat app on your iPhone and swipe up from the camera screen to access Memories.
3.2. Step 2: Select Photos from Camera Roll
Tap on “Camera Roll” to view the photos stored on your device. Then, tap “Select” at the top right corner of the screen. Choose all the snaps you want to add to Memories.
3.3. Step 3: Create a Story (But Don’t Post It)
After selecting the photos, tap the three dots icon ( … ) and hit “Create Story.” Give a name to the Story (don’t worry, it won’t get posted publicly). Then, tap “Save.”
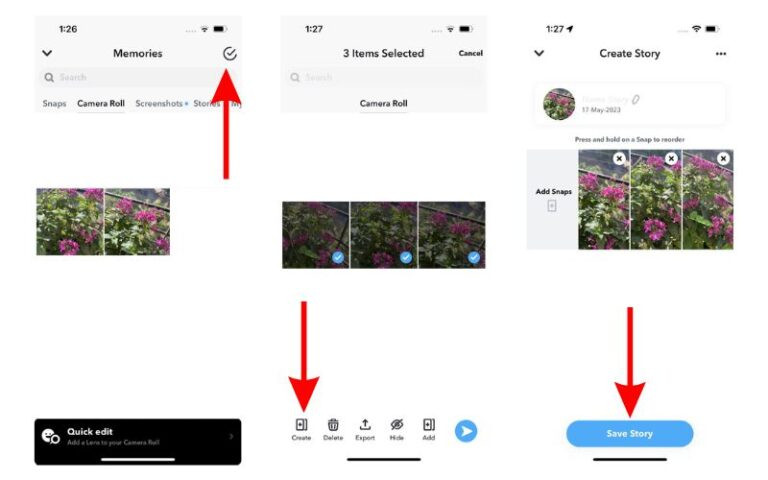 save story
save story
3.4. Step 4: Wait and Minimize
Wait for the process to finish. Once done, tap the downward arrow at the top to minimize the images.
3.5. Step 5: Access Backed-Up Snaps
Tap “Stories” next to Camera Roll on the Memories screen to view your recently backed-up snaps. They are now safely stored within Snapchat Memories.
This is the official way to back up your camera roll using Snapchat on your iPhone, ensuring your memories are preserved.
4. Enhancing Your Photography with dfphoto.net
While backing up your photos on Snapchat is crucial, why not enhance your photography skills too? At dfphoto.net, we offer a wealth of resources for photographers of all levels. From mastering composition to exploring advanced editing techniques, our website is your go-to destination for all things photography.
4.1. Explore New Techniques
Discover various photography techniques to add depth and creativity to your shots.
- Long Exposure: Capture stunning light trails and smooth motion.
- Macro Photography: Reveal the intricate details of the tiniest subjects.
- Black and White Photography: Learn to convey emotion through tones and contrast.
4.2. Master Editing Skills
Our tutorials cover popular editing software, helping you refine your photos to perfection.
- Adobe Photoshop: Dive into advanced editing and manipulation techniques.
- Lightroom: Streamline your workflow and enhance your images with ease.
- Mobile Editing Apps: Edit on the go with powerful mobile tools.
4.3. Stay Inspired
Explore our curated collections of breathtaking photographs from around the world. Discover new photographers and find inspiration for your own projects. Join our community to share your work and receive valuable feedback. At dfphoto.net, we’re passionate about helping you grow as a photographer. Visit us today to explore our vast library of resources and connect with a vibrant community of photography enthusiasts.
Address: 1600 St Michael’s Dr, Santa Fe, NM 87505, United States.
Phone: +1 (505) 471-6001.
Website: dfphoto.net.
5. Creating Stories from Backed-Up Snaps
Now that you know how to back up your camera roll to Snapchat, the next step is to create a story of the saved media. It’s incredibly convenient to post a story from your backed-up snaps. Here’s how to do it:
5.1. Step 1: Launch Snapchat and Access Memories
Open the Snapchat app on your device and swipe up from the camera screen to access Memories.
5.2. Step 2: Select Photos from Memories
Tap “Stories” on the Memories screen and choose the photos you want to include in your story.
5.3. Step 3: Post to Your Story
Tap “Story,” and that’s it. Your selected media will be posted as a story, allowing your friends to view your cherished memories.
6. Are There Any Limitations of Using Snapchat Memories?
While Snapchat Memories is a great way to preserve your favorite snaps, there are some limitations to be aware of:
- Storage Limits: Snapchat provides a limited amount of storage space for Memories. If you have a lot of photos and videos, you may run out of space.
- Privacy Concerns: Although your Memories are private, they are still stored on Snapchat’s servers. If you’re concerned about privacy, you may prefer to back up your photos to a more secure location.
- Dependency on Snapchat: If Snapchat were to shut down or experience technical issues, you could lose access to your Memories.
To overcome these limitations, it’s a good idea to have an alternative backup solution in place.
7. Exploring Alternative Backup Solutions
While Snapchat Memories is convenient, it’s not the only option for backing up your photos. Several alternative solutions offer more control, storage, and security.
7.1. Cloud Storage Services
Cloud storage services like Google Photos, iCloud, and Dropbox provide ample storage space for your photos and videos. They automatically back up your camera roll, ensuring your memories are safe even if your phone is lost or damaged.
7.2. External Hard Drives
For those who prefer a physical backup, external hard drives offer a secure and reliable solution. You can manually transfer your photos and videos to an external hard drive and store it in a safe place.
7.3. AirDroid Personal
AirDroid Personal is a versatile tool that allows you to back up your phone wirelessly on a computer. It works seamlessly for both Android and iOS devices and offers features like selective data backup and restore.
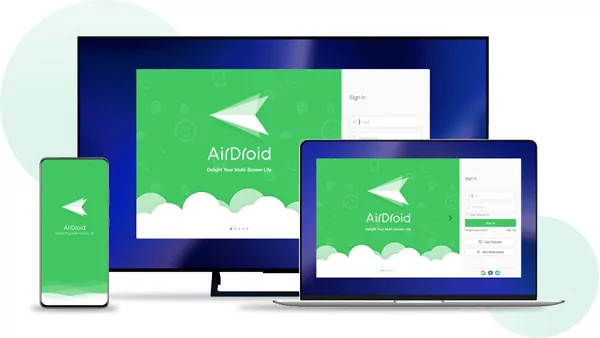 airdroid personal.jpg
airdroid personal.jpg
8. Using AirDroid Personal for Camera Roll Backup
AirDroid Personal offers a one-click procedure to back up your phone wirelessly on a computer. It works seamlessly for both Android and iOS devices. One key feature of AirDroid Personal is that it lets you back up and restore selective data. This gives you complete control over the backup process.
8.1. Key Features of AirDroid Personal
- Allows you to share data between Android, iOS, Windows, and Mac.
- It can transfer files to multiple devices, both Nearby and Remote, at once.
- You can manage all the SMS and other phone notifications from your PC.
- Mirror your Android phone on a computer.
- Use your old Android phone as a remote camera to keep tabs on your pet or a child.
Free Trial
8.2. How to Backup an iPhone Using AirDroid Personal
Follow these steps to back up your iPhone using AirDroid Personal:
Step 1: Install the program on your phone and computer. Log in with the same AirDroid account.
Step 2: On the desktop app, choose “File Transfer” from the left tab and click on your iPhone’s name.
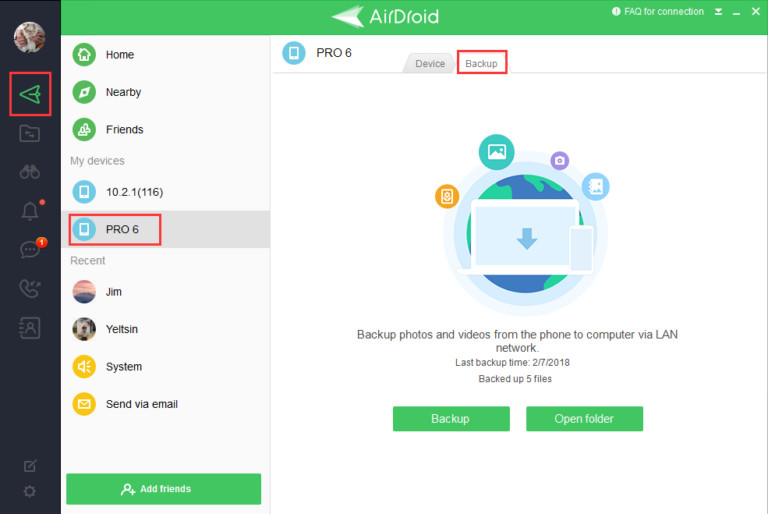 backup camera roll.jpg
backup camera roll.jpg
Step 3: Once devices are connected, click on “Backup” at the top and select “Backup.” Follow the on-screen instructions to enable the Automatic backup.
 open folder.jpg
open folder.jpg
Step 4: AirDroid Personal will take some time to back up your Camera Roll. After that, click on “Open Folder” to view your backup files.
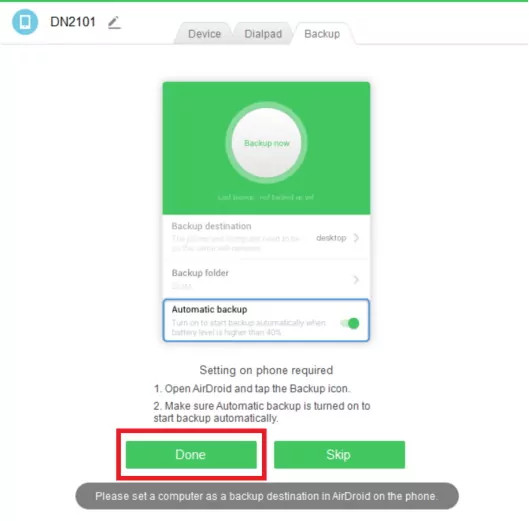 automatic backup enable.jpg
automatic backup enable.jpg
And that’s how to use this wonderful tool to back up and restore your Camera Roll anytime.
9. Why Won’t My Snapchat Memories Load?
Encountering issues with Snapchat Memories not loading can be frustrating. Here are some common reasons and troubleshooting steps to resolve this problem:
9.1. Check Your Internet Connection:
A stable internet connection is essential for Snapchat to load Memories. Ensure you are connected to a reliable Wi-Fi network or have a strong cellular data signal.
9.2. Update Snapchat:
Using an outdated version of Snapchat can cause various issues, including problems with Memories. Go to the App Store or Play Store, search for Snapchat, and update it if an update is available.
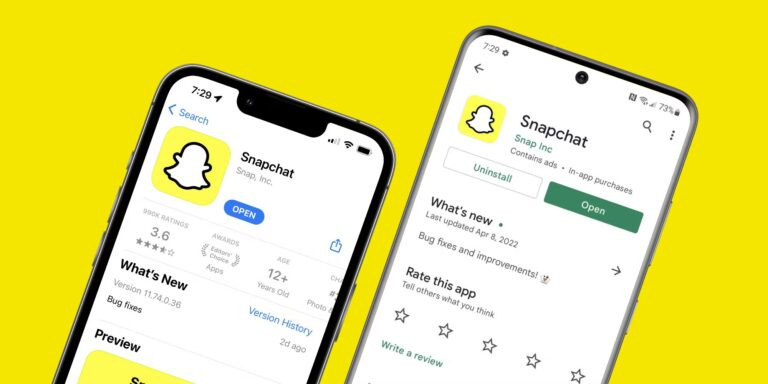 snapchat update (1)
snapchat update (1)
9.3. Clear Snapchat Cache:
Over time, Snapchat accumulates cached data that can become corrupted and interfere with its performance. Clearing the cache can often resolve loading issues.
To clear the cache:
- Open Snapchat and go to its Settings.
- Tap “Clear Cache” and confirm your action.
- Restart your phone and try opening Memories again.
9.4. Restart Your Device:
Sometimes, simply restarting your phone can resolve temporary glitches that may be preventing Snapchat Memories from loading.
9.5. Check Snapchat’s Server Status:
In rare cases, Snapchat’s servers may be experiencing outages or technical difficulties. You can check Snapchat’s official social media accounts or third-party websites to see if there are any reported issues.
10. How Can dfphoto.net Help You Overcome Photography Challenges?
We understand the challenges photographers face, and we’re here to help you overcome them. Whether you’re struggling with mastering complex techniques, choosing the right equipment, or finding inspiration, dfphoto.net offers solutions tailored to your needs.
10.1. Mastering Complex Techniques:
Our detailed guides break down complex techniques into easy-to-understand steps. Learn about:
- Exposure Triangle: Master aperture, shutter speed, and ISO.
- Composition Rules: Apply the rule of thirds, leading lines, and more.
- Lighting Techniques: Understand natural and artificial light.
10.2. Choosing the Right Equipment:
We provide reviews and comparisons of cameras, lenses, and accessories to help you make informed decisions. Our buying guides cover:
- DSLR vs. Mirrorless: Understand the pros and cons of each.
- Lens Types: Choose the right lens for your photography style.
- Essential Accessories: Discover tripods, filters, and more.
10.3. Finding Inspiration:
Explore our curated collections of stunning photographs from around the world. Discover new photographers and find inspiration for your own projects.
- Photo Galleries: Browse collections of landscape, portrait, and wildlife photography.
- Photographer Spotlights: Learn about the work of talented photographers.
- Creative Prompts: Spark your imagination with daily photography challenges.
Visit dfphoto.net today to discover a world of photography resources and connect with a vibrant community of enthusiasts.
FAQ: Snapchat Photo Backup
1. How to recover Snapchat pictures that weren’t backed up?
Unfortunately, you cannot recover Snapchat photos that weren’t backed up. Always add snaps to Snapchat Memories or use a third-party tool like AirDroid Personal to back up your photos on a PC.
2. How do you backup your camera roll on Snapchat?
To back up Camera Roll on Snapchat:
- Open Snapchat and swipe up from the camera tab.
- Tap Camera Roll and tap Select at the top right.
- Select the media and tap Create.
- On iOS, give a name to Story and hit Save.
- On Android, tap the Snapchat icon and select Save. Then, hit “Save to Memories.”
3. Can anyone see my Memories on Snapchat?
No. Only you can see the images in your Snapchat Memories.
4. How much storage does Snapchat provide for Memories?
Snapchat doesn’t specify an exact storage limit for Memories. However, if you have a large number of photos and videos, you may eventually run out of space.
5. Is it safe to store my photos on Snapchat Memories?
While Snapchat Memories is generally safe, there are always potential risks associated with storing data on third-party servers. If you’re concerned about privacy, consider using an alternative backup solution.
6. Can I access my Snapchat Memories on multiple devices?
Yes, as long as you log in to your Snapchat account on each device, you can access your Memories from anywhere.
7. What happens to my Memories if I delete my Snapchat account?
If you delete your Snapchat account, all your Memories will be permanently deleted as well.
8. Are there any other ways to enhance my photos before backing them up to Snapchat?
Yes, you can use various photo editing apps to enhance your photos before backing them up to Snapchat. Some popular options include Adobe Lightroom Mobile, Snapseed, and VSCO.
9. How often should I back up my camera roll photos to Snapchat?
It’s a good idea to back up your camera roll photos to Snapchat regularly, especially if you take a lot of photos and videos. A weekly or monthly backup schedule should suffice for most users.
10. What are the benefits of using AirDroid Personal to back up my photos?
AirDroid Personal offers several benefits over Snapchat Memories, including:
- More storage space
- Greater control over your data
- Ability to back up and restore selective data
- Seamless integration with computers and mobile devices
Final Thoughts
Backing up your photos on Snapchat is essential to preserve your precious memories. Whether you choose to use Snapchat Memories, cloud storage, external hard drives, or AirDroid Personal, the key is to have a backup strategy in place. And while you’re at it, don’t forget to visit dfphoto.net to enhance your photography skills and connect with a vibrant community of photography enthusiasts. Start exploring new techniques, master editing skills, and stay inspired. With the right tools and knowledge, you can capture and preserve your memories for years to come.
Get Free App
