Sending photos via email from your iPhone is a common task, whether you’re sharing vacation snapshots with family or submitting images for work. The iPhone Mail app makes attaching photos, and other files, straightforward. This guide will walk you through the process of how to attach a photo to an email on your iPhone, along with other useful attachment methods to enhance your email communication.
Attaching Photos, Videos, and Documents to Emails on iPhone
The iPhone Mail app allows you to attach various file types, including photos, videos, and documents, directly to your emails. This makes it easy to share visual content or important files quickly. Here’s how you do it:
-
Open the Mail App: Start by opening the Mail app on your iPhone.
-
Compose or Reply to an Email: Begin writing a new email or reply to an existing one.
-
Access Attachment Options: In the body of your email, tap where you want to insert the attachment. Look for the Expand Toolbar button above the keyboard (it looks like an arrow pointing upwards in a horizontal line) and tap it. Then, tap the Attachment icon (it looks like a plus sign inside a circle).
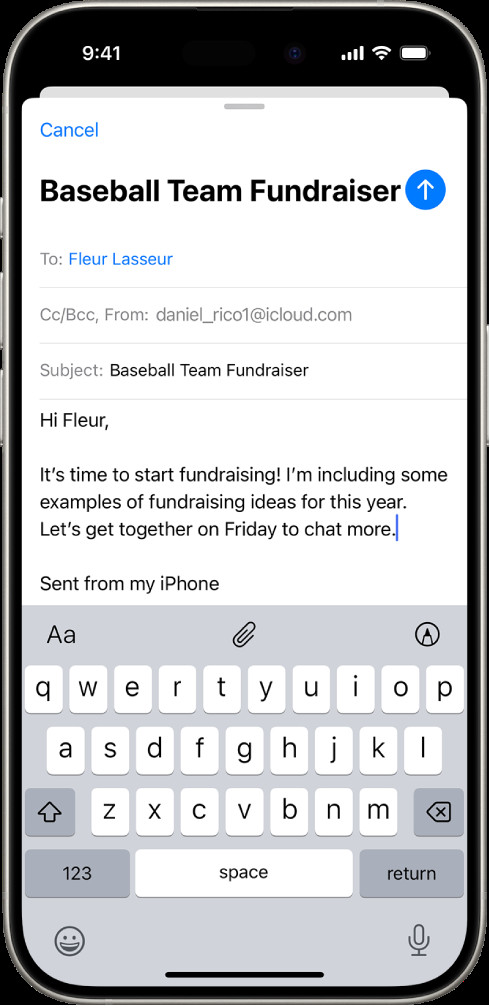 Compose email on iPhone with options to attach files, photos, videos, documents, scan, and drawing above keyboard.
Compose email on iPhone with options to attach files, photos, videos, documents, scan, and drawing above keyboard.
-
Choose Your Attachment Type: You will see different options for attaching files:
-
To attach a document: Tap the Attach File icon (it looks like a paperclip). This will open the Files app, where you can browse and select documents stored on your iPhone or in iCloud Drive.
-
To attach a saved photo or video: Tap the Photo or Video icon (it typically looks like a landscape image). This will give you access to your Photos library. Select the photo or video you wish to attach and tap Done.
-
To take a new photo or video: If you need to take a picture or video right away, tap the Take Photo or Video icon (it looks like a camera). Your iPhone’s camera will open, allowing you to capture a new photo or video directly for your email. After taking your media, tap Use Photo or Use Video to attach it, or Retake if you want to try again.
-
-
Send Your Email: Once your photo, video, or document is attached, continue writing your email and tap the Send button.
Scanning and Attaching Documents as PDFs
For paper documents, the iPhone Mail app offers a convenient scan-and-attach feature, converting them into PDF files. Here’s how to use it:
-
Follow Steps 1-3 above to compose your email and access the attachment options.
-
Select Scan Document: Tap the Scan Document icon (it looks like a document with a camera overlay).
-
Scan Your Document: Position your iPhone over the document. The iPhone will automatically detect and capture the page. You can also manually tap the shutter button or a volume button to capture. Use the Flash settings icon to toggle the flash if needed.
-
Review and Save: After scanning, you can tap Retake or Keep Scan. For multi-page documents, continue scanning additional pages. Once done, tap Save.
-
Edit Your Scan (Optional): You can further edit your scanned document by tapping on it in the email draft:
-
Crop: Use the Crop icon to adjust the scanned area.
-
Filters: Apply different looks using the Filters icon.
-
Rotate: Rotate the image with the Rotate icon.
-
Delete: Remove the scan page using the Delete Scan icon.
-
-
Send Your Email: Once you are satisfied with your scanned document, send your email.
Creating and Attaching Drawings to Emails
For times when words aren’t enough, the iPhone Mail app lets you create and attach drawings directly within your email. This is excellent for quick sketches or visual explanations.
-
Follow Steps 1-3 from the first section to start your email and access attachment options.
-
Access Markup Toolbar: Tap the Markup icon to bring up the drawing toolbar.
-
Create Your Drawing: Choose from various drawing tools and colors in the Markup toolbar and draw directly on your screen with your finger.
-
Insert Drawing: Tap Done when you finish your drawing, and then tap Insert Drawing to attach it to your email.
-
Send Your Email: Your drawing is now attached. Complete your email and tap Send.
Dealing with Large Attachments: Mail Drop
If you’re trying to send a large file that exceeds your email account’s size limit, the Mail app may offer to use Mail Drop. Mail Drop is an Apple service that allows you to send large attachments up to 5GB. If prompted, follow the on-screen instructions to send your large attachment using Mail Drop. Be aware of Mail Drop limits as outlined in Apple Support documentation for successful delivery.
Attaching photos and other files to emails on your iPhone is a simple and versatile process, enhancing your ability to communicate effectively from your mobile device. Whether it’s photos, documents, scans, or drawings, the iPhone Mail app has you covered.

