Do you ever feel like words alone just don’t cut it? Sometimes, a picture is truly worth a thousand words, especially when you’re trying to share a moment, provide visual instructions, or just add a little fun to your text conversations. Whether it’s showcasing your product, sharing a personal moment with family, or sending a funny meme to a friend, attaching photos to text messages is a powerful way to communicate.
In today’s digital world, text messaging has become a vital tool for both personal and business communication. Being able to send photos directly within your texts adds a dynamic layer to your messages, increasing engagement and clarity. But if you’re new to this, or just want a refresher, you might be wondering: how exactly do you attach a photo to a text message?
You’re in the right place! This guide will walk you through the different methods of attaching photos to text messages, whether you’re using a smartphone or a web-based platform for business communications. We’ll cover everything from understanding MMS versus SMS to step-by-step instructions for various devices and platforms. Let’s dive in and learn how to make your texts more visually engaging.
Understanding MMS for Picture Texts
Before we get into the “how-to,” it’s helpful to understand the technology that makes picture texting possible. There are primarily two types of text messages: SMS and MMS.
SMS, or Short Message Service, is the basic form of texting that primarily handles text-only messages. Think of it as the original text messaging format, perfect for quick, short updates or reminders.
MMS, or Multimedia Messaging Service, is the evolution of SMS. MMS is designed to handle multimedia content – that means you can send photos, videos, and even audio files. When you attach a photo to a text message, you’re actually sending an MMS message.
The great thing about MMS is that when you send a photo, it appears directly within the text message thread on the recipient’s phone. This seamless integration makes for a much more engaging and user-friendly experience compared to just sending a link.
In rare cases where someone’s phone plan or device isn’t compatible with MMS, they’ll typically receive a fallback – usually a link to view the image online. But for the vast majority of modern smartphones and plans, MMS is the standard for sending picture texts.
 A text message showing an offer for free guacamole with a burrito, highlighting the visual nature of MMS.
A text message showing an offer for free guacamole with a burrito, highlighting the visual nature of MMS.
Step-by-Step: Sending a Picture Text via MMS
Let’s walk through the process of sending a picture text using MMS. While the exact steps might vary slightly depending on the platform you’re using, the general process is quite similar. Here’s how it works within a platform like SimpleTexting, which is popular for business text messaging:
-
Start a New Campaign: In your SimpleTexting account dashboard, navigate to the “Campaigns” tab on the left-hand side and click to create a new campaign.
-
Choose MMS Campaign Type: When prompted to select the campaign type, make sure you choose “MMS.” This ensures your message is set up to send multimedia content.
 A text message showing an offer for free guacamole with a burrito, highlighting the visual nature of MMS.
A text message showing an offer for free guacamole with a burrito, highlighting the visual nature of MMS.
-
Find the Attachment Icon: Within the message body of your MMS campaign, look for a paperclip icon. This is the universal symbol for attachments and is usually located near the text input area.
-
Upload Your Image: Click the paperclip icon. This will open up options to upload your image. You can typically upload directly from your computer files or, in some cases, paste a URL if your image is hosted online.
-
Include the Image: Once your image is uploaded, you’ll likely see a preview. Select the image you want to include and then click an “Include” or “Insert” button (it’s often blue and located in the bottom right corner of the upload window). This action will attach the image to your MMS message.
-
Send Your Campaign: With your image attached, you can now proceed to send your text message campaign just like you normally would. Choose your recipient list and schedule your send time.
For a more visual guide, many platforms offer video walkthroughs. These can be especially helpful for first-time users.
SimpleTexting Tip: Keep in mind that MMS messages may use more credits than SMS messages, depending on your platform’s pricing structure. Always check the pricing details to understand the cost implications, especially when sending messages in bulk.
Sending Picture Links via SMS (Alternative Method)
While MMS is the ideal way to send picture texts, it’s also possible to share photos using SMS by including a link to the image. In this method, the image itself isn’t embedded in the text, but recipients can click the link to view it online. This can be useful in situations where MMS isn’t preferred or supported.
Here’s how to attach an image as a link in an SMS message:
-
Create a New SMS Campaign: Start a new campaign in your messaging platform, ensuring that “SMS” is selected as the campaign type.
-
Find the Image Icon: Look for an image icon within the SMS message composer. This icon might be different from the paperclip icon used for MMS, and is often specifically an image or photo symbol.
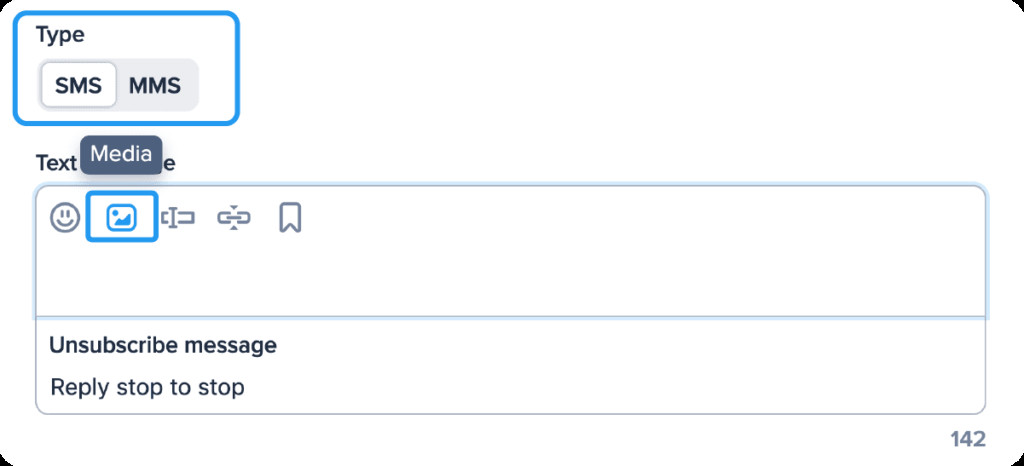 Selecting the image icon to insert a picture link in an SMS message within SimpleTexting.
Selecting the image icon to insert a picture link in an SMS message within SimpleTexting.
-
Upload or Link Your Image: Clicking the image icon will bring up options to either upload an image file from your computer or paste a URL where the image is already hosted online. Most platforms support common image formats like JPG, PNG, and GIF.
-
Insert the Link: After uploading or pasting the URL, click an “Insert” button. The platform will then generate a link to your image and insert it into your SMS message.
-
Send Your SMS Campaign: Complete your message and send your SMS campaign as usual. Recipients will receive a text message with a shortened link that they can tap to view the image in their web browser.
SimpleTexting Tip: Don’t be alarmed if the link looks long and complicated in the message composer! Most platforms automatically shorten the URL when the message is sent, making it cleaner and more user-friendly for your recipients. Check the phone preview on the screen to see how the shortened link will appear.
Attaching Photos Directly From Your Phone
For quick, one-on-one conversations, you’ll likely want to send picture texts directly from your smartphone. The process is designed to be intuitive on both iPhones and Android devices.
How to Text Pictures on an iPhone
iPhones make attaching photos to texts incredibly straightforward:
-
Open the Messages App: Launch the Messages app on your iPhone.
-
Start or Open a Conversation: Begin a new message or open an existing conversation.
-
Use the Camera or Photos Icon:
- Take a New Photo/Video: Tap the camera icon located within the message bar. This will open your camera, allowing you to take a photo or record a video instantly. The captured media will automatically attach to your message.
- Attach Existing Photo/Video: Tap the Photos icon (it looks like a multicolored flower). This will open your photo library. Select the photo or video you want to send.
-
Send Your Message: Once your photo or video is attached, simply press the send button (usually a blue arrow icon).
How to Text Pictures on an Android Phone
Sending picture texts on Android phones is just as easy:
-
Open the Messages App: Open the default messaging app on your Android device.
-
Start or Open a Conversation: Begin a new message or open an existing conversation thread.
-
Find the Attachment Icon: Look for an icon near the message input box. It might be an image icon, a camera icon, or a paperclip icon, depending on your Android version and messaging app. It’s often located to the left of the text input area.
-
Choose to Take a Photo or Select from Gallery:
- Take a New Photo: Tap the camera option to take a new picture directly within the messaging app.
- Choose Existing Image: Select the “Gallery” option to access your photo library and choose a photo to attach. After selecting, you might need to tap “Add” or “Done” to attach it to your message.
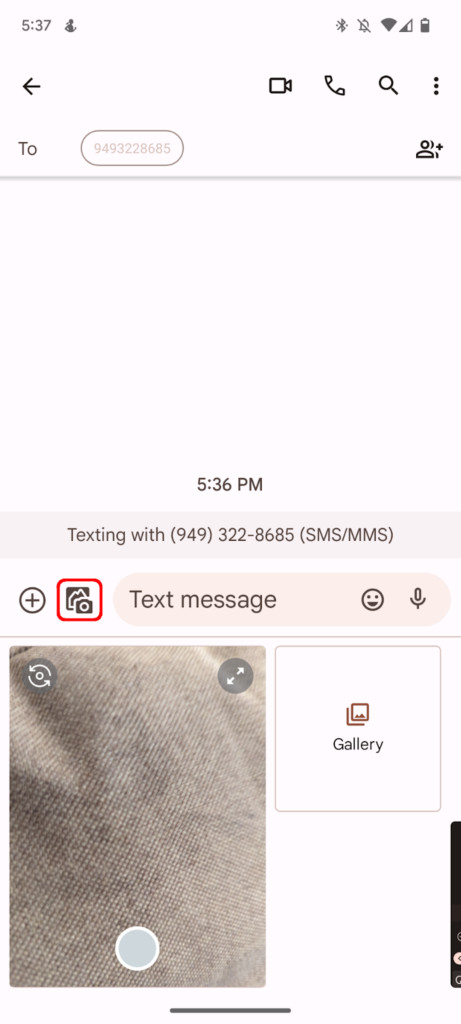 Attaching an image from the gallery in an Android messaging app, showing the steps to select and add a photo.
Attaching an image from the gallery in an Android messaging app, showing the steps to select and add a photo.
- Send Your Message: Once the image is attached and visible in the message box, tap the send button (often an arrow icon) to send your picture text.
Using a Mobile App for Business Texting
If you’re using a platform like SimpleTexting for business communications, they often offer mobile apps that extend their web-based functionality to your smartphone. This allows you to manage your text messaging and send picture texts on the go.
Here’s how to attach images using the SimpleTexting mobile app:
Sending an Image in a Campaign (via App):
-
Open the App and Navigate to Campaigns: Launch the SimpleTexting app on your phone and log in. Tap “Campaigns” from the left-hand menu.
-
Select MMS Campaign Type: Start a new campaign and choose “MMS” as the message type.
-
Find the Image Icon: In the message composer, tap the image icon.
-
Choose Image Source: A popup will appear giving you options to:
- Photo Library: Select an image you’ve previously uploaded to your SimpleTexting account.
- Take Photo or Video: Use your phone’s camera to take a new picture or video.
- Choose Files: Browse your phone’s file system to select an image.
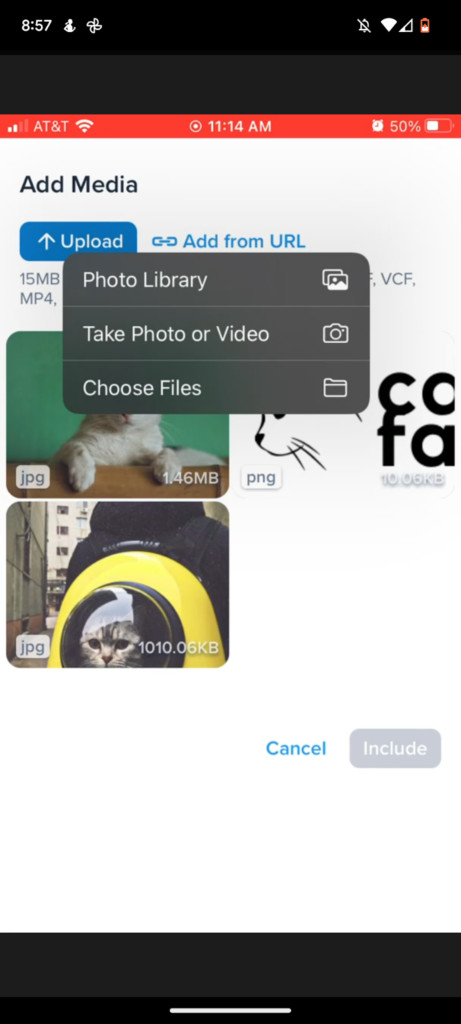 Attaching a photo to an MMS campaign within the SimpleTexting mobile app, showing the options for image sources.
Attaching a photo to an MMS campaign within the SimpleTexting mobile app, showing the options for image sources.
-
Include the Image: After selecting your image, tap the “Include” button (usually at the bottom right) to attach it to your campaign message.
-
Send Your Campaign: Complete your message and send your MMS campaign through the app.
Sending an Image from the Inbox (via App):
-
Navigate to Inbox: In the SimpleTexting mobile app, tap “Inbox” from the left-hand menu. Open an existing conversation or start a new one.
-
Tap the Image Icon: Look for the image icon located below the message input box in the inbox conversation.
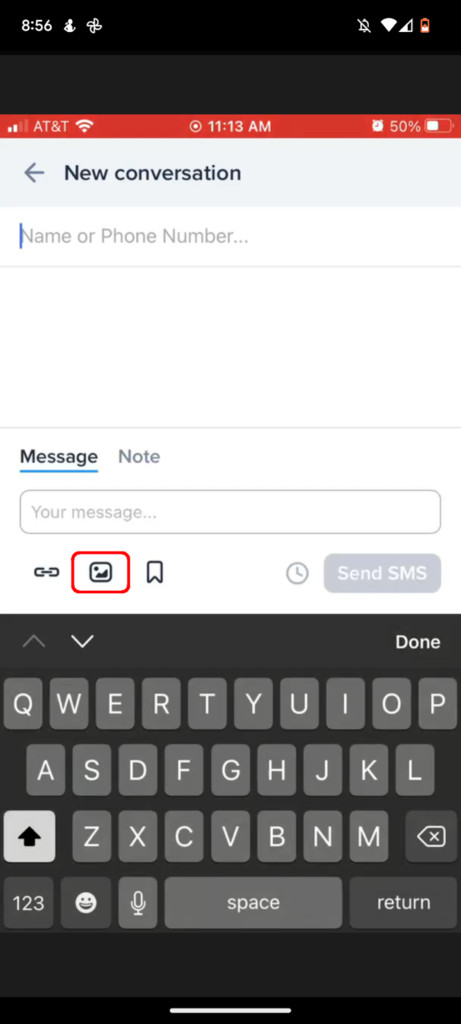 Locating the media icon in the SimpleTexting mobile inbox for attaching images to conversations.
Locating the media icon in the SimpleTexting mobile inbox for attaching images to conversations.
-
Choose Image Source and Include: Follow steps 4-5 from the “Sending an Image in a Campaign” section above to select your image source and include the image in your inbox message.
-
Send Your Message: Compose any accompanying text and tap “Send MMS” to send your picture text from the inbox.
Best Practices for Sending Picture Texts
Now that you know how to attach photos to text messages, let’s talk about some best practices to ensure your picture texts are effective and well-received:
-
Optimize Image Size: For mobile viewing, aim for a 9:16 portrait ratio. This ensures your images display well on most smartphone screens without requiring excessive scrolling. You can use online image resizing tools like Adobe Express to adjust your image dimensions.
-
Check Image Resolution: Ensure your images have a good resolution for mobile viewing. A minimum width of 640 pixels and a maximum vertical height of 1200 pixels is generally recommended. This provides a balance between image quality and data usage.
-
Respect Copyright: Only send images that you have the right to use. This is crucial, especially for business communications. Use your own photos or source images from royalty-free sites like Pexels or Unsplash, or ensure you have the necessary permissions or licenses for any images you send. Be mindful of Creative Commons licenses if using images found through Google Images.
-
Avoid Sharing Sensitive Information: Never send images containing sensitive personal or financial information like credit card numbers, social security numbers, or medical records via text message. Text messaging, while convenient, is not always a secure method for transmitting highly confidential data.
Leverage Images in Your Messaging Strategy
Adding images to your text messages can significantly enhance your communication, whether you’re connecting with customers or friends and family. Here’s why incorporating images is a smart move:
-
Boost Memorability: Visual content is processed much faster by the brain and is more memorable than text alone. Images help your messages stand out and leave a lasting impression.
-
Enhance Clarity: For complex or detailed information, a picture can provide instant clarity that words might struggle to convey. Think of product demos, location directions, or visual instructions.
-
Evoke Emotions: Images are powerful tools for evoking emotions. A heartwarming photo, a funny meme, or a visually appealing product image can create a stronger emotional connection with your audience.
-
Increase Shareability: Visually appealing images are more likely to be shared. This can be especially beneficial for marketing messages, promotions, or content you want to go viral.
-
Add Personality and Fun: Pictures can inject personality and fun into your messages, making your communication more engaging and less monotonous.
So, go ahead and start incorporating images into your text messages! With these simple steps and best practices, you can easily enhance your texts and communicate more effectively in today’s visually driven world.

