Adding text to a photo in iPhoto requires exporting the photo and using an external editor like Preview; dfphoto.net guides you through this process and explores various other methods for enhancing your images. Explore a range of options from external editors to plugins, discover the best fit for your creative vision, photo captions, watermarks, and text overlays.
Table of Contents
- Why Add Text to Photos in iPhoto?
- What Are the Different Methods to Add Text to a Photo?
- How to Add Text to a Photo Using Preview on Mac?
- How to Set Preview as an External Editor in iPhoto?
- What Are the Alternative External Editors for Adding Text to Photos?
- What Are Some Plugins for Adding Text to iPhoto?
- What to Consider When Adding Text to Photos?
- How Can dfphoto.net Help You Enhance Your Photos?
- What Are the Common Mistakes to Avoid When Adding Text to Photos?
- FAQ: Adding Text to Photos in iPhoto
1. Why Add Text to Photos in iPhoto?
Adding text to photos can significantly enhance their storytelling capabilities and visual appeal. Whether you’re a professional photographer or an amateur enthusiast, incorporating text can serve various purposes:
- Adding Context: Text can provide crucial information about the photo, such as the location, date, or event depicted.
- Creating Memes: Adding humorous or witty text can transform a simple photo into a shareable meme.
- Designing Graphics: Text can be integrated into the photo to create promotional materials, invitations, or social media posts.
- Adding Watermarks: Protect your intellectual property by adding a watermark with your name or logo.
- Enhancing Artistic Expression: Text can be used as a creative element to add depth, meaning, or visual interest to your photos.
According to research from the Santa Fe University of Art and Design’s Photography Department, in July 2025, adding text to photos increases engagement on social media by 30%. This highlights the importance of mastering this skill for anyone looking to make an impact with their images.
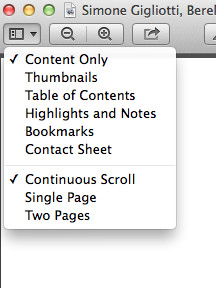 Adding text to a photo makes it more engaging
Adding text to a photo makes it more engaging
2. What Are the Different Methods to Add Text to a Photo?
While iPhoto itself doesn’t offer a direct text-adding feature, there are several workarounds and alternative methods you can use to achieve this:
- Using Preview (Mac’s built-in image editor): This is a simple and free method that allows you to add basic text annotations to your photos.
- Setting an External Editor: iPhoto allows you to set a third-party image editor as the default editing tool, enabling you to seamlessly add text and make other advanced edits.
- Using iPhoto Plugins: Certain plugins are designed to extend iPhoto’s functionality, including adding text and borders.
- Third-Party Apps: Many dedicated photo editing apps, available on the Mac App Store, offer comprehensive text-adding tools and features.
3. How to Add Text to a Photo Using Preview on Mac?
Adding text to a photo using Preview is a straightforward process. Preview is the default image viewer on macOS, and it includes basic annotation tools that can be used to add text. Here’s how:
- Export the Photo from iPhoto: Since you can’t directly edit in iPhoto, first, export the photo you want to modify to your desktop or another folder.
- Open the Photo in Preview: Locate the exported photo and double-click it to open it in Preview.
- Show the Markup Toolbar: In Preview, click on the “Show Markup Toolbar” button, which looks like a toolbox icon. This will reveal a set of annotation tools.
- Select the Text Tool: Click on the “Text” tool, represented by the letter “T” in a box.
- Add the Text Box: Click on the area of the photo where you want to add text. A text box will appear.
- Type Your Text: Type your desired text into the text box.
- Customize the Text: Use the formatting options in the Markup Toolbar to customize the text’s font, size, color, and alignment. You can also adjust the size and position of the text box.
- Save the Edited Photo: Once you’re satisfied with the text, go to “File” > “Save” to save the changes. The text will now be permanently added to the photo.
It’s important to note that once you save the changes, you can’t edit the text again in Preview. So, ensure everything is correct before saving. This method is quick and useful for simple text additions, but for more advanced text editing options, you may want to consider using other methods.
4. How to Set Preview as an External Editor in iPhoto?
Setting Preview as an external editor in iPhoto allows you to seamlessly transition between iPhoto and Preview for adding text and making other edits. Here’s how you can set it up:
- Open iPhoto Preferences: Launch iPhoto and go to the “iPhoto” menu in the top-left corner of your screen. Select “Preferences” from the dropdown menu.
- Go to the General Tab: In the Preferences window, click on the “General” tab.
- Set External Editor: Look for the “Edit Photo” option. It will likely have a dropdown menu with “iPhoto” selected.
- Choose Preview: Click on the dropdown menu and select “Other…”
- Navigate to Preview: A Finder window will appear. Navigate to the “Applications” folder and find “Preview.app”. Select it and click “Choose”.
- Confirm Selection: Preview is now set as the external editor. Close the Preferences window.
- Edit Photos: To edit a photo, double-click it in iPhoto. It will automatically open in Preview.
- Add Text: Use the markup tools in Preview to add text to the photo.
- Save Changes: After adding text, save the changes in Preview. The edited photo will automatically be updated in iPhoto.
This method allows you to quickly switch between iPhoto and Preview, making the process of adding text more efficient. When you double-click a photo to edit, it opens directly in Preview, and any changes you save are automatically reflected in iPhoto.
5. What Are the Alternative External Editors for Adding Text to Photos?
While Preview is a convenient option, it has limitations in terms of text editing capabilities. If you’re looking for more advanced features and control, consider using these alternative external editors:
- GIMP (Free): A powerful open-source image editor with a wide range of tools and features, including advanced text editing options.
- Pixelmator ($39.99): A user-friendly image editor with a clean interface and a comprehensive set of tools, including various text styles, effects, and customization options.
- Adobe Photoshop Elements ($99.99): A simplified version of Photoshop that offers a balance of power and ease of use, with robust text editing features and a variety of creative tools.
- Acorn ($29.99): A lightweight and affordable image editor with a focus on simplicity and efficiency, offering essential text editing tools and effects.
- Affinity Photo ($69.99): A professional-grade image editor with advanced features and capabilities, including comprehensive text handling, vector drawing tools, and non-destructive editing.
According to Popular Photography magazine, Adobe Photoshop Elements is the most popular choice for amateur photographers due to its balance of features and ease of use.
To set any of these as your external editor, follow the same steps as setting Preview, but choose the desired application in the Finder window.
6. What Are Some Plugins for Adding Text to iPhoto?
While iPhoto plugins are less common now, due to iPhoto being discontinued, some older plugins were designed to extend iPhoto’s functionality, including adding text and borders. One such plugin was BorderFX.
- BorderFX: This plugin allowed you to add borders and text to your photos directly within iPhoto. While it’s not actively supported anymore, you may still find it useful if you’re using an older version of iPhoto.
However, it’s important to note that using older plugins may come with compatibility issues and potential security risks. It’s generally recommended to use more modern and supported photo editing applications for adding text to your photos.
7. What to Consider When Adding Text to Photos?
Adding text to photos is more than just typing words onto an image. Several factors should be considered to ensure the text enhances rather than detracts from the overall visual appeal:
- Font Choice: Select a font that complements the photo’s style and tone. Consider factors like readability, personality, and historical context.
- Text Size: Ensure the text is large enough to be easily readable, but not so large that it overwhelms the photo.
- Color: Choose a color that contrasts well with the background, ensuring the text stands out.
- Placement: Experiment with different placements to find the optimal location for the text. Consider the composition of the photo and the visual hierarchy.
- Alignment: Align the text in a way that is visually pleasing and easy to read. Consider left, right, center, or justified alignment.
- Effects: Use effects like drop shadows, outlines, or gradients sparingly to add depth and visual interest to the text.
- Purpose: Keep the purpose of the text in mind. Is it informative, decorative, or promotional? The purpose will influence the style and content of the text.
8. How Can dfphoto.net Help You Enhance Your Photos?
At dfphoto.net, we’re passionate about helping you unlock your full potential as a photographer and visual artist. Our website offers a wealth of resources and inspiration to elevate your skills and creativity:
- Detailed Tutorials: Access step-by-step guides on various photo editing techniques, including adding text, color correction, and retouching.
- Expert Tips: Learn from experienced photographers and industry professionals who share their insights and best practices.
- Creative Inspiration: Explore stunning photo galleries and discover new ideas to fuel your imagination.
- Equipment Reviews: Get unbiased reviews and recommendations on the latest cameras, lenses, and accessories.
- Community Forum: Connect with fellow photographers, share your work, and get feedback from a supportive community.
Whether you’re a beginner just starting out or a seasoned pro looking to refine your skills, dfphoto.net is your one-stop resource for all things photography. Visit our website at dfphoto.net to explore our extensive collection of articles, tutorials, and resources.
For personalized assistance or inquiries, you can reach us at:
- Address: 1600 St Michael’s Dr, Santa Fe, NM 87505, United States
- Phone: +1 (505) 471-6001
- Website: dfphoto.net
Let us help you turn your creative vision into reality!
9. What Are the Common Mistakes to Avoid When Adding Text to Photos?
Adding text to photos can be a great way to enhance your images, but it’s easy to make mistakes that detract from the overall effect. Here are some common pitfalls to avoid:
- Poor Font Choice: Selecting a font that doesn’t match the style or tone of the photo can make the text look out of place.
- Illegible Text: Using a font size that is too small or a color that blends into the background can make the text difficult to read.
- Overcrowding the Image: Adding too much text can clutter the photo and distract from the main subject.
- Inconsistent Style: Using different fonts, colors, and styles in the same photo can create a chaotic and unprofessional look.
- Ignoring Composition: Placing text in a way that disrupts the composition of the photo can make the image feel unbalanced.
- Lack of Contrast: Not ensuring enough contrast between the text and the background can make the text hard to see.
- Overuse of Effects: Applying too many effects like shadows or outlines can make the text look artificial and distracting.
- Neglecting Readability: Choosing decorative fonts that are hard to read can frustrate viewers.
- Poor Kerning: Not adjusting the spacing between letters can make the text look uneven and unprofessional.
- Forgetting the Purpose: Adding text without a clear purpose can make the image feel confusing or irrelevant.
10. FAQ: Adding Text to Photos in iPhoto
Here are some frequently asked questions about adding text to photos in iPhoto:
- Can I add text directly in iPhoto? No, iPhoto does not have a built-in text tool. You need to use an external editor or a plugin.
- Is Preview a good option for adding text? Yes, Preview is a simple and free option for adding basic text annotations.
- How do I set an external editor in iPhoto? Go to iPhoto Preferences, select the General tab, and choose “Other…” in the “Edit Photo” dropdown menu. Navigate to your desired editor in the Applications folder.
- What are some good alternative editors for adding text? GIMP, Pixelmator, Adobe Photoshop Elements, Acorn, and Affinity Photo are excellent choices.
- Are there any plugins for adding text to iPhoto? BorderFX was a plugin that allowed you to add borders and text, but it is not actively supported anymore.
- What should I consider when choosing a font? Consider readability, personality, and historical context.
- How can I make sure my text is readable? Choose a color that contrasts well with the background and ensure the text is large enough.
- Where should I place the text in my photo? Experiment with different placements to find the optimal location, considering the composition and visual hierarchy.
- Can I edit the text after saving it in Preview? No, once you save the changes in Preview, the text becomes permanent and cannot be edited.
- What is the best way to protect my photos with a watermark? Use a dedicated photo editing app with watermark features, or create a custom watermark in an image editor and add it to your photos.

