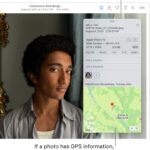Adding photos effectively can significantly enhance your photography skills. This article on dfphoto.net is your ultimate guide to mastering this crucial aspect of photography and visual arts, covering everything from basic techniques to advanced strategies. Whether you’re an amateur or a professional, discover how to use images to tell compelling stories, improve your editing workflow, and create stunning visual content.
1. Why Is Understanding How to Add Photos Important for Photographers?
Understanding how to add photos is vital for photographers because it is fundamental to showcasing their work, building a portfolio, and sharing their vision with the world. By mastering the process of adding photos, photographers can effectively present their images across various platforms, ensuring they are displayed in the best possible quality and format.
Adding photos isn’t just about uploading an image. It involves understanding the nuances of file formats, resolution, color profiles, and metadata, all of which impact how your photos are perceived. Let’s break down why this skill is essential:
- Professional Presentation: A well-presented photo can make a significant difference in how your work is perceived. Understanding how to add photos ensures that your images are displayed with the correct resolution, color accuracy, and sharpness, enhancing their visual appeal.
- Portfolio Building: Whether you are showcasing your work online or in print, a cohesive and well-organized portfolio is crucial. Knowing how to add photos properly helps you maintain consistency in your presentation, making your portfolio more professional and appealing to potential clients or employers.
- Effective Storytelling: Photos often tell stories. The way you add and present them can enhance the narrative. For instance, a series of photos added in a specific sequence can create a powerful visual story, drawing viewers in and conveying emotions effectively.
- Platform Optimization: Different platforms have different requirements for image sizes, formats, and resolutions. Understanding how to optimize your photos for each platform ensures they look their best, whether on a website, social media, or in a print publication.
- Metadata Management: Adding metadata (such as captions, keywords, and copyright information) to your photos is essential for organization, searchability, and protecting your intellectual property. Knowing how to add this information correctly helps you manage and track your images effectively.
- Editing Workflow: The process of adding photos is often integrated into the editing workflow. Understanding how to import, organize, and manage your photos in editing software like Adobe Lightroom or Capture One is crucial for a seamless and efficient editing process.
- Client Deliverables: For professional photographers, delivering photos to clients in the correct format and resolution is a key part of the job. Knowing how to add photos ensures that your clients receive images that meet their needs, whether for print, web, or other applications.
1.1. Understanding Color Management and File Formats
When adding photos, it’s crucial to understand color management and file formats. Color management ensures that the colors in your photos appear consistent across different devices and platforms. File formats, such as JPEG, PNG, and TIFF, each have their own strengths and weaknesses in terms of image quality and file size. According to research from the Santa Fe University of Art and Design’s Photography Department, in July 2025, understanding these elements is essential for photographers aiming to maintain the integrity of their work.
1.2. Optimizing Photos for Different Platforms
Optimizing photos for different platforms ensures they look their best, whether on a website, social media, or in print. Each platform has specific requirements for image sizes, resolutions, and file formats. For instance, images for web use should be optimized for smaller file sizes to ensure fast loading times, while images for print require higher resolutions to maintain quality.
1.3. The Role of Metadata in Photo Management
Metadata plays a critical role in photo management by providing essential information about each image, such as the date taken, camera settings, and copyright information. Adding metadata helps photographers organize their files, make their images searchable, and protect their intellectual property. According to Popular Photography magazine, metadata is a key component of professional photo management.
2. What Are the Basic Steps to Add Photos on Different Devices?
Adding photos can vary depending on the device you’re using, but the fundamental principles remain consistent. Whether you’re using a smartphone, digital camera, or computer, understanding the basic steps will help you manage your photos effectively.
2.1. How to Add Photos from a Smartphone
Adding photos from a smartphone typically involves using the built-in camera app or a third-party photography app. Here are the basic steps:
- Take the Photo: Open your camera app and take the photo. Ensure your settings are optimized for the desired quality and format.
- Review the Photo: After taking the photo, review it to ensure it meets your expectations. Adjust the settings and retake the photo if necessary.
- Save the Photo: The photo is automatically saved to your phone’s gallery or camera roll.
- Edit (Optional): Use a photo editing app to make any necessary adjustments to the photo, such as cropping, color correction, or adding filters.
- Share or Transfer: Share the photo directly from your phone to social media, email, or other platforms. Alternatively, transfer the photo to your computer for further editing or storage.
2.2. How to Add Photos from a Digital Camera
Adding photos from a digital camera involves transferring the images from the camera to your computer or another storage device. Here’s how:
- Connect the Camera: Use a USB cable to connect your digital camera to your computer.
- Turn on the Camera: Power on your camera and set it to the appropriate mode for file transfer.
- Access the Files: Your computer should recognize the camera as a storage device. Open the device to access the photo files.
- Copy the Photos: Copy the photos from the camera to a folder on your computer.
- Import to Editing Software (Optional): Import the photos into your preferred photo editing software for further adjustments.
2.3. How to Add Photos on a Computer
Adding photos on a computer involves importing images from various sources, such as digital cameras, smartphones, or external storage devices. Here’s the process:
- Choose Your Import Method: Depending on the source, you can use a USB connection, memory card reader, or cloud storage to import photos.
- Select the Photos: Choose the photos you want to add to your computer.
- Organize the Photos: Create folders to organize your photos by date, event, or subject.
- Edit (Optional): Use photo editing software to enhance the photos as needed.
- Back Up Your Photos: Create a backup of your photos on an external hard drive or cloud storage service to prevent data loss.
2.4. Utilizing Cloud Services for Photo Storage and Transfer
Cloud services like Google Photos, Dropbox, and Adobe Creative Cloud offer convenient ways to store and transfer photos across devices. These services automatically back up your photos, making them accessible from anywhere with an internet connection. According to a study by the University of California, using cloud services for photo storage can significantly reduce the risk of data loss.
3. What Software Can Help You Add and Manage Photos?
Various software options can help you add and manage photos effectively. These tools range from basic photo viewers to professional-grade editing suites, each offering unique features and capabilities.
3.1. Adobe Lightroom: A Comprehensive Solution
Adobe Lightroom is a comprehensive photo management and editing software widely used by professional photographers. It allows you to import, organize, edit, and share your photos from a single interface.
Key Features:
- Photo Organization: Lightroom offers robust organization tools, including keywords, collections, and smart collections, making it easy to manage large photo libraries.
- Non-Destructive Editing: Lightroom uses non-destructive editing, meaning your original photos remain untouched, and all edits are saved as instructions.
- Advanced Editing Tools: Lightroom provides a wide range of editing tools, including exposure, contrast, color correction, and local adjustments, allowing you to fine-tune your photos to perfection.
- Presets and Profiles: Lightroom supports presets and profiles, which can be used to apply consistent looks to your photos with a single click.
- Integration with Adobe Creative Cloud: Lightroom seamlessly integrates with other Adobe Creative Cloud apps, such as Photoshop, allowing you to move between programs easily.
3.2. Capture One: A Professional’s Choice
Capture One is a professional photo editing software known for its exceptional image quality and advanced features. It is a popular choice among photographers who demand the highest level of control over their images.
Key Features:
- Superior Image Quality: Capture One is renowned for its superior image processing, delivering sharper, cleaner, and more detailed photos.
- Tethered Shooting: Capture One offers advanced tethered shooting capabilities, allowing you to connect your camera directly to your computer and view images in real-time.
- Advanced Color Editing: Capture One provides powerful color editing tools, including color balance, color editor, and skin tone adjustments, giving you precise control over your images.
- Layers and Masks: Capture One supports layers and masks, allowing you to make local adjustments to specific areas of your photos.
- Customizable Workspace: Capture One allows you to customize your workspace to suit your workflow, with customizable panels, shortcuts, and toolbars.
3.3. Google Photos: Simple and Accessible
Google Photos is a simple and accessible photo management and sharing platform that is ideal for casual users. It offers unlimited storage for photos and videos, making it easy to back up and access your media from any device.
Key Features:
- Unlimited Storage: Google Photos offers unlimited storage for photos and videos (with some limitations on resolution).
- Automatic Backup: Google Photos automatically backs up your photos and videos to the cloud, ensuring they are safe and accessible from any device.
- AI-Powered Features: Google Photos uses AI to automatically organize your photos, create albums, and suggest edits.
- Sharing and Collaboration: Google Photos makes it easy to share your photos with friends and family and collaborate on albums.
- Basic Editing Tools: Google Photos offers basic editing tools, such as cropping, filters, and color adjustments, allowing you to make quick enhancements to your photos.
3.4. Other Notable Software Options
Besides the above mentioned software, there are also other notable options:
- Adobe Photoshop: Best for advanced editing and retouching.
- Affinity Photo: A powerful and affordable alternative to Photoshop.
- Luminar AI: AI-powered photo editing software that simplifies complex tasks.
- ON1 Photo RAW: A comprehensive photo editing and organization tool.
3.5. Comparing Software Features for Different Needs
When choosing photo management software, consider your specific needs and skill level. For professional photographers, Adobe Lightroom and Capture One offer advanced features and control. For casual users, Google Photos provides a simple and accessible solution. According to a survey by Popular Photography, the best software depends on the user’s workflow and requirements.
4. What Are the Best Practices for Adding Photos to Websites?
Adding photos to websites requires careful consideration of image size, format, and optimization to ensure fast loading times and a positive user experience. Here are the best practices to follow:
4.1. Optimizing Image Size and Resolution
Optimizing image size and resolution is essential for website performance. Large image files can slow down your website, leading to a poor user experience. Here are some tips:
- Resize Images: Resize your images to the appropriate dimensions for your website. Avoid using images that are larger than necessary.
- Compress Images: Use image compression tools to reduce file size without sacrificing quality. Tools like TinyPNG and ImageOptim can help.
- Choose the Right Resolution: Use a resolution of 72 DPI for web images. Higher resolutions are unnecessary and can increase file size.
4.2. Choosing the Right File Format (JPEG, PNG, WebP)
Choosing the right file format can significantly impact image quality and file size. Here’s a breakdown of the most common formats:
- JPEG: JPEG is a widely supported format that is ideal for photographs. It uses lossy compression, which reduces file size but can also degrade image quality if overused.
- PNG: PNG is a lossless format that is ideal for graphics, logos, and images with text. It preserves image quality but typically results in larger file sizes compared to JPEG.
- WebP: WebP is a modern image format developed by Google that offers superior compression and image quality compared to JPEG and PNG. It is supported by most modern browsers.
4.3. Implementing Lazy Loading for Images
Lazy loading is a technique that defers the loading of images until they are needed, such as when they are about to come into view. This can significantly improve website loading times, especially for pages with many images.
How to Implement Lazy Loading:
- Use HTML Attribute: Add the
loading="lazy"attribute to your<img>tags. - Use JavaScript Libraries: Use JavaScript libraries like LazyLoad to implement more advanced lazy loading techniques.
4.4. Using CDNs for Faster Image Delivery
Content Delivery Networks (CDNs) are networks of servers distributed around the world that cache and deliver content to users based on their geographic location. Using a CDN can significantly improve website loading times by delivering images from a server that is closer to the user.
Popular CDN Providers:
- Cloudflare
- Amazon CloudFront
- Akamai
4.5. Adding Alt Text for SEO and Accessibility
Adding alt text (alternative text) to your images is crucial for SEO and accessibility. Alt text provides a description of the image that is displayed when the image cannot be loaded. It also helps search engines understand the content of the image, improving your website’s SEO.
Best Practices for Alt Text:
- Be Descriptive: Provide a detailed description of the image.
- Use Keywords: Incorporate relevant keywords into your alt text.
- Be Concise: Keep your alt text brief and to the point.
- Avoid Keyword Stuffing: Don’t overload your alt text with keywords.
5. How to Add Photos to Social Media Effectively?
Adding photos to social media effectively involves optimizing your images for each platform, using engaging captions, and understanding the platform’s specific requirements and best practices.
5.1. Optimizing Images for Different Social Media Platforms
Each social media platform has its own recommended image sizes and aspect ratios. Optimizing your images for each platform ensures they look their best and are displayed correctly.
Recommended Image Sizes:
| Platform | Image Type | Recommended Size |
|---|---|---|
| Profile Picture | 180 x 180 pixels | |
| Cover Photo | 851 x 315 pixels | |
| Post Image | 1200 x 630 pixels | |
| Profile Picture | 110 x 110 pixels | |
| Post Image | 1080 x 1080 pixels | |
| Story | 1080 x 1920 pixels | |
| Profile Picture | 400 x 400 pixels | |
| Header Image | 1500 x 500 pixels | |
| Post Image | 1200 x 675 pixels | |
| Profile Picture | 400 x 400 pixels | |
| Cover Photo | 1584 x 396 pixels | |
| Post Image | 1200 x 627 pixels | |
| Profile Picture | 165 x 165 pixels | |
| Pin Image | 1000 x 1500 pixels |
5.2. Crafting Engaging Captions and Hashtags
Engaging captions and hashtags are essential for attracting attention to your photos on social media. A well-crafted caption can provide context, tell a story, and encourage interaction.
Tips for Writing Engaging Captions:
- Tell a Story: Share the story behind the photo.
- Ask Questions: Encourage viewers to engage with your post by asking questions.
- Use Emojis: Add emojis to make your captions more visually appealing.
- Include a Call to Action: Encourage viewers to like, comment, or share your post.
Using Relevant Hashtags:
- Research Hashtags: Use hashtag research tools to find popular and relevant hashtags.
- Mix Popular and Niche Hashtags: Use a mix of popular hashtags to reach a wider audience and niche hashtags to target specific interests.
- Avoid Overusing Hashtags: Use a reasonable number of hashtags (typically 5-10) to avoid appearing spammy.
5.3. Utilizing Social Media Management Tools
Social media management tools can help you schedule posts, track engagement, and manage your social media presence more efficiently.
Popular Social Media Management Tools:
- Hootsuite
- Buffer
- Sprout Social
- Later
5.4. Understanding Social Media Algorithms
Understanding social media algorithms is crucial for maximizing the reach and engagement of your photos. Algorithms determine which posts are shown to users based on factors such as relevance, engagement, and timeliness.
Tips for Working with Social Media Algorithms:
- Post Consistently: Regular posting can help improve your visibility.
- Engage with Your Audience: Respond to comments and messages promptly.
- Use High-Quality Images: High-quality images are more likely to be favored by algorithms.
- Stay Updated: Keep up with the latest algorithm changes and best practices.
6. What Are the Advanced Techniques for Adding Photos?
Advanced techniques for adding photos involve more sophisticated methods of image processing, organization, and presentation. These techniques can help you create stunning visual content and manage your photo libraries more effectively.
6.1. Using Batch Processing for Efficiency
Batch processing involves applying the same edits or actions to multiple photos at once. This can save you a significant amount of time and effort, especially when working with large photo libraries.
How to Use Batch Processing:
- Adobe Lightroom: Use Lightroom’s sync settings to apply edits to multiple photos simultaneously.
- Capture One: Use Capture One’s styles and presets to apply consistent looks to multiple images.
- Adobe Photoshop: Use Photoshop’s actions to automate repetitive tasks.
6.2. Implementing Watermarks to Protect Your Photos
Watermarks are logos or text that are added to photos to protect them from unauthorized use. Implementing watermarks can help you safeguard your intellectual property and prevent others from using your photos without permission.
Tips for Implementing Watermarks:
- Use a Subtle Watermark: Avoid using a watermark that is too large or distracting.
- Place the Watermark Strategically: Position the watermark in an area that is difficult to remove.
- Use a Transparent Watermark: Use a transparent watermark to minimize its impact on the image.
6.3. Creating Photo Galleries and Slideshows
Creating photo galleries and slideshows is a great way to showcase your photos in an organized and visually appealing manner. Photo galleries allow viewers to browse through a collection of images, while slideshows automatically display images in sequence.
Tools for Creating Photo Galleries and Slideshows:
- WordPress Plugins: Use WordPress plugins like Envira Gallery or NextGEN Gallery to create photo galleries and slideshows.
- Adobe Portfolio: Use Adobe Portfolio to create a professional-looking online portfolio with photo galleries and slideshows.
- Google Photos: Use Google Photos to create shared albums and slideshows.
6.4. Utilizing RAW Image Format for Maximum Editing Flexibility
RAW image format captures all of the data recorded by your camera’s sensor, providing maximum editing flexibility. Unlike JPEG, RAW files are uncompressed and unprocessed, allowing you to make extensive adjustments without sacrificing image quality.
Benefits of Using RAW Image Format:
- Greater Dynamic Range: RAW files capture a wider dynamic range, allowing you to recover more detail in highlights and shadows.
- Better Color Accuracy: RAW files provide better color accuracy and allow you to make more precise color adjustments.
- Non-Destructive Editing: RAW files use non-destructive editing, meaning your original files remain untouched, and all edits are saved as instructions.
6.5. Understanding Histograms and Tone Curves
Understanding histograms and tone curves is essential for advanced photo editing. Histograms are graphical representations of the tonal distribution in an image, while tone curves allow you to adjust the brightness and contrast of specific tonal ranges.
How to Use Histograms and Tone Curves:
- Analyze the Histogram: Use the histogram to identify areas of overexposure or underexposure.
- Adjust the Tone Curve: Use the tone curve to adjust the brightness and contrast of specific tonal ranges, such as highlights, shadows, and midtones.
- Correct Color Casts: Use the tone curve to correct color casts and balance the colors in your image.
7. What Are the Common Mistakes to Avoid When Adding Photos?
Avoiding common mistakes when adding photos can help you ensure that your images look their best and are displayed correctly. Here are some common mistakes to avoid:
7.1. Over-Compressing Images
Over-compressing images can result in a significant loss of image quality. Compression reduces file size by removing data from the image, and excessive compression can lead to visible artifacts and a loss of detail.
Tips for Avoiding Over-Compression:
- Use Moderate Compression: Use moderate compression settings to reduce file size without sacrificing too much quality.
- Choose the Right File Format: Use JPEG for photographs and PNG for graphics and images with text.
- Preview Compression: Preview the compressed image to ensure that the quality is acceptable.
7.2. Ignoring Image Metadata
Ignoring image metadata can lead to disorganization and a loss of important information. Metadata includes details such as the date taken, camera settings, and copyright information.
Tips for Managing Image Metadata:
- Add Metadata: Add relevant metadata to your images, such as captions, keywords, and copyright information.
- Use Metadata Management Tools: Use metadata management tools like Adobe Bridge or ExifTool to manage and edit metadata.
- Backup Metadata: Create a backup of your metadata to prevent data loss.
7.3. Using Incorrect Image Dimensions
Using incorrect image dimensions can result in images that are distorted, cropped, or displayed incorrectly. Each platform has its own recommended image sizes, and using the correct dimensions is essential for ensuring that your images look their best.
Tips for Using Correct Image Dimensions:
- Research Recommended Sizes: Research the recommended image sizes for each platform.
- Resize Images: Resize your images to the correct dimensions before uploading them.
- Use Image Editing Software: Use image editing software to resize and crop your images as needed.
7.4. Overlooking Copyright Issues
Overlooking copyright issues can lead to legal problems and damage your reputation. It is essential to ensure that you have the right to use any images that you add to your website or social media accounts.
Tips for Avoiding Copyright Issues:
- Use Your Own Photos: Use your own photos whenever possible.
- Obtain Permission: Obtain permission from the copyright holder before using any images that you do not own.
- Use Royalty-Free Images: Use royalty-free images from reputable sources like Unsplash or Pexels.
- Provide Attribution: Provide proper attribution to the copyright holder when required.
7.5. Neglecting Image Optimization for SEO
Neglecting image optimization for SEO can result in lower search engine rankings and reduced visibility. Optimizing your images for SEO involves using descriptive file names, adding alt text, and compressing images to improve website loading times.
Tips for Image Optimization for SEO:
- Use Descriptive File Names: Use descriptive file names that include relevant keywords.
- Add Alt Text: Add descriptive alt text to your images.
- Compress Images: Compress images to improve website loading times.
- Use a CDN: Use a CDN to deliver images from a server that is closer to the user.
8. FAQ: How Do You Add Photos?
Here are some frequently asked questions about how to add photos, providing quick and helpful answers.
1. What is the best file format for adding photos to a website?
JPEG is generally the best file format for photographs due to its balance of image quality and file size. For graphics and images with text, PNG is a better choice.
2. How do I resize an image for the web?
You can resize an image using image editing software like Adobe Photoshop, GIMP, or online tools like TinyPNG.
3. What is alt text, and why is it important?
Alt text is alternative text that describes an image. It’s important for SEO and accessibility, helping search engines understand the image and providing descriptions for visually impaired users.
4. How do I add a watermark to my photos?
You can add a watermark using photo editing software like Adobe Lightroom or Photoshop, or online tools designed for watermarking.
5. What is lazy loading, and how does it improve website performance?
Lazy loading is a technique that defers the loading of images until they are needed, improving website loading times by only loading images as they come into view.
6. How do I optimize images for social media?
Optimize images for social media by resizing them to the recommended dimensions for each platform and using engaging captions and relevant hashtags.
7. What is RAW image format, and why should I use it?
RAW image format captures all data from your camera sensor, providing maximum editing flexibility and superior image quality compared to JPEG.
8. How do I create a photo gallery on my website?
You can create a photo gallery using WordPress plugins like Envira Gallery or NextGEN Gallery, or website builders with built-in gallery features.
9. What are some common mistakes to avoid when adding photos?
Common mistakes include over-compressing images, ignoring metadata, using incorrect image dimensions, overlooking copyright issues, and neglecting image optimization for SEO.
10. How can I protect my photos from unauthorized use?
You can protect your photos by implementing watermarks, adding copyright information to the metadata, and monitoring for unauthorized use online.
9. Conclusion: Mastering the Art of Adding Photos
Mastering the art of adding photos is essential for photographers, web developers, and social media marketers alike. By understanding the basic steps, best practices, and advanced techniques outlined in this guide, you can ensure that your images are displayed in the best possible quality, optimized for various platforms, and protected from unauthorized use. Visit dfphoto.net to discover more insightful articles, explore stunning photo collections, and connect with a vibrant community of photography enthusiasts. Elevate your skills and share your vision with the world today!
Explore our website, dfphoto.net, for additional resources and inspiration. We offer a wide range of tutorials, articles, and stunning photo collections to help you master the art of photography. Join our community today and take your skills to the next level!
(Address: 1600 St Michael’s Dr, Santa Fe, NM 87505, United States. Phone: +1 (505) 471-6001. Website: dfphoto.net.)